
Wie kann ich gelöschte Texte ohne Root wiederherstellen? 4 effektive Wege

Der Verlust wichtiger Textnachrichten kann frustrierend sein, insbesondere wenn viele Programme zur Nachrichtenwiederherstellung das Rooten des Geräts erfordern, um gelöschte Daten erfolgreich abzurufen. Allerdings birgt das Rooten eines Android -Geräts bestimmte Risiken, wie z. B. Datenschutzverletzungen und den Erlöschen von Garantien. Glücklicherweise gibt es Methoden, mit denen Sie gelöschte Textnachrichten ohne Root wiederherstellen können. In diesem Artikel führen wir Sie Schritt für Schritt durch 4 effektive Möglichkeiten, gelöschte Texte ohne Roots sicher wiederherzustellen.
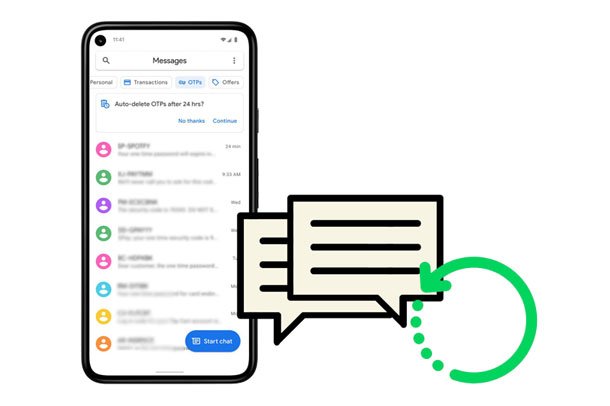
Eine der einfachsten Möglichkeiten, gelöschte Texte ohne Root wiederherzustellen, ist die Verwendung von Google Backup. Wenn Sie zuvor Sicherungen aktiviert haben, werden Ihre gelöschten Textnachrichten möglicherweise in Ihrem Google-Konto gespeichert. So können Sie sie wiederherstellen:
Schritt 1. Zuerst müssen Sie Ihr Android Gerät auf die Werkseinstellungen zurücksetzen : Gehen Sie zu „Einstellungen“ > „Sichern und Zurücksetzen“ > „Zurücksetzen auf Werkseinstellungen“ > „Gerät zurücksetzen“ > „Alles löschen“.
Schritt 2. Befolgen Sie nun die Anweisungen auf Ihrem Telefon, um Ihr Telefon zurückzusetzen, bis Sie zu „Apps und Daten kopieren“ gelangen.
Schritt 3. Geben Sie Ihr gesichertes Google-Konto ein, wählen Sie „Ein Backup aus der Cloud“ und wählen Sie dann das aktuellste Backup aus, um die Wiederherstellung von Textnachrichten ohne Rooten abzuschließen.
![]()
Wenn Sie Google Backup nicht aktiviert haben, können Sie Apps wie SMS Backup & Restore verwenden, um SMS-Nachrichten ohne Root-Zugriff einfach zu sichern und wiederherzustellen. Diese App funktioniert, indem sie Ihre Nachrichten regelmäßig in Cloud-Diensten oder im lokalen Speicher sichert . Im Falle einer versehentlichen Löschung können diese Backups zur Wiederherstellung Ihrer Nachrichten verwendet werden. Befolgen Sie die Schritte, um gelöschte Textnachrichten ohne Root über SMS Backup & Restore wiederherzustellen:
Schritt 1. Laden Sie zunächst die SMS Backup & Restore-App aus dem Google Play Store herunter und installieren Sie sie.
Schritt 2. Öffnen Sie die App, tippen Sie auf „BACKUP EINRICHTEN“ und aktivieren Sie „Nachrichten“, um ein Backup zu erstellen. Sie können Ihre Nachrichten auf Google Drive, Dropbox oder im lokalen Speicher Ihres Geräts sichern.
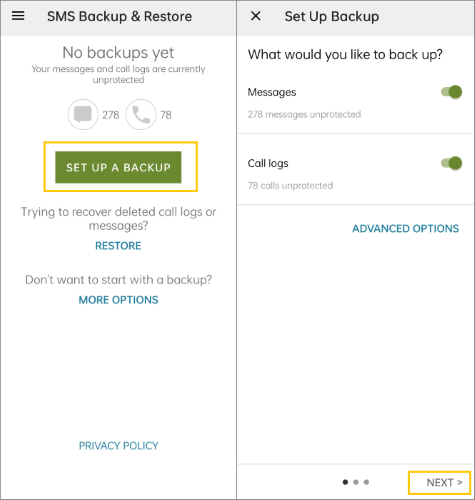
Schritt 3. Um gelöschte Nachrichten wiederherzustellen, öffnen Sie einfach die App, tippen Sie auf „Wiederherstellen“ und wählen Sie die Sicherungsdatei aus, die die gelöschten SMS enthält.
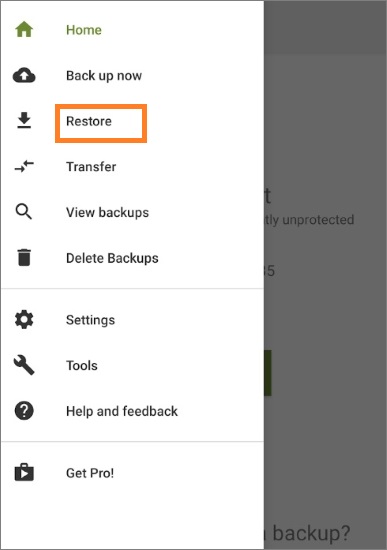
Schritt 4. Bestätigen Sie den Wiederherstellungsvorgang und die gelöschte SMS wird wiederhergestellt.
Coolmuster Lab.Fone for Android ist die beste SMS-Wiederherstellungs-App für Android ohne Root. Mit der Erfindung dieses Programms gehört der Verlust wertvoller Daten von Android -Geräten der Vergangenheit an. Sie benötigen nur drei schnelle, aber unkomplizierte Mausklicks, um den gesamten Datenwiederherstellungsvorgang für Ihr Android Gerät abzuschließen.
Um jedoch die Funktionen der Software vollständig nutzen zu können, müssen Sie Ihr Android Telefon rooten, um alle darin enthaltenen Dateien zu scannen. Wenn Sie es nicht rooten, können Sie einige Dateien im Telefon, z. B. Textnachrichten, trotzdem scannen, diese sind jedoch möglicherweise nicht besonders vollständig.
Hier sind die Hauptfunktionen der Anwendung:
So stellen Sie gelöschte Android Texte ohne Root wieder her:
01 Laden Sie das Programm herunter, installieren Sie es und starten Sie es auf Ihrem Computer.
02 Verwenden Sie ein funktionierendes USB-Kabel, um Ihr Android Gerät mit dem PC zu verbinden. Hier müssen Sie den USB-Debugging-Modus auf Ihrem Telefon aktivieren. Wählen Sie nach erfolgreicher Verbindung „Nachrichten“ und klicken Sie auf „Weiter“.

03 Das Programm fordert Sie auf, zwischen „Quick Scan“ und „Deep Scan“ zu wählen, um Ihr Telefon zu scannen. Anschließend werden die Daten auf der Hauptoberfläche angezeigt.

04 Klicken Sie einfach auf die Registerkarte „Nachrichten“ und aktivieren Sie die Option „Nur die gelöschten Elemente anzeigen“, um den gewünschten gelöschten Text von Ihrem Gerät zu durchsuchen, und klicken Sie auf die Schaltfläche „Wiederherstellen“, um sie sofort auf Ihrem Computer zu speichern.
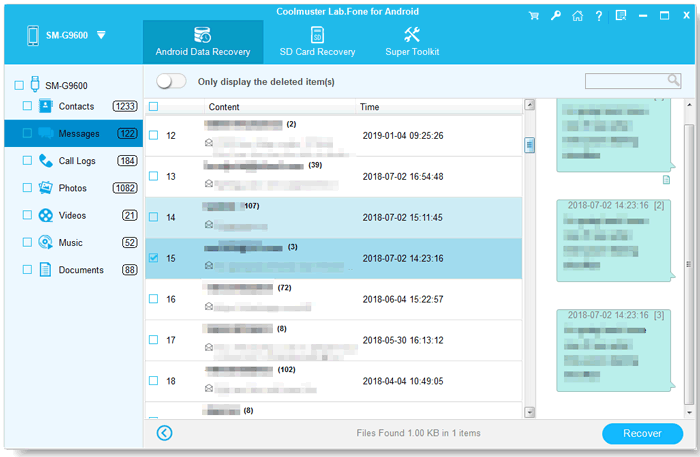
Videoanleitung
In einigen Fällen behält Ihr Mobilfunkanbieter möglicherweise eine Kopie Ihrer Textnachrichten, die durch Kontaktaufnahme wiederhergestellt werden kann. Diese Methode ist besonders hilfreich, wenn andere Methoden fehlschlagen. Beachten Sie, dass nicht alle Mobilfunkanbieter diesen Service anbieten und die Richtlinien je nach Region variieren können.
So können Sie Ihre Nachrichten über Ihren Mobilfunkanbieter wiederherstellen:
Schritt 1: Wenden Sie sich an den Kundendienst Ihres Mobilfunkanbieters und erkundigen Sie sich nach dem Abrufen Ihres SMS-Verlaufs.
Schritt 2. Geben Sie die erforderlichen Informationen an, z. B. Ihre Kontodaten und den Zeitraum der gelöschten Nachrichten.
Schritt 3: Ihr Mobilfunkanbieter kann Ihnen möglicherweise eine Kopie der gelöschten SMS senden oder sie auf Ihrem Telefon wiederherstellen.
Wir haben 4 Methoden eingeführt, um gelöschte Texte ohne Root unter verschiedenen Umständen wiederherzustellen. Jede Methode bietet eine praktikable Möglichkeit, Textnachrichten wiederherzustellen. Insgesamt bietet Coolmuster Lab.Fone for Android einen umfassenderen Wiederherstellungsprozess. Neben Texten können auch Kontakte, Fotos, Videos und andere Inhalte wiederhergestellt werden. Neben der Wiederherstellung von Mobiltelefonen können auch gelöschte Daten von SD-Karten wiederhergestellt werden . Wenn Sie auf dieses Problem stoßen, beheben Sie es und Sie werden mit den Ergebnissen zufrieden sein.
Verwandte Artikel:
Wie man gelöschte Texte auf Android ohne Computer wissenschaftlich wiederherstellt
Wie kann ich SMS von der SIM-Karte wiederherstellen? Ein professionelles Tutorial
Vollständige Anleitung zum Drucken von Textnachrichten von Android aus [5 Möglichkeiten]





