
Eine umfassende Anleitung zur Synchronisierung von Samsung-Kontakten mit Google

"Ich stelle fest, dass ich viele Kontakte als "Samsung"-Kontakte habe, die in meiner Google-Kontaktliste fehlen (obwohl ich auch Google Sync aktiviert habe). Gibt es eine Möglichkeit, die beiden zusammenzuführen und automatisch zu synchronisieren?"
- von Reddit
Wenn Sie sich in der gleichen Situation wie diese Person auf Reddit befinden, seien Sie nicht nervös. Das Speichern von Kontakten von einem Samsung-Telefon in einem Google-Konto ist ein häufiges Problem, mit dem viele Samsung-Benutzer konfrontiert sind. Dies gewährleistet die Kontaktsicherung und macht es bequem, sie auf verschiedenen Geräten zu verwenden. In diesem Artikel werden mehrere effektive Methoden vorgestellt, mit denen Sie Samsung-Kontakte einfach mit Google synchronisieren können.
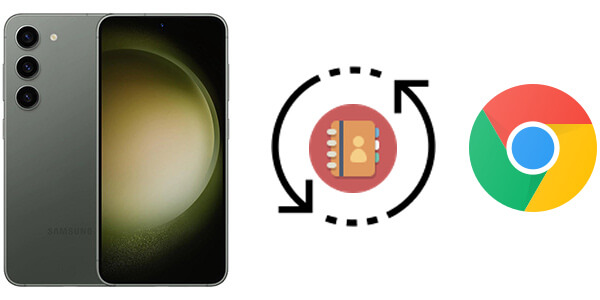
Die Verwendung der integrierten Kontakte-App auf einem Samsung-Telefon zum Verschieben von Kontakten vom Samsung-Konto zu Google ist die einfachste Methode, die wir uns vorstellen können. Gehen Sie folgendermaßen vor, um zu erfahren, wie Sie Kontakte von einem Samsung-Konto auf ein Google-Konto in der Kontakte-App übertragen:
Schritt 1. Öffnen Sie zunächst die Kontakte-App auf Ihrem Samsung-Telefon.
Schritt 2. Tippen Sie auf das "Menü"-Symbol auf der Benutzeroberfläche und wählen Sie "Kontakte verwalten".
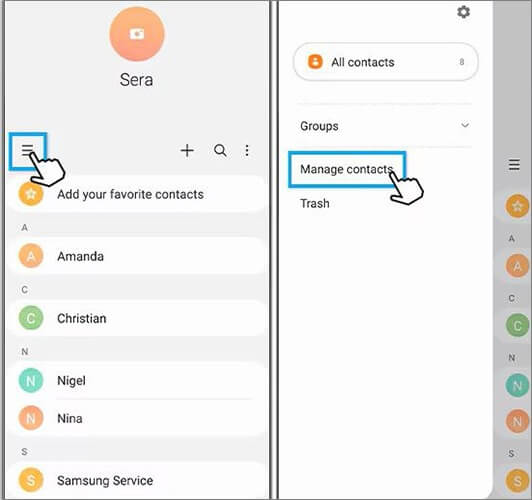
Schritt 3. Wählen Sie "Kontakte synchronisieren" aus dem Menü. Drücken Sie dann den Schalter, um Ihr Google-Konto zu aktivieren, und klicken Sie unten auf "Synchronisieren", um Samsung-Kontakte mit Google zu synchronisieren.
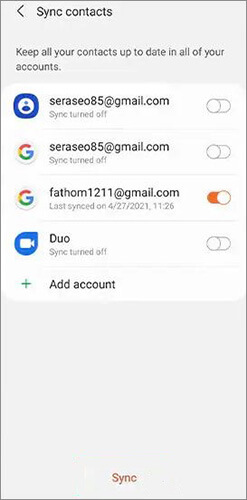
Lesen Sie mehr: Kontakte auf Samsung-Handy verschwunden? Keine Sorge, dieser Artikel hilft Ihnen, sie leicht zu finden.
Wie kopiere ich Kontakte von einem Samsung-Konto in ein Google-Konto? Wenn Sie die Dateiübertragung bevorzugen, können Sie die Kontakte auf Ihrem Telefon als VCF-Dateien (vCard) exportieren und dann in Ihr Google-Konto importieren. Hier sind die spezifischen Schritte:
Schritt 1. Zunächst müssen wir Samsung-Kontakte exportieren. Starten Sie auf Ihrem Samsung-Telefon die Kontakte-App und gehen Sie zu den Einstellungen in der App.
Schritt 2. Klicken Sie auf "Kontakte importieren/exportieren" und wählen Sie dann "In .vcf Datei exportieren". Die Datei wird auf Ihrem Samsung-Gerät gespeichert.
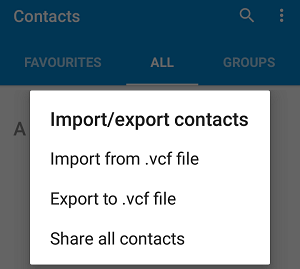
Schritt 3. Installieren Sie nun Google Drive auf einem Samsung-Telefon und führen Sie es aus. Klicken Sie auf das "+"-Symbol und wählen Sie die Option "Hochladen", um die kürzlich exportierte Kontaktdatei zu importieren. Auf diese Weise wurden Samsung-Kontakte erfolgreich mit Google synchronisiert.
Google Kontakte ist eine Kontaktverwaltungs-App, die die Verwaltung mehrerer Konten und die geräteübergreifende Synchronisierung unterstützt und uns eine weitere Option zum Synchronisieren von Samsung-Kontakten mit Google bietet. Im Folgenden sind die Schritte aufgeführt, um es zu bearbeiten:
Schritt 1. Laden Sie die Google Kontakte-App herunter und installieren Sie sie auf Ihrem Samsung-Telefon.
Schritt 2. Öffnen Sie die App und melden Sie sich bei Ihrem Google-Konto an, damit sie auf Ihre mobilen Kontakte zugreifen kann. Die App synchronisiert Ihre Kontakte automatisch.
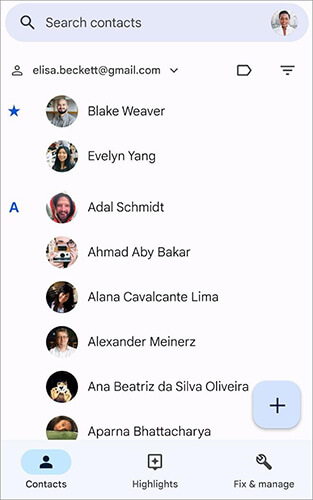
Natürlich können Sie VCF-Dateien auch manuell importieren, indem Sie "Einstellungen">"Importieren" auswählen.
Das könnte gefallen: Möchten Sie gelöschte Kontakte auf Samsung-Handys wiederherstellen? In diesem Fall benötigen Sie diese Anleitung.
Sie können auch Apps von Drittanbietern verwenden, um Samsung-Kontakte mit Google zu synchronisieren. Bei der Verwendung von Apps von Drittanbietern sollten wir jedoch die Sicherheit berücksichtigen. Es gibt viele solcher Apps auf dem Markt. Hier nehmen wir Simple Contacts aus dem Google Play Store als Beispiel.
Schritt 1. Laden Sie auf Ihrem Samsung-Telefon Simple Contacts herunter, installieren und öffnen Sie es. An dieser Stelle sehen Sie eine Liste der Kontakte, die bereits auf dem aktuellen Gerät gespeichert sind.
Schritt 2. Klicken Sie in der Simple Contacts-App auf das "Menü"-Symbol (als drei horizontale Linien), um die Einstellungen der App einzugeben.
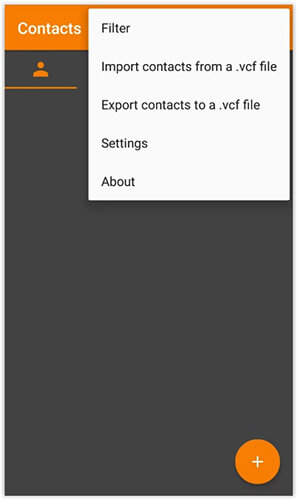
Schritt 3. Klicken Sie im Einstellungsmenü auf die Option "Sichern/Wiederherstellen". Wählen Sie in den Sicherungs-/Wiederherstellungsoptionen "Kontakte auf Google Drive sichern".
Schritt 4. Melden Sie sich bei Bedarf bei Ihrem Google-Konto an, um Simple Contacts für den Zugriff auf Google Drive zu autorisieren. Folgen Sie den Anweisungen auf dem Bildschirm, um den Sicherungsvorgang zu starten. Sobald die Sicherung abgeschlossen ist, werden Ihre Samsung-Telefonkontakte mit Ihrem Google-Konto synchronisiert.
Sie können auch direkt in der Menüleiste "Kontakte in a. vcf Datei exportieren" auswählen und dann gemäß der Methode in Teil 2 importieren.
1. Warum wurden meine Samsung-Telefonkontakte nicht mit Google synchronisiert?
Es könnte daran liegen, dass Sie die Kontaktsynchronisierung nicht aktiviert haben oder ein Problem mit Ihrem Google-Konto vorliegt. Bitte überprüfen Sie Ihre Einstellungen und stellen Sie sicher, dass Sie im richtigen Konto angemeldet sind.
2. Wenn ich die Kontaktinformationen auf meinem Telefon ändere, werden diese Änderungen mit Google synchronisiert?
Ja, solange Sie die Kontaktsynchronisierungsfunktion aktivieren, werden alle am Kontakt vorgenommenen Änderungen automatisch mit Ihrem Google-Konto synchronisiert.
3. Gehen meine Google-Kontakte verloren, wenn ich mein Telefon wechsle?
Nein. Wenn Sie sich mit demselben Google-Konto bei Ihrem neuen Telefon anmelden und die Kontaktsynchronisierung aktivieren, werden Ihre Kontakte automatisch auf dem neuen Telefon angezeigt.
Wenn Sie es vorziehen, kein Google-Konto zu verwenden, aber dennoch Kontakte von Ihrem Samsung-Telefon mit Ihrem Computer synchronisieren möchten, kann Coolmuster Android Assistant Ihnen dabei leicht helfen. Es ist ein professionelles Android Datenverwaltungstool, das die Übertragung von Kontakten (zusammen mit Fotos, Videos, Nachrichten, Apps und mehr) zwischen Ihrem Samsung-Telefon und Ihrem Computer mühelos macht. Es ermöglicht Ihnen nicht nur, Kontakte zwischen Ihrem Samsung-Telefon und Ihrem Computer zu übertragen, sondern ermöglicht es Ihnen auch, Kontakte direkt auf Ihrem Computer hinzuzufügen oder zu löschen. Es ist mit den meisten Android Telefonen kompatibel, einschließlich, aber nicht beschränkt auf Samsung-Geräte.
Höhepunkte von Coolmuster Android Assistant:
Der Prozess der Übertragung von Samsung-Kontakten auf einen Computer durch Coolmuster Android Assistant umfasst die folgenden Schritte:
01Nach der Installation und dem Start der Software stoßen Sie auf eine Toolbox-Oberfläche. Wählen Sie das Modul "Android Assistant", um auf Coolmuster Android Assistantzuzugreifen.

02Sie können Ihr Samsung-Telefon über ein USB-Kabel oder WLAN mit dem Computer verbinden. Wenn Sie dazu aufgefordert werden, aktivieren Sie das USB-Debugging auf Ihrem Gerät.

03Gehen Sie danach zu "Kontakte" > "Alle Kontakte", und Sie sehen alle auf Ihrem Samsung-Telefon gespeicherten Kontakte. Wählen Sie die Kontakte aus, die Sie verschieben möchten, und wählen Sie dann die Option "Exportieren" oben auf dem Bildschirm.

Coolmuster Android Assistant ermöglicht es Ihnen auch, alle Ihre Samsung-Daten, einschließlich Kontakte, mit 1 Klick auf Ihrem Computer zu sichern. Gehen Sie einfach zu "Super Toolkit" > "Backup" > "Kontakte" > "Sichern", um die Aufgabe sofort abzuschließen.

Video-Anleitung
Jetzt haben Sie Samsung-Kontakte erfolgreich mit Google synchronisiert. In diesem Artikel haben wir 4 Methoden beschrieben: Kontakte-App, VCF, Google Kontakte-App und Simple Contacts-App. Unabhängig davon, für welche Methode Sie sich entscheiden, achten Sie bitte während des Betriebs auf Datensicherheit und Datenschutz. Wenn Sie Ihre Samsung-Kontakte ohne Google besser verwalten möchten, ist Coolmuster Android Assistant die beste Wahl für Sie.
Verwandte Artikel:
Wie erstelle ich ein Samsung-Kontakt-Backup? [7 Wege für Sie]
Wie übertrage ich Kontakte auf 6 Arten von Samsung zu Samsung? Aktualisierte!
So löschen Sie Nachrichten / Kontakte auf einem Samsung-Telefon mit 5 Methoden
Wie übertrage ich Kontakte von Samsung zu OPPO? (6 einfache und schnelle Lösungen)





