
Wie behebt man eine beschädigte SD-Karte auf Android? [Umfassender Leitfaden]

Ist Ihre Android-SD-Karte beschädigt? SD-Karten sind nützliche Speichergeräte, da sie es uns ermöglichen, Dateien wie Fotos, Musik, Videos und Dokumente zu speichern und anzuzeigen. SD-Karten werden in fast allen Android-Geräten unterstützt. Ein großes Problem mit SD-Karten ist, dass sie leicht beschädigt werden können. In diesem Artikel erfahren Sie mehr über ein beschädigtes Android-Gerät auf der SD-Karte und die Möglichkeiten, das Problem zu beheben. Wir beginnen damit, dass wir skizzieren, wie Sie Ihre Daten und Dateien mit einem Drittanbieter-Tool wiederherstellen können, bevor Sie daran denken, die beschädigte Karte zu reparieren.
Eine beschädigte SD-Karte funktioniert nicht richtig. Das bedeutet, dass Sie weder auf die gespeicherten Dateien zugreifen noch diese verwenden können. Normalerweise zeigt eine beschädigte SD-Karte einen Fehler an, wenn Sie sie an Ihren Computer, Ihre Digitalkamera, Ihr Mobiltelefon usw. anschließen. Im Folgenden finden Sie die häufigsten Anzeichen für eine beschädigte oder beschädigte Android-SD-Karte:
Nachdem Sie nun die Anzeichen einer beschädigten SD-Karte kennen, erfahren Sie in den nächsten Abschnitten, wie Sie sie reparieren und reparieren können.
Wenn Sie eine beschädigte SD-Karte haben, ist es am besten, die Daten wiederherzustellen, bevor Sie daran denken, sie zu reparieren. Dadurch werden Ihre wertvollen Daten gespeichert, da die meisten Korrekturen alle Dateien auf Ihrer SD-Karte löschen. Der am meisten empfohlene Weg, um Daten von einer beschädigten SD wiederherzustellen, ist ein Drittanbieter-Tool wie Coolmuster Lab.Fone for Android. Mit diesem effizienten Tool können Sie verschiedene Arten von Daten von einer beschädigten SD-Karte wiederherstellen, z. B. Videos, Dokumente, Fotos und Musik.
Sobald Sie Daten mit diesem Tool wiederhergestellt haben, können Sie sie auf Ihrem Computer speichern, bevor Sie die SD-Karte reparieren. Das Gute an Coolmuster Lab.Fone for Android ist, dass es Ihre Dateien in ihrer ursprünglichen Qualität und ihrem ursprünglichen Format wiederherstellt. Zu den wichtigsten Merkmalen gehören die folgenden:
Führen Sie die folgenden Schritte aus, um Daten von einer beschädigten SD-Karte mit Coolmuster Lab.Fone for Android wiederherzustellen:
01Laden Sie die Anwendung herunter, installieren Sie sie und starten Sie sie auf Ihrem Computer. Wenn die Hauptoberfläche angezeigt wird, klicken Sie auf die Option "Android-Wiederherstellung".
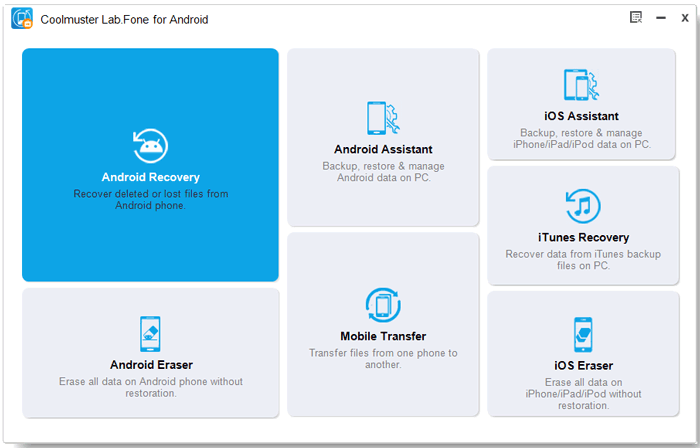
02Klicken Sie anschließend auf die Option "SD-Kartenwiederherstellung" und schließen Sie dann Ihre beschädigte SD-Karte mit einem SD-Kartenleser an.
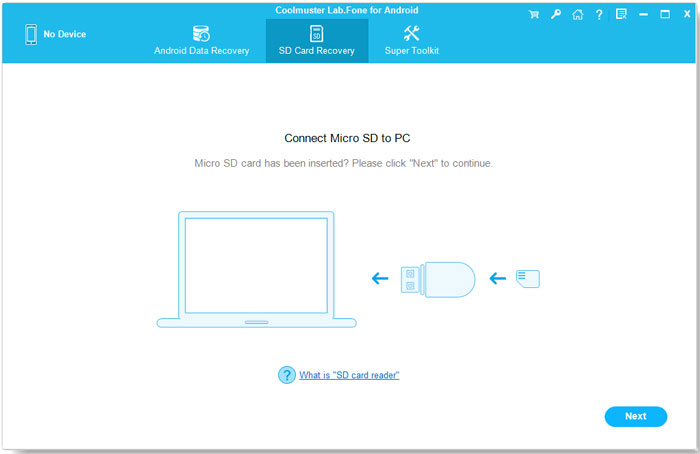
03Klicken Sie auf die Schaltfläche "Weiter". Sobald das System eine Liste der angeschlossenen Laufwerke anzeigt, wählen Sie Ihre SD-Karte aus und klicken Sie auf "Weiter". Coolmuster Lab.Fone for Android beginnt nun, Ihre SD-Karte nach Dateien zu durchsuchen.
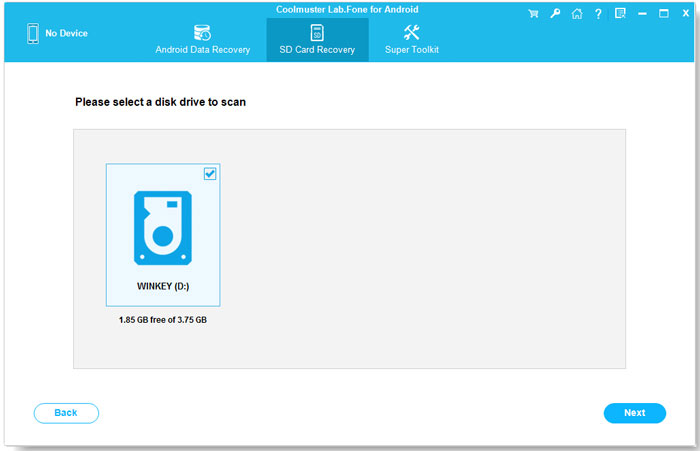
04Sobald der Scanvorgang abgeschlossen ist, sehen Sie eine Liste der Dateien, die Sie wiederherstellen können, d. h. Videos, Fotos, Dokumente und Audio. Durchsuchen Sie die Dateien, wählen Sie die wiederherzustellenden Dateien aus und klicken Sie auf die Schaltfläche "Wiederherstellen". Das System stellt die ausgewählten Dateien wieder her und speichert sie auf Ihrem Computer.
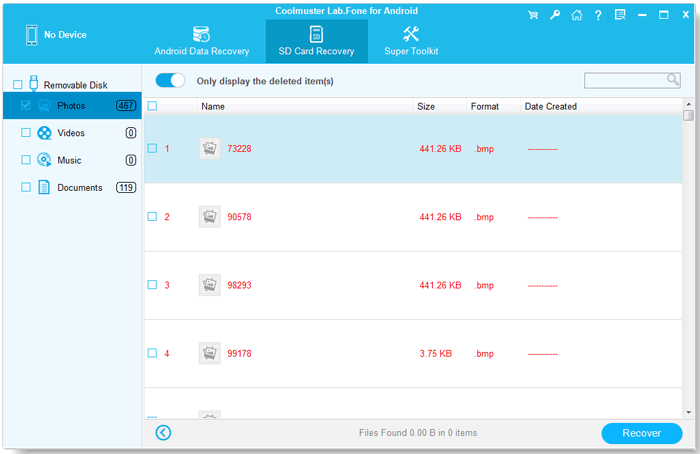
Weiterlesen:
3 einfache Möglichkeiten zum Übertragen von Fotos von der SD-Karte auf den Computer im Jahr 2023
Sobald Sie alle Dateien auf Ihrer beschädigten SD-Karte mit Coolmuster Lab.Fone for Android wiederhergestellt haben, besteht der nächste Schritt darin, sie zu reparieren und zu reparieren. Es gibt viele Möglichkeiten, eine beschädigte SD-Karte auf einem Android-Telefon zu reparieren. In diesem Abschnitt besprechen wir sechs Korrekturen wie folgt. Lesen Sie weiter, um zu erfahren, wie Sie die einzelnen Korrekturen im Detail implementieren können.
Dieser Fix scannt Ihre beschädigte SD-Karte und identifiziert/behebt möglicherweise alle darin enthaltenen Fehler. Wenn Ihr Telefon anzeigt, dass die SD-Karte beschädigt ist, können Sie die folgenden Schritte ausführen, um das Problem schnell mit Windows Repair zu beheben:
Schritt 1. Schließen Sie die beschädigte SD-Karte an Ihren Computer an. Drücken Sie "Windows Logo + R", um Windows Explorer zu öffnen.
Schritt 2. Wählen Sie Ihre SD-Karte aus, gehen Sie zu "Eigenschaften" und tippen Sie dann auf "Extras".
Schritt 3. Tippen Sie anschließend auf die Schaltfläche "Prüfen". Das System beginnt, Ihre SD-Karte auf Fehler zu scannen. Sobald der Scanvorgang abgeschlossen ist, können Sie das Ergebnis anzeigen und Ihre SD-Karte reparieren.
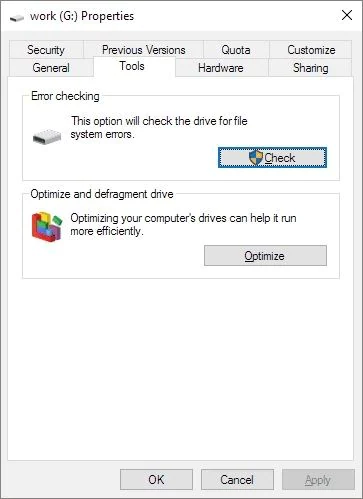
Siehe auch:
2 Möglichkeiten, gelöschte Textnachrichten von der Android-SIM-Karte wiederherzustellen
Wenn Windows Ihre SD-Karte nicht erkennt, wird sie nirgendwo angezeigt. Eine schnelle Lösung besteht darin, die SD-Kartentreiber neu zu installieren. Dieser Vorgang ist recht einfach und umfasst die folgenden Schritte:
Schritt 1. Drücken Sie das "Windows-Logo + X", um den Geräte-Manager zu öffnen. Erweitern Sie als Nächstes die Option für "Laufwerke", klicken Sie mit der rechten Maustaste auf den ersten Treiber und wählen Sie "Deinstallieren".
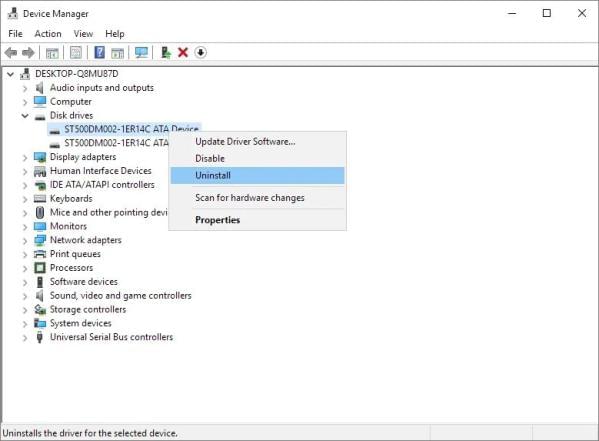
Schritt 2. Klicken Sie auf "OK" und trennen Sie Ihre SD-Karte.
Schritt 3. Starten Sie Ihren Computer neu und schließen Sie Ihre SD-Karte nach einem Moment wieder an. Das System beginnt mit der Installation der neuesten Treiber für Ihre SD-Karte. Wenn der Vorgang abgeschlossen ist, wird Ihre SD-Karte erkannt, wenn kein weiteres Problem vorliegt.
Kann mögen:
3 praktische Möglichkeiten zum Abrufen von Kontakten von der SIM-Karte
SIM-Karten-Datenwiederherstellung: So rufen Sie Daten von der SIM-Karte ab
Der CHKDSK-Befehl hilft dabei, Ihre SD-Karte auf Fehler zu scannen und die fehlerhaften Sektoren zu beheben. Dieser Befehl ist eine der besten Optionen, da Sie damit Ihre SD-Karte ohne Formatierung reparieren können. Im Folgenden finden Sie die Schritte zur Überprüfung auf Fehler SD-Karte Android mit CHKDSK:
Schritt 1. Drücken Sie das "Windows-Logo + R", geben Sie "cmd" in die Suchleiste ein und drücken Sie die Eingabetaste.
Schritt 2. Wenn das Eingabeaufforderungsfenster angezeigt wird, fügen Sie den folgenden Befehl ein und drücken Sie die Eingabetaste: "chkdsk h: /f".
Der obige Befehl scannt Ihre SD-Karte und repariert alle fehlerhaften Sektoren. Dieser Vorgang kann mehrere Minuten dauern, daher müssen Sie geduldig bleiben.
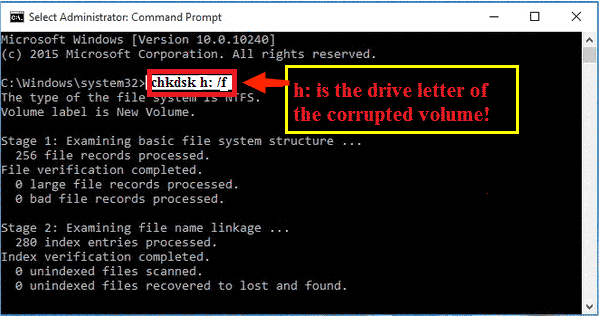
Manchmal kann es vorkommen, dass das System Ihre SD-Karte aufgrund eines ausgefallenen SD-Kartenadapters oder -Lesegeräts nicht erkennt. Sie können versuchen, einen anderen Kartenleser zu verwenden, um festzustellen, ob dies das Problem ist. Es ist normal, dass Kartenleser mit der Zeit und Fehlfunktionen verrutschen. Wenn Sie einen anderen Kartenleser verwenden, bei dem der Computer jetzt Ihre SD-Karte erkennt, können Sie mit dem Zugriff auf die Dateien fortfahren.
Eine andere Möglichkeit, in dieser Situation zu versuchen, ist die Verwendung eines anderen USB-Anschlusses. Einige Anschlüsse erkennen den an Ihre SD-Karte angeschlossenen USB-Adapter möglicherweise nicht.
Nicht verpassen:
Bleibt das Android-Telefon auf dem Startbildschirm hängen? Reparieren Sie es mit effektiven Tricks
Android-Handy schaltet sich immer wieder zufällig aus? 15 Korrekturen hier
Wenn Sie eine beschädigte SD-Karte haben und diese wiederverwenden möchten, ist es am besten, sie zu formatieren. Durch diesen Vorgang werden alle Daten und Dateien auf Ihrer SD-Karte gelöscht. Führen Sie die folgenden Schritte aus, um zu erfahren, wie Sie eine beschädigte SD-Karte auf dem Telefon durch Formatieren reparieren können:
Schritt 1. Schließen Sie die defekte SD-Karte an Ihren Computer an. Gehen Sie zum "Datei-Explorer" und suchen Sie die SD-Karte.
Schritt 2. Klicken Sie mit der rechten Maustaste auf die SD-Karte und wählen Sie die Option "Formatieren".
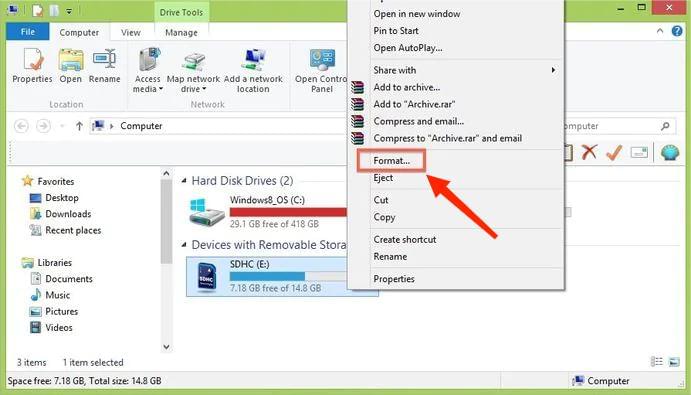
Schritt 3. Wählen Sie ein Dateisystem aus, in das Sie die SD-Karte formatieren möchten. Klicken Sie anschließend auf "Start", um den Formatierungsvorgang zu starten. Sobald die Formatierung abgeschlossen ist, können Sie Ihre SD-Karte erneut verwenden.
Anmerkung: Das Problem bei der Formatierung ist, dass alle Daten auf Ihrer SD-Karte gelöscht werden. Es ist daher wichtig, dass Sie Ihre Daten zuerst mit einem Tool wie Coolmuster Lab.Fone for Android wiederherstellen, bevor Sie die SD-Karte formatieren.
Windows erkennt Ihre SD-Karte möglicherweise als beschädigt, wenn der zugewiesene Laufwerksbuchstabe mit vorhandenen Laufwerken in Konflikt steht. Um Ihre SD-Karte lesbar zu machen, können Sie versuchen, einen anderen Laufwerksbuchstaben zuzuweisen. Führen Sie die folgenden Schritte aus:
Schritt 1. Wechseln Sie zu Windows-Datenträgerverwaltung.
Schritt 2. Klicken Sie mit der rechten Maustaste auf Ihre SD-Karte und wählen Sie die Option "Laufwerksbuchstaben und -pfade ändern".
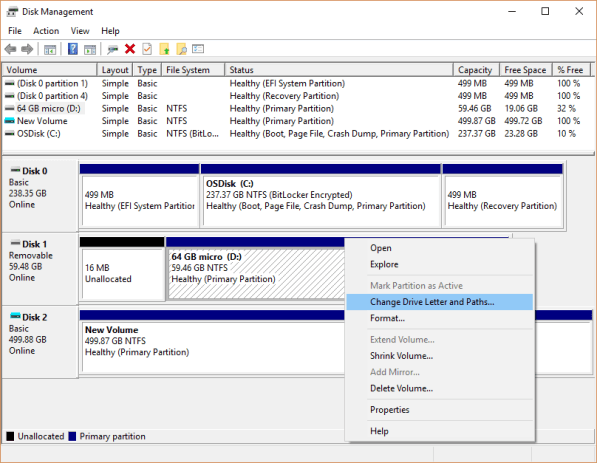
Schritt 3. Wählen Sie einen neuen Laufwerksbuchstaben für Ihre SD-Karte aus und klicken Sie auf "OK", um die Änderungen zu speichern. Sie können nun zum Datei-Explorer zurückkehren und feststellen, ob die Karte jetzt lesbar ist.
Wenn Sie eine beschädigte SD-Karte haben, können Sie nicht auf die meisten ihrer Dateien oder Daten zugreifen. Bevor Sie eine beschädigte SD-Karte reparieren, empfehlen wir Ihnen, Ihre Dateien mit Coolmuster Lab.Fone for Android wiederherzustellen. Dieses Tool funktioniert für die meisten Android-SD-Karten und ermöglicht es Ihnen, Dateien in ihren Originalformaten auf Ihrem Computer wiederherzustellen. Um eine beschädigte SD-Karte zu reparieren, stellen Sie sicher, dass Sie die in diesem Artikel beschriebenen detaillierten Methoden befolgen.
Verwandte Artikel:
Wie rufe ich gelöschte Telefonanrufe auf Android ab? 7 Möglichkeiten zur Behebung
Top 9 Android-Handy-Reparatursoftware zur Behebung häufiger Android-Probleme
5 effektive Möglichkeiten, das Problem mit dem schwarzen Bildschirm von Android zu beheben
Leistungsstarke Android-Flashing-Software: Android-Geräte einfach flashen
Android Auto funktioniert nicht/verbindet sich nicht? Hier sind 8 bewährte Lösungen
Android-Backup auf SD-Karte: So sichern Sie ein Android-Telefon / -Tablet auf einer SD-Karte

 Android-Wiederherstellung
Android-Wiederherstellung
 Wie behebt man eine beschädigte SD-Karte auf Android? [Umfassender Leitfaden]
Wie behebt man eine beschädigte SD-Karte auf Android? [Umfassender Leitfaden]





