
So übertragen Sie Fotos vom Motorola-Telefon auf den Computer | 2023 Aktualisiert

Wie lade ich Bilder von meinem Motorola-Handy auf meinen Computer herunter? Tatsächlich gibt es verschiedene Methoden, um dieses Problem zu lösen. Sie können beispielsweise ein USB-Kabel verwenden, um Dateien zwischen Ihrem Telefon und Ihrem Computer zu übertragen. Die USB-Übertragung ist jedoch nicht immer effizient und ermöglicht es Ihnen nicht, Ihre Fotos einfach zu verwalten. Heutzutage neigen die Leute dazu, eine intelligente Methode zu wählen, um Fotos von Motorola auf den Computer zu übertragen. In diesem Artikel stellen wir Ihnen einige einfache und schnelle Möglichkeiten vor , wie Sie Fotos vom Motorola-Handy auf den Computer übertragen können. Weitergelesen!
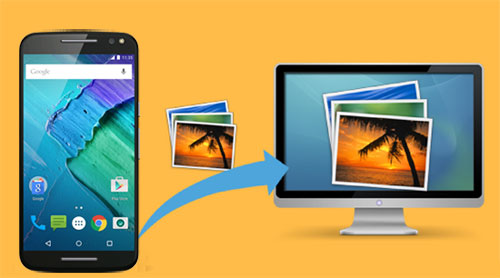
Mit dem Fortschritt der Technologie sind spezialisierte Software und Anwendungen entstanden, die den Prozess vereinfachen und ein nahtloses Übertragungserlebnis gewährleisten.
In diesem Teil werden 2 effektive Methoden zum Übertragen von Fotos von einem Moto-Telefon auf einen Computer mit professionellen Tools untersucht. Egal, ob Sie ein professioneller Fotograf sind oder einfach nur Ihre Fotosammlung organisieren möchten, diese Methoden bieten Ihnen zuverlässige und effiziente Möglichkeiten, Ihre Moto-Handyfotos auf Ihren Computer zu übertragen.
Wenn Sie eine einfache und effiziente Methode bevorzugen, um die Fotoübertragung zwischen Ihrem Motorola Android-Telefon und Ihrem Computer durchzuführen, sollten Sie Coolmuster Android Assistant nicht verpassen (für Windows/Mac). Es ermöglicht Ihnen, Fotos sowie Videos, Songs, Kontakte, Textnachrichten, Anrufprotokolle, Apps, Bücher und vieles mehr innerhalb von 3 einfachen Schritten von Ihrem Motorola-Telefon auf den Computer zu übertragen und diese Sicherungsdateien sogar mit einem Klick auf Ihrem neuen Mobiltelefon wiederherzustellen.
Höhepunkte:
Sie können Fotos wie folgt vom Moto G auf den PC übertragen:
01Installieren und führen Sie das Tool auf Ihrem Computer aus, und verbinden Sie dann Ihr Mobiltelefon mit einem Computer. Sie müssen das USB-Debugging auf Ihrem Telefon aktivieren, damit es vom Programm erkannt werden kann.

02Sobald Ihr Telefon erkannt wurde, werden die Parameterinformationen Ihres Telefons, einschließlich Telefonmodell, Systemversion und Speicherplatzgröße, auf der Hauptoberfläche angezeigt.

03Um Bilder von Motorola auf den PC zu übertragen, klicken Sie in der linken Seitenleiste auf die Registerkarte Fotos . Markieren Sie die Fotos, die Sie auf Ihren Computer übertragen möchten, und klicken Sie auf die Schaltfläche Exportieren . Anschließend können Sie einen Ausgabeort auf Ihrem Computer auswählen, um die exportierten Fotos zu speichern.

Coolmuster Android Assistant ermöglicht es Ihnen auch, Fotos vom Computer auf das Telefon zu übertragen. Um Ihre Lieblingsbilder vom Computer auf Motorola zu importieren, klicken Sie auf die Schaltfläche Importieren und suchen Sie die gewünschten Bilder im Dialogfeld zum Durchsuchen von Dateien. Klicken Sie dann auf OK , um Fotos an Motorola zu übertragen.
Video-Tutorial:
Wenn Sie alle Bilder für ein Backup vom Motorola-Handy auf den Computer übertragen möchten, ist Coolmuster Android Backup Manager auch das richtige Tool für Sie. Es bietet eine schnelle und einfache Lösung zum Sichern von Android-Dateien auf dem PC. Mit seiner Hilfe können Sie die Sicherungsdateien auch auf Ihrem Motorola oder einem anderen angeschlossenen Android-Telefon wiederherstellen. Es unterstützt Kontakte, Nachrichten, Anrufprotokolle, Fotos, Musik, Videos, Dokumente und Apps. Sie können die Dateitypen auswählen, die Sie sichern möchten, und sie an einem benutzerdefinierten Ort auf Ihrem Computer speichern.
Was die Kompatibilität betrifft, so unterstützt Coolmuster Android Backup Manager auch Telefone mit Android 4.0 und höher. Es ist mit den meisten Android-Marken wie Motorola, Samsung, HTC, LG, Xiaomi usw. kompatibel.
So übertragen Sie Fotos mit einem Klick vom Moto G4 auf den PC:
01Nachdem Sie Coolmuster Android Backup Manager auf dem PC installiert haben, starten Sie es und klicken Sie dann auf das Android Backup & Restore-Modul .

02Verbinden Sie Ihr Moto-Telefon über ein USB-Kabel mit dem PC und aktivieren Sie dann das USB-Debugging auf Ihrem Telefon, damit die Software es erkennt. Sobald Sie fertig sind, sehen Sie die Benutzeroberfläche wie unten, wählen Sie die Option Backup .

03Um alle Bilder von Motorola auf den PC zu übertragen, aktivieren Sie das Kontrollkästchen " Fotos" und wählen Sie den Speicherort auf dem PC aus, an dem die Fotos gespeichert werden sollen. Klicken Sie zuletzt auf die Schaltfläche Sichern .

Siehe auch:
So übertragen Sie Textnachrichten von Android auf den Computer (Windows/Mac)
Wie kann ich Textnachrichten auf dem Computer für Benutzer von Android-Telefonen anzeigen? (Gelöst)
Dieser Teil befasst sich mit weiteren 2 effizienten Methoden zum Übertragen von Fotos von einem Motorola-Telefon auf einen Computer mit einem einfachen USB-Kabel. Mit dieser bewährten Verbindungsmethode können Sie Ihre Fotos mühelos verschieben und Speicherplatz auf Ihrem Gerät freigeben. Schauen wir sie uns an:
Da das Android-System gut mit dem Windows-PC kommunizieren kann, können Sie Ihr Motorola über ein USB-Kabel direkt an den PC anschließen und Fotos per Drag & Drop auf den PC ziehen. Es ist jedoch möglicherweise nicht einfach, die Fotos auf diese Weise zu finden und zu verwalten.
Hier erfahren Sie, wie Sie Fotos mit einem USB-Kabel vom Moto X auf den PC übertragen:
Schritt 1. Verbinden Sie Ihr Motorola-Telefon über ein USB-Kabel mit Ihrem Computer. Während der Verbindung erhalten Sie möglicherweise eine Aufforderung zur Auswahl eines Verbindungstyps, wählen Sie Dateien übertragen.
Schritt 2. Öffnen Sie das Datei-Explorer-Fenster auf Ihrem PC und suchen Sie dann Ihr Motorola in der linken Seitenleiste, klicken Sie darauf, um es zu öffnen.
Schritt 3. Je nach Speicherort, an dem Ihre Fotos gespeichert sind, finden Sie Ihre Fotos auf Motorola, indem Sie den internen Speicher oder den SD-Kartenordner auswählen.
Schritt 4. Suchen und doppelklicken Sie, um den DCIM-Ordner > Kameraordner zu öffnen. Wählen Sie die Fotos aus, die Sie auf den Computer verschieben möchten, und drücken Sie Strg + C , um sie zu kopieren.

Schritt 5: Öffnen Sie einen Ordner, in dem Sie die Fotos auf dem Computer speichern möchten, und drücken Sie Strg + V , um die Fotos von Motorola einzufügen.
Die Windows Fotos-App bietet eine bequeme und benutzerfreundliche Möglichkeit, Fotos von Ihrem Motorola-Telefon auf Ihren PC herunterzuladen. Diese integrierte Anwendung bietet eine nahtlose Integration zwischen Ihren Geräten, sodass Sie Ihre Fotos mühelos übertragen und organisieren können.
Hier finden Sie eine Schritt-für-Schritt-Anleitung zur Verwendung der Windows Photos-App zum Herunterladen von Fotos von Ihrem Motorola-Telefon auf Ihren PC:
Schritt 1. Verbinden Sie Ihr Motorola-Telefon über ein USB-Kabel mit Ihrem PC. Stellen Sie sicher, dass beide Geräte ordnungsgemäß angeschlossen sind. Öffnen Sie auf Ihrem PC die Windows-Fotos-App.
Schritt 2. Sobald die Fotos-App geöffnet ist, klicken Sie auf die Schaltfläche Importieren in der oberen rechten Ecke des Bildschirms. Wählen Sie die Fotos aus, die Sie herunterladen möchten, oder klicken Sie auf die Option Alle auswählen .

Schritt 3. Klicken Sie anschließend auf die Schaltfläche Weiter in der unteren rechten Ecke des Bildschirms. Wählen Sie den Zielordner auf Ihrem PC aus, in dem Sie die heruntergeladenen Fotos speichern möchten.
Schritt 4. Klicken Sie auf die Schaltfläche Importieren , um den Übertragungsvorgang zu starten. Die Fotos-App beginnt mit dem Herunterladen der ausgewählten Fotos von Ihrem Motorola-Telefon in den angegebenen Ordner auf Ihrem PC.
Sobald die Übertragung abgeschlossen ist, können Sie mit der Windows Photos-App oder einer anderen bevorzugten Fotoanzeigeanwendung auf Ihrem PC auf Ihre heruntergeladenen Fotos zugreifen und diese anzeigen.
Weitere Artikel:
4 nützliche Möglichkeiten zum Übertragen von Kontakten von Samsung auf den PC
Wenn es darum geht, Bilder von einem Motorola-Telefon auf einen Computer herunterzuladen, bieten drahtlose Methoden eine nahtlose und effiziente Lösung. In diesem Teil werden 2 effektive Möglichkeiten zum Herunterladen von Bildern von einem Motorola-Telefon auf einen Computer ohne USB-Kabel untersucht. Durch die Nutzung der drahtlosen Konnektivitätsoptionen können Sie Ihre geschätzten Fotos mühelos und problemlos übertragen.
Google Fotos ist ein benutzerfreundlicher Cloud-Dienst zum Sichern und Organisieren von Fotos und Videos. Sie können Google Fotos aus dem Google Play Store herunterladen . Sobald die Installation abgeschlossen ist, können Sie diese App verwenden, um Ihre Motorola-Fotos hochzuladen und zu teilen.
So übertragen Sie Bilder mit Google Fotos von meinem Motorola-Telefon auf meinen Computer:
Schritt 1. Öffnen Sie die Fotos-App auf Ihrem Motorola-Telefon und melden Sie sich mit Ihrem Google-Konto an.
Schritt 2. Tippen Sie auf das Symbol mit den drei Strichen in der oberen linken Ecke des Bildschirms und tippen Sie auf Einstellungen > Sichern &; Synchronisieren und schalten Sie es ein.
Anmerkung: Wählen Sie unter der Upload-Größe die Option Hohe Qualität aus, und Sie erhalten kostenlosen unbegrenzten Speicherplatz. Die Dateigröße wird jedoch reduziert.

Schritt 3. Jetzt können Sie auf Ihrem PC auf die Google Fotos-Website gehen und sich mit demselben Google-Konto anmelden.
Schritt 4. Kreuzen Sie die Fotos an, die Sie auf Ihren Computer herunterladen möchten, und klicken Sie auf die drei horizontalen Symbole in der oberen rechten Ecke. Klicken Sie dann auf die Option Herunterladen , um diese ausgewählten Fotos auf Ihrem Computer zu speichern.
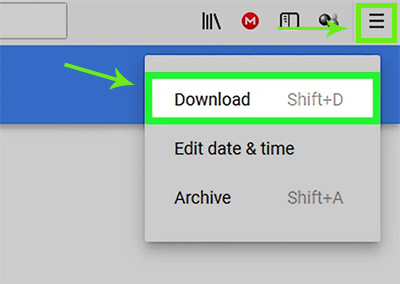
Durch die Verwendung von Bluetooth können Sie ganz einfach bestimmte Bilder verschieben, ohne dass Kabel oder zusätzliche Software erforderlich sind.
So verschieben Sie Bilder von Ihrem Motorola-Telefon über Bluetooth auf Ihren PC:
Schritt 1. Gehen Sie auf Ihrem Telefon zum Schnellmenü und schalten Sie die Bluetooth-Option ein. Öffnen Sie auf Ihrem PC das Menü "Einstellungen" und navigieren Sie zum Abschnitt "Bluetooth & andere Geräte ". Stellen Sie sicher, dass auch Bluetooth eingeschaltet ist.
Schritt 2. Koppeln Sie Ihr Motorola-Telefon mit Ihrem PC. Gehen Sie zur Galerie oder zu dem Ordner mit den Bildern, die Sie auf Ihr Motorola-Telefon verschieben möchten.
Schritt 3. Wählen Sie die Bilder aus, die Sie übertragen möchten, und tippen Sie im Menü auf die Option Teilen . Wählen Sie dann Bluetooth als Freigabemethode. Wählen Sie Ihren gekoppelten PC aus der Liste aus.
Schritt 4. Klicken Sie mit der rechten Maustaste auf das Bluetooth-Symbol rechts unten auf dem Desktop Ihres PCs und wählen Sie Datei empfangen , um Ihre Fotos zu erhalten.
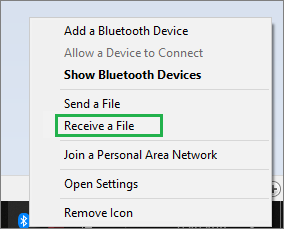
Sobald die Übertragung abgeschlossen ist, können Sie auf die übertragenen Bilder auf Ihrem PC zugreifen.
Auch interessiert an:
Wie kann man dauerhaft gelöschte Fotos von Google Fotos wiederherstellen? [3 Wege]
Nachdem Sie diesen Artikel gelesen haben, hoffen wir, dass Sie den am besten geeigneten Weg finden, um Bilder vom Motorola-Telefon auf den Computer zu übertragen. Wenn Sie eine effiziente Möglichkeit suchen, alle Ihre Fotos oder andere Dateien mit einem Klick zu übertragen, wird Coolmuster Android Backup Manager dringend empfohlen. Es macht den Übergang zwischen Telefon und Computer sehr einfach und schnell. Wenn Sie ein Tool suchen, mit dem Sie verschiedene Dateien auf einem Android-Handy selektiv übertragen, verwalten und bearbeiten können, ist Coolmuster Android Assistant genau das Richtige für Sie. Wenn es Probleme gibt, hinterlassen Sie unten einen Kommentar, um uns dies mitzuteilen.
Verwandte Artikel:
Wie speichere ich Android-Textnachrichten auf einer Micro-SD-Karte?
[2023] Wie übertrage ich Fotos direkt vom Android-Handy auf eine externe Festplatte?
So exportieren Sie Android-Kontakte in das Excel-Format (CSV oder XLS)

 Android-Übertragung
Android-Übertragung
 So übertragen Sie Fotos vom Motorola-Telefon auf den Computer | 2023 Aktualisiert
So übertragen Sie Fotos vom Motorola-Telefon auf den Computer | 2023 Aktualisiert





