
So nehmen Sie JPEG auf dem iPhone anstelle von HEIC auf [4 einfache Möglichkeiten]

Warum sind meine Fotos auf dem iPhone im HEIC- statt im JPG-Format? Das liegt daran, dass Apple standardmäßig HEIC verwendet, um Bildqualität und Speichereffizienz zu optimieren. Wenn Sie jedoch die umfassende Kompatibilität von JPEG bevorzugen oder Anwendungen nutzen möchten, die dieses Format unterstützen, sollten Sie sich mit der Aufnahme von JPEG auf dem iPhone befassen. Dieser Artikel beschreibt vier einfache Methoden. Schauen wir sie uns gemeinsam an.
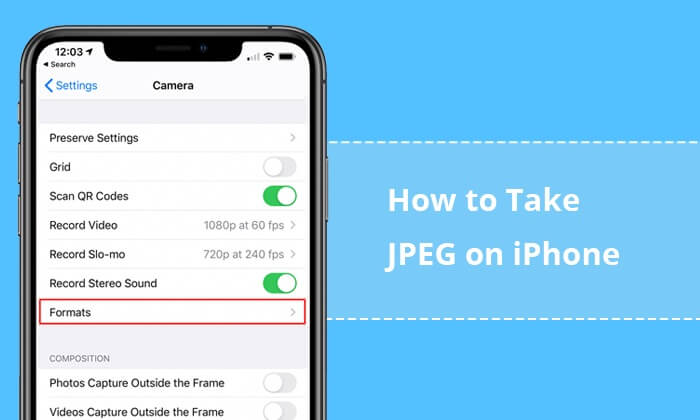
Sind iPhone-Fotos JPEG? Nein. iPhone-Fotos werden üblicherweise im High-Efficiency Image Format (HEIC) aufgenommen und gespeichert. HEIC ist das Standard-Fotoformat für Apple-Geräte ab iOS 11. Es ist ein modernes Bildformat, das effiziente Komprimierung ohne Kompromisse bei der Bildqualität bietet. Das HEIC-Format zeichnet sich durch kleinere Dateien im Vergleich zu JPEG aus und bietet gleichzeitig hervorragende Detail- und Farbgenauigkeit.
Warum verwendet das iPhone HEIC? Hier sind einige Gründe:
Obwohl HEIC diese Vorteile bietet, ist sich Apple bewusst, dass die Kompatibilität mit anderen Plattformen und Geräten für Benutzer von entscheidender Bedeutung ist. Daher ist es wichtig zu lernen, wie man ein JPEG auf dem iPhone aufnimmt.
Wenn Sie mehr über den Unterschied zwischen HEIC und JPEG erfahren möchten, können Sie den folgenden Artikel lesen.
HEIC VS JPEG: Was ist der Unterschied zwischen HEIC und JPG?Die Konvertierung Ihrer iPhone-Fotos in JPEG kann direkt auf Ihrem Gerät oder mithilfe eines Computers erfolgen.
Die iPhone-Einstellungen bieten eine schnelle Lösung für die automatische Aufnahme von Bildern im JPEG-Format. Folgen Sie diesen Schritten, um Ihre Einstellungen entsprechend zu konfigurieren:
Schritt 1. Starten Sie die App „Einstellungen“ auf Ihrem iPhone.
Schritt 2. Scrollen Sie nach unten und tippen Sie auf „Kamera“, um auf die Kameraeinstellungen zuzugreifen.
Schritt 3. Suchen und tippen Sie in den Kameraeinstellungen auf „Formate“.
Schritt 4. Wählen Sie die Option „Am besten kompatibel“. Dadurch wird sichergestellt, dass Ihr iPhone Fotos im JPEG-Format aufnimmt.
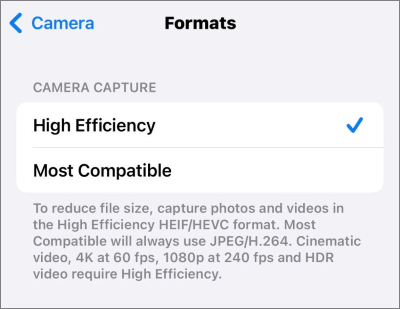
Wenn Sie HEIC-Dateien lieber aufnehmen, aber Kompatibilitätsprobleme auf Geräten vermeiden möchten, die das Format nicht nativ unterstützen, gibt es in Ihren Einstellungen einen versteckten Schalter, mit dem Sie Bilder während der Übertragung automatisch in ein kompatibles Format konvertieren können. So geht's:
Schritt 1. Öffnen Sie die App „Einstellungen“ und navigieren Sie zu „Fotos“.
Schritt 2. Tippen Sie auf „Automatisch“ unten auf dem Bildschirm unter „Auf Mac oder PC übertragen“.
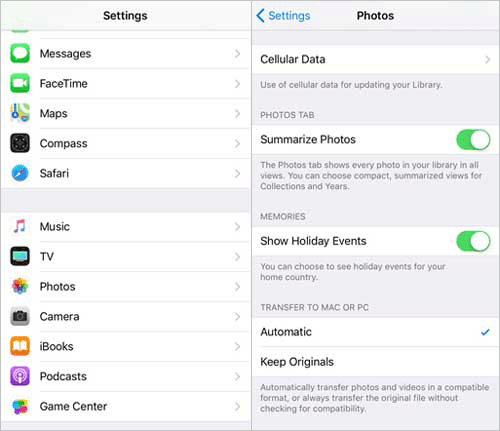
Diese Einstellung erweist sich als äußerst nützlich, da sie sicherstellt, dass beim Übertragen von Fotos von Ihrem iPhone auf einen Mac oder PC diese automatisch im JPEG-Format statt im HEIC-Format gesendet werden.
Coolmuster HEIC Converter ist eine benutzerfreundliche und effiziente Software, die speziell für die nahtlose Konvertierung von HEIC in JPEG entwickelt wurde. Coolmuster zeichnet sich nicht nur durch die gleichbleibende Bildqualität während des gesamten Konvertierungsprozesses aus, sondern bietet auch die praktische Stapelverarbeitung. Diese Funktion ermöglicht es Benutzern , mehrere HEIC-Dateien gleichzeitig in JPEG zu konvertieren und so den gesamten Workflow zu optimieren.
Hauptmerkmale:
So nehmen Sie mit Coolmuster HEIC Converter JPEG auf dem iPhone auf:
01 Laden Sie Coolmuster HEIC Converter herunter, installieren und starten Sie es auf Ihrem Computer.
02 Klicken Sie auf die Schaltfläche „HEIC hinzufügen“, um das zu konvertierende HEIC-Bild hinzuzufügen. Alternativ können Sie Ihre Bilder auch in den Rahmen mit der gepunkteten Linie ziehen und das Symbol „Hierher ziehen und ablegen“ auswählen.

03 Nachdem Sie die HEIC-Fotos importiert haben, wählen Sie „JPG“ als Ausgabeformat, aktivieren Sie „Exif-Daten behalten“, um die Originalinformationen beizubehalten, und geben Sie den Zielordner an, indem Sie auf „Durchsuchen“ klicken.

04 Nachdem Sie die Einstellungen angepasst haben, starten Sie den Konvertierungsvorgang, indem Sie auf die Schaltfläche „Konvertieren“ klicken.

Video-Tutorial:
Durch das Kopieren von Fotos aus der Fotos-App in die Dateien-App können Dateien sofort als JPEG gespeichert werden. Daher ist diese Methode möglicherweise die schnellste Möglichkeit, HEIC-Fotos auf dem iPhone in JPEG zu konvertieren . So erstellen Sie ein JPEG auf dem iPhone mit der Dateien-App:
Schritt 1. Öffnen Sie die Fotos-App auf Ihrem iPhone und wählen Sie die Fotos aus, die Sie konvertieren möchten.
Schritt 2. Tippen Sie unten auf dem Bildschirm auf das Symbol „Teilen“ und wählen Sie „Foto kopieren“.
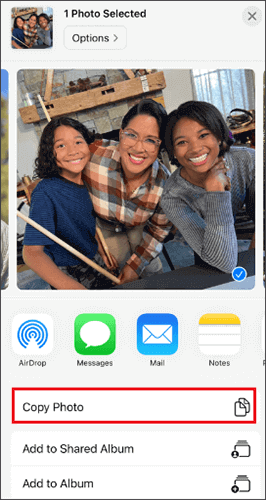
Schritt 3. Navigieren Sie zur App „Dateien“, tippen Sie auf „Durchsuchen“, wählen Sie „Auf meinem iPhone“ und wählen Sie einen Ordner zum Speichern der JPEG-Fotos.
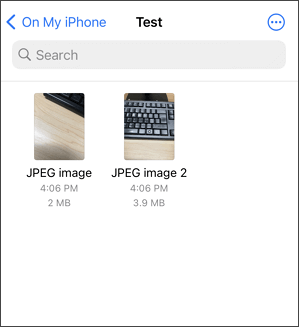
Schritt 4. Halten Sie einen leeren Bereich gedrückt und tippen Sie dann auf „Einfügen“. Jetzt finden Sie die als JPEG-Dateien auf Ihrem iPhone gespeicherten Fotos.
Überraschenderweise dient Apples Standard-Mail-App nicht nur zum Versenden von E-Mails. Sie kann auch verwendet werden, um HEIC-Bilder auf dem iPhone mühelos in JPEG zu konvertieren. Der Vorgang ist unkompliziert. Wenn Sie HEIC-Bilder per E-Mail versenden, wandelt die E-Mail-Anwendung sie automatisch in ein universelles Format um und gewährleistet so die einfache Zugänglichkeit auf jedem Gerät. So geht's:
Schritt 1. Starten Sie die Fotos-App auf Ihrem iPhone. Wählen Sie die HEIC-Dateien aus, die Sie konvertieren möchten, und tippen Sie anschließend auf die Schaltfläche „Teilen“. Wählen Sie „Mail“ als Freigabeoption.

Schritt 2. Geben Sie Ihre E-Mail-Adresse in die Mail-App ein und senden Sie die ausgewählten Bilder als Anhänge.
Schritt 3. Rufen Sie die E-Mail mit den Bildern auf Ihrem iPhone auf. Laden Sie die Bilder herunter. Sie liegen nun im JPEG-Format vor.
Jetzt wissen Sie, wie Sie JPEG-Dateien auf dem iPhone aufnehmen. Mit den verschiedenen in diesem Artikel vorgestellten Methoden können Sie Bilder nahtlos aufnehmen und in das weit verbreitete JPEG-Format konvertieren. Für mehrere HEIC-Dateien ist der Coolmuster HEIC Converter eine gute Wahl.
Weitere Artikel:
So drucken Sie HEIC-Fotos, indem Sie sie mit 3 einfachen Methoden in JPEG konvertieren
Top 12 der besten HEIC-zu-JPG-Konverter für Windows / Mac / Online [Neuestes Update]
[Gelöst] 5 Möglichkeiten zum Konvertieren von HEIC in JPG in Google Fotos
Wie konvertiert man HEIC in JPG auf Google Drive? [3 effektive Möglichkeiten]





