
[Einfache Anleitung] Wie öffnet man HEIC-Dateien in Photoshop unter Windows / Mac ?

Photoshop ist eines der beliebtesten Fotobearbeitungstools und wird täglich von vielen Menschen genutzt. Mit der Veröffentlichung von iOS 11 und höher hat Apple ein neues Bildformat namens HEIC (High-Efficiency Image Format) eingeführt. Dieses Format spart zwar Speicherplatz, ohne die Bildqualität zu beeinträchtigen, kann jedoch beim Öffnen von HEIC-Dateien in Photoshop zu Problemen führen, da diese nicht nativ unterstützt werden. Falls dieses Problem auftritt, keine Sorge. In diesem Artikel zeigen wir Ihnen, wie Sie HEIC-Dateien in Photoshop öffnen. Lesen Sie weiter, um mehr zu erfahren!
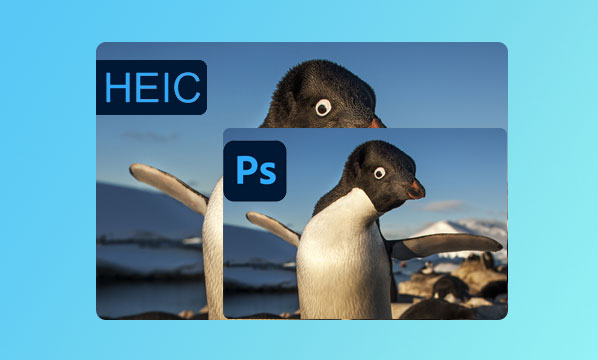
Wenn Sie Adobe Photoshop häufig verwenden, wissen Sie, dass sich damit fast jedes Bild öffnen lässt. Photoshop funktioniert perfekt mit vielen Dateiformaten, darunter GIF, JPG, PNG, PSD, TIFF, BMP usw. Bei Verwendung einer älteren Version von Adobe Photoshop können Fotos und Bilder im HEIC-Format jedoch möglicherweise nicht geöffnet werden. Sie müssen das HEIC-Bild zunächst in JPG konvertieren, bevor Sie es in Adobe Photoshop öffnen können.
Die ältere Version von Adobe Photoshop verfügt nicht über integrierte Anpassungen zur Unterstützung des HEIC-Dateiformats. Das bedeutet, dass Benutzer im HEIC-Format kodierte Dateien nicht öffnen können, da diese nicht als Fotos erkannt werden. Die aktuelle Version von Adobe Photoshop unterstützt das HEIC-Fotoformat. Unter Windows 10 benötigen Sie jedoch einen zusätzlichen Codec. Für Mac sind einige Anpassungen erforderlich.
Nachfolgend finden Sie einige Möglichkeiten zum Öffnen von HEIC-Bildern in Photoshop unter Windows 10/11 und Mac :
HEIC-Bilder lassen sich in Photoshop unter Windows am besten mit einem professionellen HEIC-zu-JPG-Konverter öffnen – Coolmuster HEIC Converter . Damit lassen sich HEIC-Dateien in verschiedene Dateiformate wie JPEG, PNG, JPG usw. konvertieren. Darüber hinaus lässt sich mit der Anwendung die Bildqualität verbessern, ohne das Bild zu komprimieren.
Das Programm Coolmuster HEIC Converter kann mehrere HEIC-Bilder gleichzeitig konvertieren und spart so Zeit. Die hochgeladenen Bilder werden nicht an Dritte weitergegeben. Verwenden Sie einfach Coolmuster HEIC Converter, um HEIC in JPG/JPEG/PNG zu konvertieren und die Dateien anschließend in Photoshop zu öffnen.
Hauptfunktionen des Coolmuster HEIC Converter:
Nachfolgend erfahren Sie, wie Sie HEIC mit dem Programm Coolmuster HEIC Converter in JPG konvertieren:
01 Beginnen Sie, indem Sie die Anwendung auf Ihren PC herunterladen, installieren und starten.
02 Fügen Sie das Bild in die Anwendung ein. Sie können das Bild per Drag & Drop oder durch Klicken auf die Schaltfläche „HEIC hinzufügen“ zur Anwendung hinzufügen.
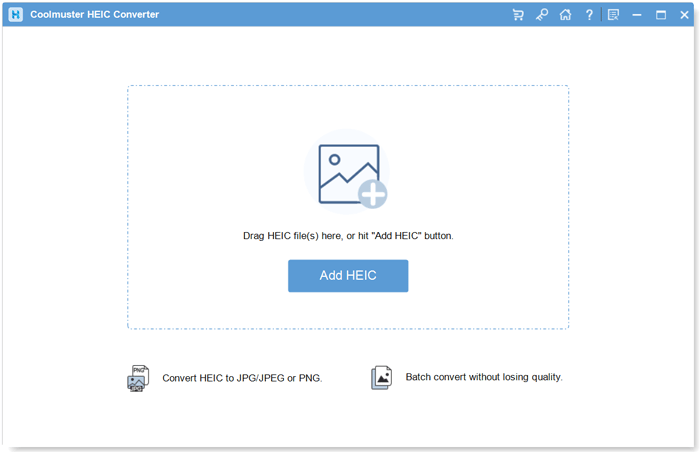
03 Wählen Sie Ihre Zielbilder aus, wählen Sie die Ausgabedatei als „JPEG/JPG“ und aktivieren Sie die Funktion „Exif-Daten behalten“, um die Originaldaten Ihres Bildes zu speichern.

04 Klicken Sie abschließend auf die Schaltfläche „Konvertieren“, um Ihr HEIC-Bild in JPG zu konvertieren.

Sie können das konvertierte Bild jetzt mit der Photoshop-Anwendung öffnen.
Video-Tutorial:
Adobe Photoshop auf Mac -Geräten unterstützt das Öffnen von HEIC-Bildern. Dadurch können Sie das Bild nahtlos und ohne externe Konvertierungen bearbeiten. So öffnen Sie HEIC-Dateien auf Mac in Photoshop:
Schritt 1. Stellen Sie sicher, dass Sie Adobe Photoshop auf die neueste Version aktualisiert haben. Öffnen Sie die App und klicken Sie in der oberen Menüleiste auf „Bearbeiten“. Wählen Sie dann „Einstellungen“ und anschließend die Option „Camera Raw“.
Schritt 2. Wählen Sie in der Spalte „Dateiverwaltung“ die Option „JPEGs automatisch mit Einstellungen öffnen“. Wählen Sie im Dropdown-Menü die Option „Alle unterstützten JPEGs und HEICs automatisch öffnen“. Jetzt können Sie HEIC in Photoshop öffnen.
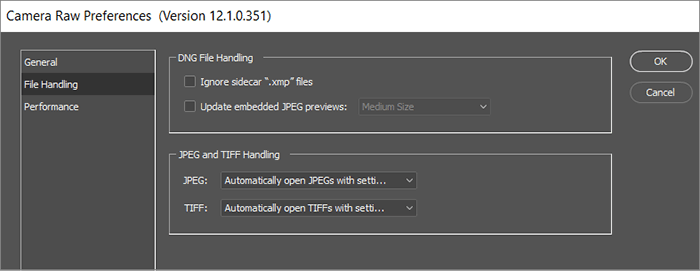
Wenn Ihr Gerät unter Windows 10 läuft, werden Sie feststellen, dass Photoshop keine HEIC-Bilder öffnen kann. Das liegt daran, dass das Windows Betriebssystem keine HEIC-Dateien unterstützt. Microsoft bietet jedoch ein kostenloses Photoshop HEIC-Plugin an, mit dem Benutzer HEIC-Bilder in Photoshop öffnen können. So öffnen Sie HEIC-Bilder unter Windows in Photoshop:
Schritt 1. Gehen Sie auf Ihrem Windows Computer zum Microsoft Store und suchen Sie nach „HEIF Image Extensions“. Laden Sie das Plugin herunter und installieren Sie es. Versuchen Sie anschließend, das HEIC-Bild in Photoshop zu öffnen.
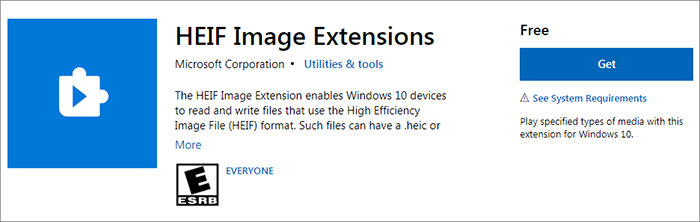
Schritt 2. Wenn Sie die HEIC-Dateien immer noch nicht öffnen können, können Sie die MS Photos-App verwenden, um HEIC-Bilder in JPG zu konvertieren. Klicken Sie dazu auf „Bearbeiten & Erstellen“, klicken Sie auf „Bearbeiten“ und wählen Sie „Kopie speichern“. Ihr Bild wird nun in das JPG-Format konvertiert. Öffnen Sie nun das konvertierte Bild in Photoshop.
Einfachere Windows Versionen wie Windows Vista, 8/8.1/7 erkennen HEIC-Bilder nicht. Sie müssen HEIC-Dateien daher in das JPG-Format konvertieren, um sie in Photoshop anzuzeigen.
Adobe Lightroom ist eine leistungsstarke Software, mit der Sie Bilder von einem Format in ein anderes konvertieren können. Es unterstützt viele Bilddateiformate, darunter HEIC, JPEG, PNG, GIF, SVG usw. Im Folgenden finden Sie die Schritte zum Konvertieren Ihrer HEIC-Dateien in JPG mit diesem Tool:
Schritt 1. Gehen Sie zur Adobe Lightroom-Website, laden Sie die Lightroom-Software herunter und installieren Sie sie auf Ihrem Computer.
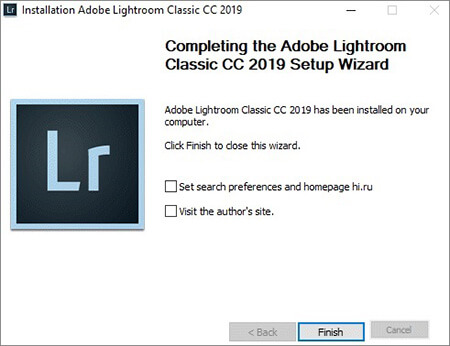
Schritt 2. Öffnen Sie die Software und klicken Sie auf „Datei importieren“. Tippen Sie anschließend auf „Fotos hinzufügen“.
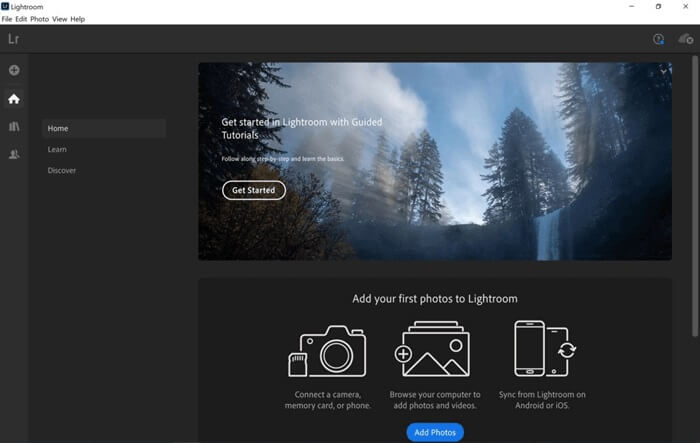
Schritt 3. Wählen Sie die HEIC-Datei aus, die Sie öffnen möchten, und klicken Sie auf die Schaltfläche „Importieren“.
Schritt 4. Nachdem die HEIC-Datei in die Software importiert wurde, finden Sie sie im Lightroom-Bearbeitungsbereich zur Bearbeitung.
Schritt 5. Klicken Sie auf „Speichern unter“ und wählen Sie „JPG“ aus der Liste aus. Klicken Sie anschließend auf „Enter“. Das gespeicherte Bild liegt nun im JPG-Format vor. Sie können das JPG-Bild ganz einfach in Photoshop öffnen.
CloudConvert ist ein Web-Konvertierungstool, mit dem Sie HEIC-Dateien einfach in JPG konvertieren können. Es unterstützt nahezu alle Dokumente, wie Präsentationen, Archive, Tabellen, E-Books und Fotos. Die Online-Software konvertiert Bilddateien unter Beibehaltung der EXIF-Daten. Außerdem können mehrere Bilder gleichzeitig konvertiert werden. So konvertieren Sie HEIC- und JPG-Dateien mit dem Online-Tool CloudConvert:
Schritt 1. Rufen Sie im Browser Ihres Computers die CloudConvert-Website auf. Erstellen Sie anschließend ein Benutzerkonto.
Schritt 2. Klicken Sie nach der Anmeldung auf „Datei auswählen“, um die zu konvertierende HEIC-Datei hinzuzufügen. Sie können auch mehrere Bilder auswählen und „JPG“ als Ausgabebildformat wählen.
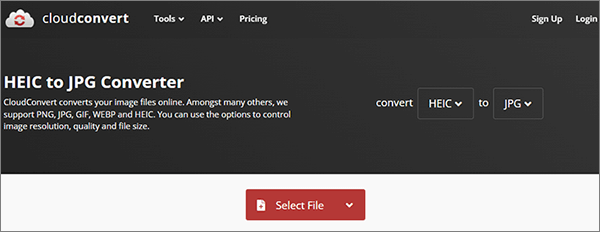
Schritt 3. Klicken Sie nun auf die Schaltfläche „Konvertieren“ und warten Sie, bis der Konvertierungsvorgang abgeschlossen ist.
Schritt 4. Klicken Sie anschließend auf die Schaltfläche „Herunterladen“. Ein neues Bild im JPG-Format wird auf Ihren PC heruntergeladen. Öffnen Sie das JPG-Bild nun mit Photoshop.
Sie wissen nun, wie Sie HEIC-Dateien in Photoshop öffnen. Sie können jede der oben beschriebenen Methoden zum Öffnen der HEIC-Dateien verwenden. Falls Sie die HEIC-Dateien nicht direkt öffnen können, empfehlen wir Ihnen, HEIC in PNG/JPEG zu konvertieren und anschließend in Photoshop zu öffnen. Der effektivste HEIC-Konverter ist der Coolmuster HEIC Converter . Mit diesem Tool können Sie HEIC-Dateien ohne Qualitätsverlust in JPG konvertieren . Laden Sie ihn herunter und probieren Sie ihn aus.
F1: Warum kann Photoshop keine HEIC-Dateien öffnen?
Photoshop kann HEIC-Dateien nicht öffnen, da es sich um ein neueres Bildformat handelt und ältere Versionen von Photoshop es nicht unterstützen. Außerdem verfügt Windows nicht über den erforderlichen Codec zum Lesen von HEIC-Dateien, weshalb Photoshop sie nicht öffnen kann.
F2. Welche Bildformate unterstützt Photoshop?
Photoshop unterstützt gängige Bildformate wie PNG, JPG und GIF. Sie können die Einstellungen auch anpassen, um bei Bedarf den Import anderer Formate wie JPEG und TIFF zu ermöglichen.
F3. Warum unterstützt Camera Raw HEIC unter Windows nicht?
Camera Raw unterstützt HEIC-Dateien unter Windows nicht nativ, da HEIC noch ein relativ neues Format ist und Adobe es noch nicht vollständig unterstützt. Sie können HEIC-Dateien jedoch mit Drittanbieter-Tools wie Coolmuster HEIC Converter in allgemein unterstützte Formate wie JPEG oder TIFF konvertieren.
F4. Was ist besser: HEIC oder JPEG?
Beide Formate haben Vor- und Nachteile. HEIC bietet kleinere Dateigrößen bei ähnlicher Qualität, wird aber nicht von allen Plattformen und Apps unterstützt. JPEG hingegen ist universell kompatibel und funktioniert auf fast jedem Gerät oder jeder Software, die Dateigrößen sind jedoch größer.
Weitere Artikel:
HEIC VS JPEG: Was ist der Unterschied zwischen HEIC und JPG? (Umfassender Leitfaden)
[100 % Erfolg] Wie druckt man HEIC-Fotos einfach und schnell?
Konvertieren Sie Fotos von HEIC in JPG auf dem iPhone: Dinge, die Sie wissen müssen





