
So fügen Sie vom Computer Klingeltöne zum iPhone hinzu: 2 Möglichkeiten

Da jeder Mensch einzigartig ist, hoffen wir alle, dass auch wir einzigartig sind. Klingeltöne im App Store oder iTunes Store sind manchmal langweilig und eintönig. Daher entscheiden sich manche Leute, vom Computer aus eigene Klingeltöne für das iPhone hinzuzufügen, um bei anderen einen bleibenden Eindruck zu hinterlassen. Aber wie fügt man vom PC oder Mac einen Klingelton für das iPhone 16/15/14/13/12/11/X hinzu? Hier sind die effektivsten Methoden, die Ihnen dabei helfen.
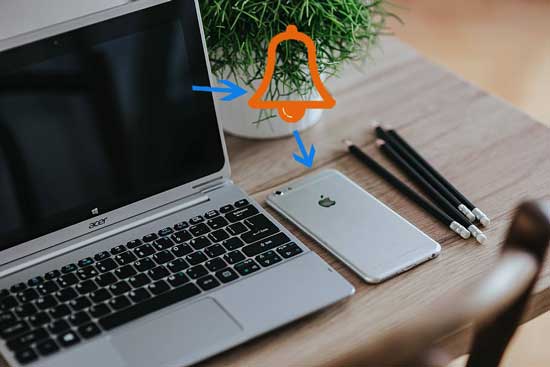
iPhone Data Transfer ist ein professionelles Tool für die Datenübertragung von iPhone und iPad. Mit diesem speziellen iOS Übertragungstool können Sie nicht nur Klingeltöne vom Computer auf das iPhone übertragen, sondern auch andere iOS Dateien auf dem Computer sichern und verwalten sowie Daten zwischen iDevices übertragen. Sie können damit auch Klingeltöne ohne iTunes zum iPhone hinzufügen und benutzerdefinierte Klingeltöne für das iPhone erstellen.
Es unterstützt die Übertragung fast aller Daten vom Computer auf das iPhone oder vom iPhone auf das iPhone, einschließlich Fotos, Musik, Kontakte, Sprachmemos, Filme, Klingeltöne, Textnachrichten usw. Darüber hinaus unterstützt es auch die direkte Synchronisierung von Daten vom iPhone/iPad/iPod mit der iTunes-Mediathek.
Die iPhone-Datenübertragung ist weitgehend mit allen iPhone-Modellen kompatibel, z. B. iPhone 16/15/14/13/12/11/X/8/7/6 usw. Sehen wir uns an, wie Sie mit diesem Programm vom Computer aus benutzerdefinierte Klingeltöne zum iPhone hinzufügen.
01 Laden Sie die iPhone-Datenübertragungssoftware herunter, installieren Sie sie und verbinden Sie das iPhone über ein USB-Kabel mit dem Computer. Starten Sie die Software. Ihr iPhone wird sofort erkannt.

02 Klicken Sie in der linken Seitenleiste auf „Musik“ > Wählen Sie rechts „Klingeltöne“ > Wählen Sie „Datei vom PC hinzufügen“ > Markieren Sie die gewünschte Musik in der Liste > Klicken Sie auf „Auswählen“, um diesem Programm Musik hinzuzufügen.

So fügen Sie Klingeltöne auf dem iPhone hinzu. So können Sie innerhalb weniger Sekunden einen Klingelton hinzufügen, der sofort verlustfrei auf dem iPhone verwendet werden kann. Mit diesem Tool können Sie auch eine Sprachnotiz in einen Klingelton auf dem iPhone umwandeln .
Die zweite Möglichkeit, Klingeltöne vom Computer auf das iPhone zu übertragen, besteht darin, benutzerdefinierte Klingeltöne über iTunes ( iTunes 64-Bit-Version von Windows oder iTunes 32-Bit-Version von Windows ) hinzuzufügen. Wenn Sie nicht wissen, wie das geht, folgen Sie der folgenden Anleitung. Beachten Sie, dass dieser Vorgang möglicherweise nur mit einer älteren iTunes-Version funktioniert.
Schritt 1: Verbinden Sie Ihr iPhone über ein USB-Kabel mit dem Computer. iTunes startet automatisch. Sie können iTunes manuell starten, falls dies nicht der Fall ist.
Schritt 2: Klicken Sie im linken Fenster von iTunes auf „Datei“ > „Datei zur Bibliothek hinzufügen“, um Klingeltöne von Ihrem Computer zu iTunes hinzuzufügen , oder ziehen Sie sie direkt per Drag & Drop in das iTunes-Fenster.
Schritt 3: Klicken Sie in iTunes auf Ihr iPhone-Symbol > Wählen Sie im linken Fenster „Töne“ > Aktivieren Sie „Töne synchronisieren“ > Wählen Sie „Alle Töne“ oder „Ausgewählte Töne“ > Tippen Sie auf „Übernehmen“, um Klingeltöne mit dem iPhone zu synchronisieren.
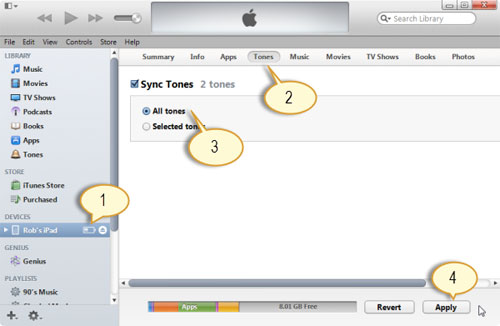
Hinweis: Ab Version 12.7 ist die Klingeltonbibliothek ausgeblendet. Dadurch wird die automatische Synchronisierung von Klingeltönen mit Ihrem iPhone erschwert. Außerdem kann es beim Synchronisieren von Klingeltönen mit Ihrem iPhone zum Verlust nicht gekaufter Musik kommen.
Sie fragen sich vielleicht, wie Sie benutzerdefinierte Klingeltöne auf Ihr iPhone übertragen können, außer mit der Funktion „Ringtones to iPhone Transfer“. Es gibt zwei Möglichkeiten: GarageBand oder die iPhone-Einstellungen, um benutzerdefinierte Klingeltöne auf Ihr iPhone zu übertragen.
Sie können die GarageBand-App auf Ihrem iPhone verwenden, um benutzerdefinierte Klingeltöne zu erstellen.
Schritt 1: Installieren und starten Sie die GarageBand-App auf Ihrem iPhone, klicken Sie oben links auf die Schaltfläche „+“, um einen neuen Song zu erstellen, und wählen Sie dann „Audiorecorder“.
Schritt 2: Klicken Sie oben auf die Schaltfläche „Anzeigen“ > Schaltfläche „Browser wiederholen“ > Wählen Sie Musik aus > Ziehen Sie die ausgewählte Musik auf die Quell-Audiospur in der linken Benutzeroberfläche > Schneiden Sie sie zu und bearbeiten Sie sie, sodass ein 30 Sekunden langer Klingelton entsteht > Tippen Sie oben links auf die nach unten gerichtete Dreieckschaltfläche > Speichern Sie sie in der Liste „Meine Songs“.
Schritt 3: Drücken Sie lange auf den Song, den Sie gerade erstellt haben > Wählen Sie „Teilen“ > „Klingelton“ > Benennen Sie den Klingelton > Tippen Sie auf „Ton verwenden als …“ > Legen Sie ihn als „Standardklingelton“, „Standardtextton“ oder „Kontakt zuweisen“ fest > „OK“.
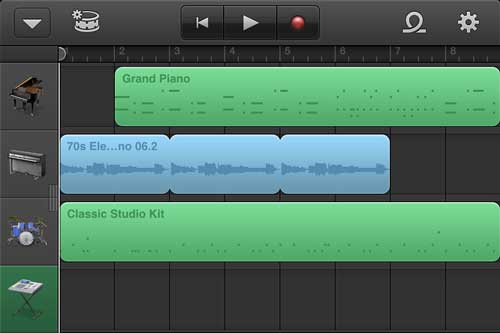
Anschließend können Sie Klingeltöne auf Ihrem iPhone installieren. Wenn Sie diese Methode verwenden, benötigen Sie zunächst einen Song auf Ihrem iPhone.
Wenn Sie interessiert sind, können Sie hier auch erfahren , wie Sie iPhone-Klingeltöne auf Android oder iPhone-Klingeltöne auf den Computer übertragen .
Wenn Sie einen Klingelton auf Ihrem iPhone haben und diesen ändern möchten, können Sie dies wie folgt tun: Suchen Sie auf Ihrem iPhone nach „Einstellungen“ > „Töne & Haptik“ > „Klingelton“ > Wählen Sie einen Klingelton aus der Liste > automatisch gespeichert.
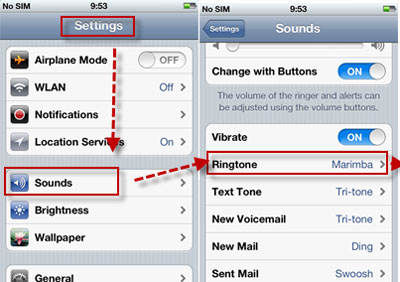
Hinweis: Um einen benutzerdefinierten iOS -Klingelton über die iPhone-Einstellungen festzulegen, muss auf Ihrem iPhone bereits ein benutzerdefinierter iOS Klingelton vorhanden sein. Falls Sie keinen benutzerdefinierten iOS Klingelton haben, können Sie ihn mit dem Tool „Klingeltöne auf iPhone übertragen“ erstellen.
Die oben genannten Methoden bieten alle Möglichkeiten, Klingeltöne vom Computer auf das iPhone zu übertragen. Ich empfehle Ihnen dringend, iPhone Data Transfer zu verwenden, um Klingeltöne auf das iPhone zu übertragen. Damit können Sie nicht nur Klingeltöne vom Computer auf das iPhone übertragen, sondern auch benutzerdefinierte iOS Klingeltöne erstellen. Es ist effizient und einfach zu bedienen. Andere Methoden sind zu kompliziert und zeitaufwendig. Sollten Sie Probleme haben, hinterlassen Sie bitte unten einen Kommentar. Wir werden uns umgehend bei Ihnen melden.
Weitere Artikel:
So erstellen Sie MP3-Klingeltöne auf dem iPhone [Top 3 Möglichkeiten]
Wie ändere ich Klingeltöne für das iPhone?





