
Wie übertrage ich Klingeltöne vom iPhone auf den Computer mit/ohne iTunes?

Vielleicht finden Sie die Standardklingeltöne langweilig und möchten Ihren Lieblingssong als Klingelton auf Ihrem iPhone einstellen. Wenn Sie die benutzerdefinierten Klingeltöne auf Ihrem iPhone genießen, werden Sie feststellen, dass die heruntergeladenen und gekauften Klingeltöne unweigerlich zu viel Speicherplatz belegen. Daher ist es ratsam, die nicht verwendeten Klingeltöne auf Ihren Computer zu verschieben, um mehr Speicherplatz auf Ihrem iPhone freizugeben .
Gibt es eine einfache Methode, Klingeltöne vom iPhone auf den Computer zu übertragen? Sicher. In diesem Beitrag erfahren Sie zwei effektive Lösungen.

Um sowohl gekaufte als auch nicht gekaufte Klingeltöne vom iPhone auf den Computer zu übertragen, ist Coolmuster iOS Assistant die beste Wahl. Er unterstützt verschiedene Tonformate wie MP3, M4A, AAC, AIF, WAV, MPEG usw. und ermöglicht Ihnen die Vorschau und selektive Übertragung der gewünschten Klingeltöne in drei Schritten. Außerdem bietet er Ihnen zwei Möglichkeiten zum Speichern Ihrer Klingeltöne: entweder eine Sicherungskopie auf Ihrem Computer oder den standardmäßigen iTunes-Sicherungsspeicherort.
Alles in allem können Sie damit Töne ohne iTunes vom iPhone auf den PC übertragen, alle iPhone-Dateien sichern und wiederherstellen und Ihre iPhone-Daten verwalten.
Hauptfunktionen des iOS Assistenten:
So übertragen Sie Klingeltöne ohne iTunes vom iPhone auf den Computer:
01 Laden Sie die iPhone-Klingelton-Übertragungssoftware herunter und öffnen Sie sie, nachdem Sie sie auf Ihrem Computer installiert haben. Verbinden Sie Ihr iPhone über ein USB-Kabel mit dem Computer und klicken Sie auf „Vertrauen“, wenn ein Fenster auf Ihrem Gerät angezeigt wird. Klicken Sie anschließend im Programm auf „Weiter“, um fortzufahren.

02 Sobald die Verbindung hergestellt ist, wird die Hauptoberfläche unten angezeigt. Wie aus der Hauptoberfläche ersichtlich, werden alle verschiedenen Dateiordner übersichtlich organisiert und angezeigt.

03 Wählen Sie im linken Bereich „Musik“, klicken Sie auf die Gruppe „Töne“ und sehen Sie sich die Klingeltondetails in der Vorschau an. Nachdem Sie die gewünschten Klingeltöne ausgewählt haben, tippen Sie oben auf „Exportieren“ und wählen Sie einen Sicherungsspeicherort für die Dateien.

Video-Tutorial:
Jetzt wissen wir, wie man Töne vom iPhone auf den PC überträgt. Wie wäre es, Klingeltöne vom Computer auf das iPhone zu übertragen? Hier finden Sie eine Schritt-für-Schritt-Anleitung, die Sie nicht verpassen sollten.
So fügen Sie vom Computer aus Klingeltöne zum iPhone hinzu (beste Möglichkeiten)Können Sie Klingeltöne vom iPhone zu iTunes übertragen? Die Antwort lautet ja. iTunes unterstützt jedoch nur im iTunes Store gekaufte Klingeltöne, nicht aus anderen Quellen oder selbst erstellte. Ein weiterer, von vielen Nutzern gemeldeter Fehler ist der mögliche Datenverlust auf dem iPhone. Außerdem können beim Synchronisierungsvorgang die gekauften Dateien in der iTunes-Mediathek dupliziert werden. Sie können nicht nur die gewünschten Klingeltöne, sondern die gesamte Klingeltonbibliothek auf den Computer übertragen.
Wenn Ihnen die oben genannten Nachteile nichts ausmachen, können Sie mit den folgenden Schritten vorgehen:
Schritt 1. Autorisieren Sie Ihren Computer für die Arbeit mit den Einkäufen im iTunes Store, indem Sie auf das iTunes-Symbol > „Konto“ > „Autorisierungen“ > „Diesen Computer autorisieren“ > „Autorisieren“ klicken.

Schritt 2. Verbinden Sie Ihr iPhone mit einem USB-Kabel mit dem Computer und starten Sie iTunes.
Schritt 3. Wenn iTunes Ihr iPhone erkennt, klicken Sie im iTunes-Fenster auf „Datei“ > tippen Sie auf „Geräte“ > „Käufe vom iPhone übertragen“.

Schritt 4. Schließlich werden alle Einkäufe von Ihrem iPhone in die iTunes-Mediathek übertragen, z. B. Klingeltöne, Musik, Fernsehsendungen, Filme, Hörbücher usw.
Mehr erfahren: Klicken Sie hier, um zu erfahren, wie Sie Klingeltöne von einem iPhone auf ein anderes übertragen .
Wie entspannend und aufregend es ist, wenn ein individueller Klingelton auf Ihrem iPhone klingelt! Wenn Sie einen Klingelton für sich selbst anpassen möchten, finden Sie hier die Schritte dazu:
Schritt 1. Ziehen Sie die MP3-Datei in die iTunes-Bibliothek. Nachdem Sie den gewünschten Teil der MP3-Datei zugeschnitten und gespeichert haben, ziehen Sie ihn in die iTunes-Bibliothek. ( Wie erstellt man MP3-Klingeltöne auf dem iPhone ?)
Schritt 2. Klicken Sie mit der rechten Maustaste auf die Musik, die Sie anpassen möchten, und klicken Sie auf „Informationen“ > „Optionen“ > legen Sie eine Start- und Stoppzeit für den Ton fest.
Schritt 3. Tippen Sie oben links auf die Registerkarte „Datei“, wählen Sie die Option „Konvertieren“ und dann im Menü „AAC-Version erstellen“.
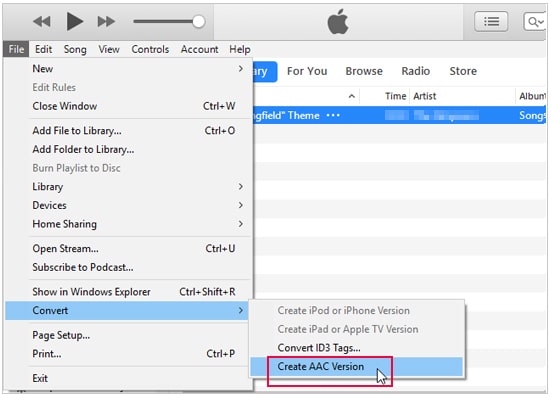
Schritt 4. Gehen Sie anschließend zum Speicherort, suchen Sie die Musikdatei, benennen Sie sie um und ändern Sie die Erweiterung „.m4a“ in „.m4r“. Sobald dies erledigt ist, erkennt Ihr iPhone die Audiodatei als Klingelton.

Schritt 5. Entfernen Sie die AAC- und die MP3-Datei aus der iTunes-Bibliothek, um eine Vermischung zu vermeiden, und importieren Sie die M4R-Datei in iTunes. iTunes synchronisiert dann den Klingelton und fügt ihn Ihrem iPhone hinzu.
Um Klingeltöne vom iPhone auf den Computer zu übertragen, stehen Ihnen die beiden oben vorgestellten Methoden zur Verfügung. Wenn Sie alle gekauften und nicht gekauften Klingeltöne von Ihrem iPhone auf den Computer übertragen möchten, empfiehlt sich der Coolmuster iOS Assistant . Diese iPhone-Klingelton-Übertragungssoftware erspart Ihnen redundante Vorgänge und sorgt für eine sichere Übertragung der gewünschten Songs. Im Vergleich dazu können Sie mit iTunes nur gekaufte Klingeltöne aus dem iTunes Store übertragen.
Sie können entsprechend Ihren Bedürfnissen entscheiden. Und wenn Sie weiteren technischen Support von uns benötigen, teilen Sie uns dies bitte in den Kommentaren mit.
Weitere Artikel:
Wie überträgt man Klingeltöne von Android auf das iPhone? 4 Möglichkeiten
So übertragen Sie Musik vom iPhone auf das iPad [Alle 6 Möglichkeiten]
[Neueste Anleitung] So übertragen Sie Klingeltöne von Android auf Android





