
[Schritt-für-Schritt] Wie kann ich Textnachrichten vom iPhone ganz einfach in Gmail sichern?

„Ich bin gerade zum iPhone gewechselt und frage mich, wie ich meine SMS- und MMS-Nachrichten automatisch in Gmail sichern kann. Auf Android ist das ganz einfach. Verwenden Sie einfach SMS Backup+ oder etwas Ähnliches. Allerdings kann ich in der App keine App dafür finden.“ Store. Ich möchte dafür keinen Jailbreak durchführen und ich möchte in Gmail sichern, nicht in iCloud oder iTunes. Irgendwelche Gedanken?“
- Apple Support Community
Möglicherweise möchten Sie aus verschiedenen Gründen Textnachrichten von Ihrem iPhone in Gmail sichern. In diesem Artikel werden fünf Schritt-für-Schritt-Methoden zum Abschließen der iPhone-SMS-Sicherung in Gmail erläutert. Sehen Sie sich die folgenden Anweisungen an, wenn Sie dies tun möchten.
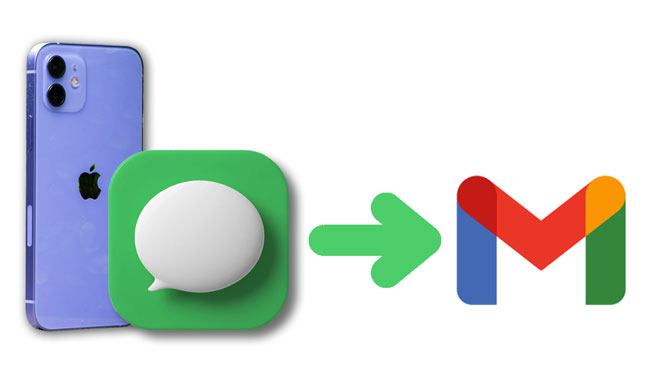
Zunächst können Sie in den Einstellungen Ihres iPhones ein iPhone-SMS-Backup in einer E-Mail erstellen. Es ist hochgradig automatisch und kostenlos.
So sichern Sie Textnachrichten vom iPhone über die Einstellungen in Gmail:
Schritt 1. Öffnen Sie auf dem iPhone „Einstellungen“ > „Nachrichten“ > wählen Sie „SMS-Weiterleitung“.
Schritt 2. Geben Sie auf dem nächsten Bildschirm Ihre Gmail-Kontodaten ein.
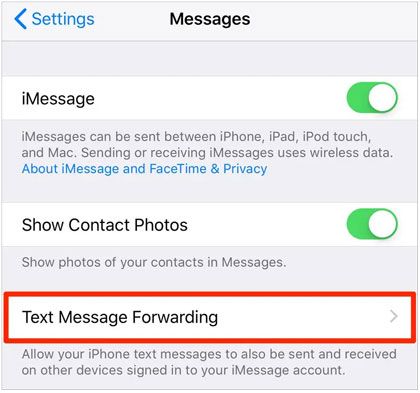
Danach werden Ihre iPhone-SMS automatisch mit Gmail synchronisiert. Es kann jedoch sein, dass einige Nachrichten nicht an Gmail weitergeleitet werden oder Sie Probleme beim Anzeigen von SMS in Gmail haben. In diesem Fall können Sie andere Möglichkeiten zum Sichern von Textnachrichten auf Ihrem iPhone ausprobieren.
Wenn Sie iMessage/SMS selektiv in Gmail sichern möchten, gibt es keine bessere Wahl als Coolmuster iOS Assistant . Damit können Sie eine Vorschau aller Nachrichten auf Ihrem iPhone anzeigen, bevor Sie sie in lesbaren Formaten wie TEXT, CSV und HTML auf Ihren Computer exportieren. Außerdem können Sie mit einem Klick alle iPhone-Daten auf dem Computer sichern .
Die Highlights von Coolmuster iOS Assistant:
Wie übertrage ich meine Textnachrichten selektiv vom iPhone auf Gmail? Befolgen Sie die folgenden Schritte:
01 Laden Sie iOS Assistenten herunter und installieren Sie ihn auf Ihrem Computer. Starten Sie anschließend die App und verbinden Sie Ihr iPhone über ein USB-Kabel mit dem Computer.
02 Entsperren Sie Ihr iPhone und tippen Sie auf „Vertrauen“, wenn Sie dazu aufgefordert werden. Sobald die Software Ihr iPhone erkennt, wird die folgende Oberfläche angezeigt.

03 Wählen Sie im linken Fenster „Nachrichten“ und überprüfen Sie die gewünschten SMS, nachdem Sie alle in der Vorschau angezeigt haben. Klicken Sie später oben auf die Schaltfläche „Exportieren“, um sie auf Ihrem Computer zu speichern.

04 Besuchen Sie google.com/gmail auf Ihrem Computer, klicken Sie oben rechts auf die Schaltfläche „Anmelden“ und geben Sie Ihr Gmail-Konto und Ihr Passwort ein. Verfassen Sie dann eine neue E-Mail, hängen Sie die exportierten Nachrichten als Anhang an und senden Sie sie an Ihr anderes E-Mail-Konto.
Video-Tutorial:
Sie können Textnachrichten und andere Dateien auch über die Google Drive-App in Gmail sichern. Dazu müssen Sie zunächst die Google Drive-App auf Ihrem iPhone installieren. Verwenden Sie dann die iPhone-App, um Textnachrichten direkt zu sichern.
Wie kann ich meine iPhone-Textnachrichten in Gmail sichern? Hier sind die Schritte:
Schritt 1. Installieren und öffnen Sie die Google Drive-App auf Ihrem iPhone und melden Sie sich mit Ihrem Gmail-Konto an.
Schritt 2. Klicken Sie auf das „Hamburger-Symbol“ in der oberen linken Ecke > tippen Sie auf das „Zahnradsymbol“ für „Einstellungen“ > „Sicherung“.
Schritt 3. Klicken Sie auf die Schaltfläche „Sicherung starten“. Anschließend werden alle unterstützten iPhone-Daten in Ihrem Gmail-Konto gesichert, einschließlich Textnachrichten, Kalenderereignisse, Fotos und Videos sowie Kontakte.

Wenn Sie mehr darüber erfahren möchten, wie Sie Ihr iPhone auf Google Drive sichern, können Sie diese Anleitung lesen.
Sichern Sie das iPhone auf Google Drive und stellen Sie die Google Drive-Sicherung auf dem iPhone wieder herAngenommen, auf Ihrem iPhone läuft iOS 9 oder höher. Mit dieser Methode können Sie Textnachrichten vom iPhone in Gmail sichern.
Wie leite ich Textnachrichten von meinem iPhone über die Nachrichten-App an Gmail weiter?
Schritt 1. Starten Sie die Nachrichten-App auf Ihrem iPhone und eröffnen Sie eine Konversation.
Schritt 2. Halten Sie die Nachricht gedrückt, die Sie übertragen möchten, bis weitere Optionen auf dem Bildschirm angezeigt werden.
Schritt 3. Klicken Sie auf die Option „Mehr“, wählen Sie weitere gewünschte Nachrichten aus und tippen Sie auf das „Pfeilsymbol“ in der unteren rechten Ecke.
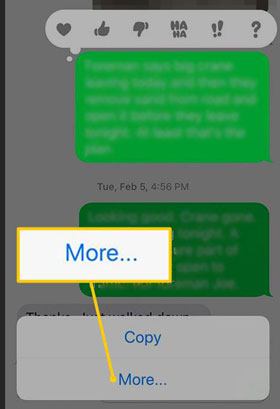
Schritt 4. Geben Sie die Adresse Ihres Gmail-Kontos in das Feld „An“ ein und klicken Sie auf die Schaltfläche „Senden“.
Der letzte Weg ist etwas kompliziert. Zuerst müssen Sie Ihre iPhone-SMS/iMessage über iTunes auf einem Computer sichern. Übertragen Sie dann die Sicherungsdatei auf ein Android -Gerät und synchronisieren Sie sie mit Ihrem Gmail-Konto. Während des gesamten Vorgangs müssen Sie mehr als eine App verwenden.
So sichern Sie Textnachrichten vom iPhone auf Google Drive:
Schritt 1. Führen Sie die neueste Version von iTunes auf Ihrem Computer aus und verbinden Sie Ihr iPhone über ein USB-Kabel mit dem Computer.
Schritt 2. Klicken Sie nach der Erkennung auf das iPhone-Symbol im iTunes-Fenster und wählen Sie „Dieser Computer“ unter „Zusammenfassung“ > „Backups“.
Schritt 3. Klicken Sie auf die Schaltfläche „Jetzt sichern“, um Ihre iPhone-Daten, einschließlich Nachrichten, mit Ihrem Computer zu synchronisieren. ( iTunes-Schaltfläche „Jetzt sichern“ ausgegraut ?)

Schritt 4. Suchen Sie die iTunes-Sicherungsdatei auf Ihrem Computer.
Für Mac : Gehen Sie zu: „/(Benutzername)/Library/Application Support/Mobile Sync/Backup“;
Für PC: Öffnen Sie: „/users/(Benutzername)/AppData/Roaming/Apple Computer/Mobile Sync“.
Schritt 5. Verbinden Sie ein Android Telefon mit dem Computer. Suchen Sie als Nächstes den SMS-Ordner mit dem Namen „3d0d7e5fb2ce2888813306e4d4636395e047a3d28“ und kopieren Sie die Datei und fügen Sie sie auf Ihrem Android -Gerät ein.
Schritt 6. Installieren Sie iSMS2droid aus dem Google Play Store auf Ihrem Android Telefon.
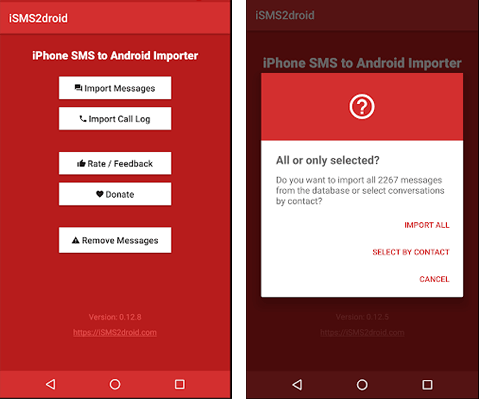
Schritt 7. Starten Sie die App, gehen Sie zu der Datei, die Sie vor ein paar Minuten auf das Gerät kopiert haben, und stellen Sie die Datei mit der App auf Ihrem Android -Gerät wieder her.
Schritt 8. Laden Sie SMS Backup & Restore aus dem Google Play Store auf Ihr Android Telefon herunter. Öffnen Sie als Nächstes die App und melden Sie sich mit Ihrem Gmail-Konto an.
Schritt 9. Tippen Sie auf die Schaltfläche „Sichern“, wählen Sie „Textnachrichten“ und klicken Sie auf „Jetzt sichern“. Anschließend werden Ihre iPhone-SMS an Ihr Gmail-Konto übertragen.
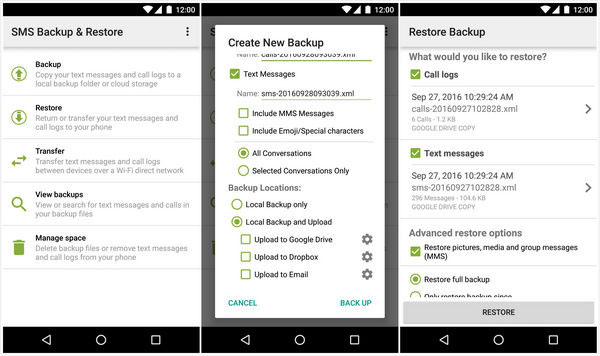
Haben Sie sich entschieden, welchen Weg Sie wählen möchten, nachdem Sie wissen, wie Sie Textnachrichten vom iPhone in Gmail sichern? Meiner Meinung nach ist Coolmuster iOS Assistant die beste Möglichkeit, die Sie in Betracht ziehen sollten. Sie können vor der Synchronisierung eine Vorschau aller Textnachrichten anzeigen und die gewünschten Nachrichten zur Übertragung auswählen. Darüber hinaus können Sie in Gmail Nachrichten im HTML-, CSV- oder TEXT-Format statt unübersichtlicher Codes lesen. Warum also nicht einen Versuch wagen?
Verwandte Artikel:
[Gelöst] So übertragen Sie Textnachrichten von Android auf das iPhone
So importieren Sie Google-Kontakte mit einfachen Schritten auf das iPhone (4 nützliche Methoden)
3 praktikable Möglichkeiten zum Sichern Android Textnachrichten in Gmail
Möchten Sie iPhone-Kontakte bei Google sichern? 5 Methoden, um es zu erreichen

 iOS-Übertragung
iOS-Übertragung
 [Schritt-für-Schritt] Wie kann ich Textnachrichten vom iPhone ganz einfach in Gmail sichern?
[Schritt-für-Schritt] Wie kann ich Textnachrichten vom iPhone ganz einfach in Gmail sichern?





