
2 Methoden zum Verbinden des iPhone mit dem Drucker

Möchten Sie wissen, wie Sie Ihr iPhone 14 / 13 / 12 / 11 / X / 8 Plus / 8 / 7 / 6 an einen Drucker anschließen, damit Sie Fotos, Dokumente, E-Mails und andere Dateien von Ihrem iDevice drucken können? Wenn Sie einen AirPrint-unterstützten Drucker haben, können Sie Ihr iPhone über Wi-Fi direkt mit dem Drucker verbinden und die Dateien drahtlos von Ihrem iOS-Gerät aus drucken. Sie können auch eine Druck-App verwenden, um Ihr iPhone mit anderen Druckern zu verbinden, um die Daten von Ihrem Gerät zu drucken. Lesen Sie einfach weiter, um die Details dieser beiden Methoden zu erfahren.
Methode 1. Wie verbinde ich das iPhone mit einem drahtlosen Drucker?
Methode 2. Anleitung zum Verbinden des iPhone mit dem Drucker
Das von Apple entwickelte AirPrint macht es so einfach, Dokumente drahtlos von Ihrem iPhone/iPad/iPod aus zu drucken. Um Dateien vom drahtlosen iPhone zu drucken, müssen Sie lediglich Ihr iPhone mit der neuesten iOS-Version, ein verfügbares Wi-Fi-Netzwerk und einen Drucker vorbereiten, der AirPrint unterstützt. Weitere Informationen zu AirPrint finden Sie auf der offiziellen Apple-Website: https://support.apple.com/en-us/HT201387.
Jetzt können Sie die folgenden Schritte ausführen, um Ihr iPhone drahtlos mit dem Drucker zu verbinden.
Schritt 1. Verbinden Sie sowohl Ihr iPhone als auch Ihren Drucker mit demselben Wi-Fi-Netzwerk.
Schritt 2. Öffnen Sie die App, aus der Sie drucken möchten, auf Ihrem iPhone.
Schritt 3. Dann finden Sie möglicherweise die Druckschaltfläche auf Ihrem iPhone. Tippen Sie dazu zuerst ![]()
![]() auf das Teilen-Symbol der App oder
auf das Teilen-Symbol der App oder ![]() auf
auf ![]() die Option "Drucken".
die Option "Drucken".
Hinweis: Wenn Sie die Druckoption nicht finden können, können Sie im Benutzerhandbuch oder im Hilfebereich der App nachsehen. Und bitte beachten Sie, dass nicht alle Apps auf dem iPhone AirPrint unterstützen.
Schritt 4. Dann können Sie auf die Option "Drucken auswählen" tippen, um einen AirPrint-fähigen Drucker auszuwählen.
Schritt 5. Dann können Sie die Anzahl der Kopien und andere Optionen auswählen, z. B. welche Seite Sie von Ihrem iPhone drucken möchten.
Schritt 6. Danach können Sie mit dem Drucken der ausgewählten Dateien beginnen, indem Sie auf die Option "Drucken" in der oberen rechten Ecke tippen.

Wenn Sie keinen AirPrint-kompatiblen Drucker haben oder die App auf Ihrem iPhone AirPrint nicht unterstützt, können Sie auch eine Druck-App verwenden, um Ihr iPhone mit einem anderen Drucker zu verbinden. Jetzt können Sie die Schritte ausführen, um Ihr iPhone mit dem Drucker zu verbinden.
Schritt 1. Zunächst müssen Sie möglicherweise den App Store auf Ihrem iPhone besuchen, um den Vorgang zu starten. Wenn Sie nicht auf den App Store zugreifen können, können Sie in der Anleitung nachlesen, wie Sie beheben können, dass das iPhone keine Verbindung zum App Store herstellen kann.
Schritt 2. Suchen Sie nach der App "PrintCentral", indem Sie das Wort in die Suchleiste in der oberen rechten Ecke eingeben.
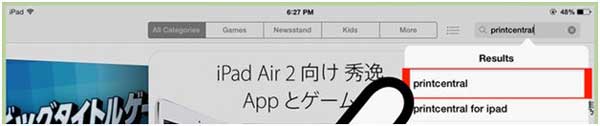
Schritt 3. Dann können Sie die Printcentral-App herunterladen und auf Ihrem iPhone installieren.
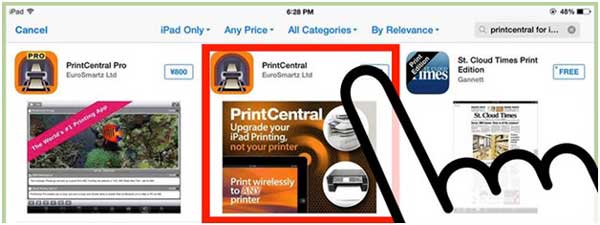
Schritt 4. Dann können Sie Ihr iPhone mit einem USB-Kabel an den Computer anschließen und die MyPrint-App auf dem PC ausführen, indem Sie die Serveradresse in die Browserleiste eingeben.
Schritt 5. Die PrintCental-App zeigt alle verfügbaren Drucker auf Ihrem iPhone an. Sie können den konfigurierten Drucker auswählen und dann das Dokument von Ihrem iPhone aus drucken.
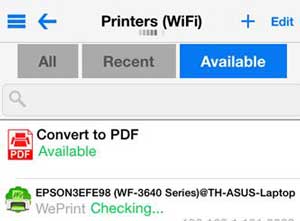
Verwandte Artikel:
Das iPhone ist deaktiviert? - Wie kann man das Problem beheben?
Top 10 Tipps zur Behebung des Problems, dass das iPhone keine Verbindung zum WLAN herstellt