
iPhone-Kontakte werden nicht mit Mac synchronisiert? 10 Lösungen zur Behebung

Werden Ihre Kontakte nicht mit Mac synchronisiert? Keine Sorge. Wir haben einfache Tricks entwickelt, mit denen Sie das Problem lösen und Ihre Kontakte auf Mac übertragen können. Kontakte werden immer wieder nicht mit Mac synchronisiert. Und nicht nur das, auch andere Daten, wie Fotos, können nicht mit Mac synchronisiert werden . Kurz gesagt: Es ist ein häufiges Problem, mit dem iOS Nutzer konfrontiert sind.
iCloud bietet eine ideale Möglichkeit, Kontakte auf iOS Geräten und Computern zu verwalten. Nach dem Gerätewechsel werden alle Dateien auf den Geräten automatisch aktualisiert. Manchmal kann die Synchronisierung von Kontakten mit Mac aus verschiedenen Gründen fehlschlagen. Lesen Sie weiter, um zu erfahren, wie Sie Probleme mit der Synchronisierung von iPhone-Kontakten mit Mac beheben.
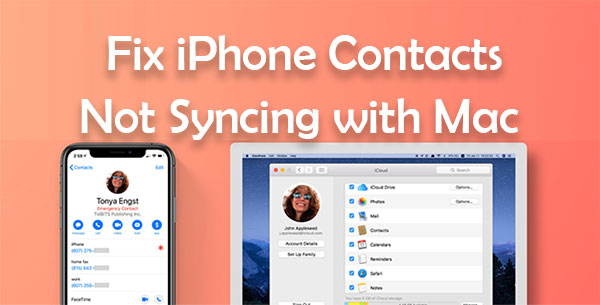
Bevor wir mit der Fehlerbehebung fortfahren, sollten Sie wissen, warum Ihre Kontakte nicht synchronisiert werden. Es gibt viele Gründe dafür, dass Kontakte nicht mit Mac synchronisiert werden. Im Folgenden finden Sie einige davon:
Vielleicht gefällt dir:
Sehen wir uns nun die Tipps und Tricks an, die Sie in die Praxis umsetzen können, um sicherzustellen, dass Ihre Kontakte wieder mit Mac synchronisiert werden.
Normalerweise deaktivieren Sie die Kontaktsynchronisierung, wenn Sie nicht möchten, dass Google-Kontakte mit iPhone-Kontakten synchronisiert werden ( Wie synchronisiert man Google-Kontakte mit dem iPhone ?). Wenn Sie feststellen, dass Ihre Kontakte nicht mit Mac synchronisiert werden, aktivieren Sie die Kontaktsynchronisierung in den iCloud-Einstellungen. So geht's:
Schritt 1: Gehen Sie zur Anwendung „Einstellungen“ auf Ihrem iPhone und klicken Sie oben auf dem Bildschirm auf die Option „[Ihr Name]“.
Schritt 2: Klicken Sie auf iCloud.
Schritt 3: Schalten Sie den Schalter neben „Kontakte“ ein, falls er ausgeschaltet ist. Warten Sie bitte einen Moment, bis er wieder eingeschaltet wird, und versuchen Sie die Synchronisierung erneut.

Ein iPhone aktiviert den Energiesparmodus automatisch, wenn Sie mit einem mobilen Hotspot oder einer getakteten Verbindung verbunden sind. Obwohl Sie den Energiesparmodus weiterhin zum Surfen im Internet und für einige Apps nutzen können, wird die Hintergrundsynchronisierung dadurch beeinträchtigt. So deaktivieren Sie den Energiesparmodus.
Schritt 1: Gehen Sie zur Anwendung „Einstellungen“ Ihres Telefons und klicken Sie auf „WLAN“.
Schritt 2: Suchen Sie nach einem kleinen blauen Kreis mit dem „i“-Symbol. Sie finden es neben dem Netzwerk, mit dem Ihr iPhone verbunden ist.
Schritt 3: Deaktivieren Sie die Option „Wenig Datenvolumen-Modus“.
Dadurch sollte die Synchronisierung der Kontakte problemlos im Hintergrund erfolgen können.
Manchmal treten Synchronisierungsprobleme aufgrund eines Fehlers auf oder es sind unbekannte Einstellungen aktiviert. Manchmal kann das Ab- und erneute Anmelden auf dem iPhone das Problem lösen. Sichern Sie Ihre iPhone-Daten, während Sie sich von iCloud abmelden, um Datenverlust zu vermeiden.
So melden Sie sich auf Ihrem iPhone von Ihrem iCloud-Konto ab und wieder an:
Schritt 1: Navigieren Sie zu „Einstellungen“ und klicken Sie oben auf die Option „[Ihr Name]“. Scrollen Sie nach unten und klicken Sie auf „Abmelden“.
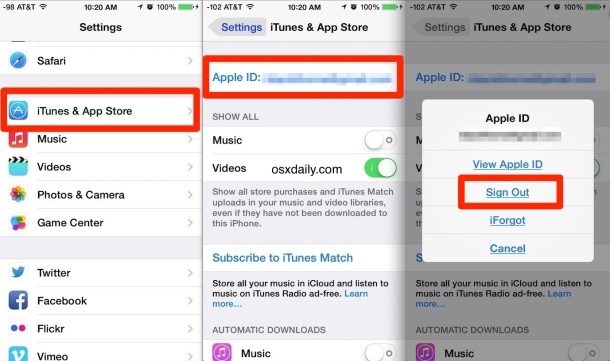
Schritt 2: Geben Sie den Apple-ID-Passcode ein, wenn Sie dazu aufgefordert werden, klicken Sie auf „Ausschalten“ und bestätigen Sie die Abmeldung.
Schritt 3: Sobald Sie sich abgemeldet haben, kehren Sie zu den Einstellungen zurück. Klicken Sie auf die Option „iCloud verwenden“ und dann auf „Fortfahren“.
Schritt 4: Geben Sie Ihr Passwort ein und klicken Sie auf „Zusammenführen“. Sie sind nun wieder bei Ihrem iCloud-Konto angemeldet. Warten Sie einige Minuten und überprüfen Sie die Kontakte-App, ob die Synchronisierung erfolgreich war.
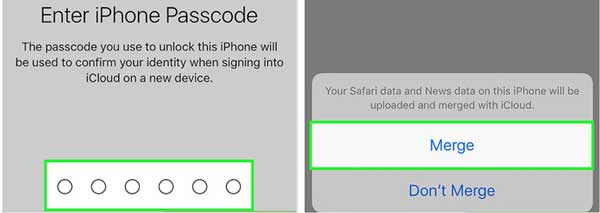
Mehr sehen:
10 Möglichkeiten, den Fehler „iPhone-Migration funktioniert nicht“ problemlos zu beheben
Sie sollten sich auch auf einem Mac Computer von iCloud ab- und wieder anmelden, um das Einstellungsproblem zu beheben. So melden Sie sich auf einem Mac Computer von iCloud ab und wieder an:
Schritt 1: Gehen Sie zu „Systemeinstellungen“ und tippen Sie auf „Apple-ID“. Klicken Sie anschließend auf „Abmelden“.
Schritt 2: Wenn Sie eine Kopie Ihrer Daten behalten möchten, klicken Sie auf „Kopie behalten“, geben Sie Ihren Passcode ein und tippen Sie auf „Weiter“.
Schritt 3: Melden Sie sich erneut bei Ihrer Apple-ID/iCloud an, indem Sie die Informationen für Ihre Apple-ID in das Popup-Fenster eingeben und dann auf „Weiter“ klicken.
Schritt 4: Geben Sie den Passcode Ihres Mac ein und tippen Sie auf „OK“.
Sie sind jetzt wieder bei iCloud angemeldet. Überprüfen Sie nach einiger Zeit, ob die Kontakt-Apps synchronisiert wurden.
Sie können auch versuchen, den Zugriff der Kontakte-App auf die Dateien im Adressbuch-Ordner zu verhindern. Die Kontakte-App erstellt automatisch einen neuen Adressbuch-Ordner, wenn der Zugriff verweigert wird, und synchronisiert Ihre iPhone-Kontakte mit dem Mac . So können Sie den Mac Computer zwingen, Ihr Adressbuch erneut zu synchronisieren:
Schritt 1: Erzwingen Sie das Beenden Ihrer Kontakte-Anwendung.
Schritt 2: Kopieren Sie „/Library/Application Support/“ als Speicherortadresse und öffnen Sie ein neues Finder-Fenster. Drücken Sie dann gleichzeitig die Tasten „Befehl“, „Umschalt“ und „G“. Alternativ können Sie auf das Wort „Gehe“ tippen und oben auf „Gehe zu Ordner“ klicken.
Schritt 3: Fügen Sie die kopierte Standortadresse ein und drücken Sie die Eingabetaste. Sie sehen den Ordner „Adressbuch“. Klicken Sie darauf und drücken Sie die Eingabetaste, um ihm einen neuen Namen zu geben. Fügen Sie anschließend das Wort „Alt“ hinzu. Beim Öffnen der Kontakte-App wird „Keine Karten“ angezeigt, sodass kein Zugriff auf den Adressbuch-Ordner möglich ist.
Schritt 4: Starten Sie Ihren Mac neu und öffnen Sie die Kontakte-App, um einen neuen Adressbuchordner zu erstellen. Laden Sie die App erneut herunter und synchronisieren Sie anschließend alle Kontakte aus iCloud.
Normalerweise stellt Apple pro Apple-ID 5 GB kostenlosen iCloud-Speicher zur Verfügung, der jedoch nicht für alle Ihre Daten ausreicht. Mit der Zeit füllt sich der Speicher schnell, da Sie einige Ihrer Dateien, wie z. B. Fotos, synchronisieren, sodass nur noch wenig Speicherplatz für Kontakte übrig bleibt. So überprüfen Sie den iCloud-Speicher und entfernen unerwünschte Daten:
Schritt 1: Öffnen Sie auf dem iPhone die App „Einstellungen“ und klicken Sie oben auf dem Bildschirm auf „[Ihr Name]“, um die iCloud-Einstellungen zu öffnen.
Schritt 2: Klicken Sie auf iCloud, um den belegten Speicherplatz anzuzeigen. Wählen Sie die Option „Speicher verwalten“, um den Speicherplatz zu überprüfen und unerwünschte Dateien zu entfernen. ( Nicht genügend iCloud-Speicher ?)

Schritt 3: Klicken Sie auf eine bestimmte App und wählen Sie die Option „Löschen“.
Wenn Sie sich kürzlich bei iCloud abgemeldet und wieder angemeldet haben, müssen Sie die Standard-Synchronisierungseinstellungen in iCloud ändern. So legen Sie die Kontakte-App als Standard in iCloud fest:
Schritt 1: Klicken Sie auf die App „Einstellungen“, um sie zu öffnen.
Schritt 2: Suchen Sie die Kontakteinstellungen und klicken Sie auf „Konten“.
Schritt 3: Suchen Sie nach der Option „Standardkonto“ und wählen Sie „iCloud“.
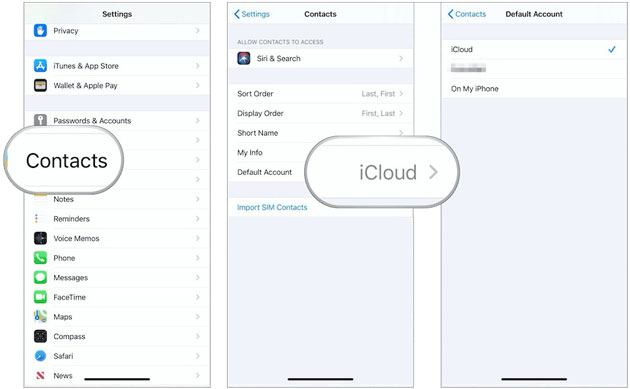
Möglicherweise liegt das Problem, dass Ihre Kontakte nicht synchronisiert werden, daran, dass in iCloud keine Kontakte-App gespeichert ist.
Schritt 1: Öffnen Sie auf dem Mac -Computer „Kontakte“ und klicken Sie oben links auf „Gruppen“.
Schritt 2: Deaktivieren Sie die Option „Alle [Konten]“ für ein Drittanbieterkonto wie Gmail.
Schritt 3: Wählen Sie „Alle iCloud-Konten“ aus und klicken Sie auf „Fertig“, um die Kontaktliste anzuzeigen. Falls diese nicht angezeigt wird, sind die Kontakte in einem anderen Konto gespeichert.
Suchen Sie nach verfügbaren Updates und installieren Sie diese auf Ihrem iPhone. Dies kann dazu beitragen, einige unentdeckte Fehler in Ihrem System zu beheben.
Schritt 1: Stellen Sie sicher, dass Ihr iPhone mit dem WLAN verbunden ist. Öffnen Sie die App „Einstellungen“. Gehen Sie zur Option „Allgemein“ und suchen Sie nach „Software-Update“.
Schritt 2: Wenn ein Update verfügbar ist, wird es auf dem Bildschirm angezeigt. Klicken Sie einfach auf die Schaltfläche „Herunterladen und installieren“, um das Update herunterzuladen.

Haben Sie alle oben genannten Tricks ausprobiert, aber nichts funktioniert? Kein Problem, denn mit Coolmuster iOS Assistant können Sie Ihre iPhone-Kontakte ganz einfach mit Mac synchronisieren . Mit dieser zuverlässigen Software können Mac Nutzer Daten wie Kontakte, Notizen, Kalender, Videos, Bücher usw. von einem iOS Gerät auf Mac übertragen. Außerdem können Sie Dateien auf einem iOS Gerät mit wenigen Klicks anzeigen, durchsuchen und verwalten. Mit diesem hervorragenden Tool können Sie alle Geräte synchronisieren und zusammenarbeiten lassen.
Hauptfunktionen des iOS Assistenten:
So synchronisieren Sie Kontakte vom iPhone zum Mac mit iOS Assistant für Mac ;
01 Starten Sie das Programm auf dem Mac Computer. Verbinden Sie das iPhone über das USB-Kabel mit dem Mac -Computer und klicken Sie auf die Option „Vertrauen“, wenn Sie aufgefordert werden, diesem Computer zu vertrauen.

02 Alle Ihre iPhone-Daten werden kategorisiert und im linken Bereich angezeigt. Wählen Sie „Kontakte“, um eine Vorschau aller Kontakte auf Ihrem iPhone anzuzeigen.

03 Haken Sie die gewünschten Kontakte ab und klicken Sie oben auf „Exportieren“, um die ausgewählten Kontakte von Ihrem iPhone mit dem Mac zu synchronisieren.

Videoanleitung:
Wenn Ihre iPhone-Kontakte nicht mit Ihrem Mac synchronisiert werden, können Sie mit den oben genannten einfachen Tricks das Problem beheben. Eine einfachere Möglichkeit, Ihre Kontakte mit Mac Mac synchronisieren, ist jedoch der Coolmuster iOS Assistant für Mac . Dies ist das zuverlässigste, effizienteste und einfachste Toolkit, um Kontakte direkt von Ihrem iPhone mit Ihrem Mac zu synchronisieren.
Weitere Artikel:
„Bild speichern“ auf dem iPhone funktioniert nicht. Wie kann ich das beheben?
Fotos wurden nicht auf das neue iPhone übertragen? Mit einfachen Lösungen lösen Sie das Problem
Kontakte wurden nicht auf das neue iPhone übertragen? 7 flexible und einfache Lösungen
Das iPhone erstellt kein Backup in iCloud. Wie kann ich das Problem beheben?





