
14 Möglichkeiten, um das Problem mit iPhone / iCloud-Fotos zu beheben, die bei Mac nicht angezeigt werden

Ich habe heute mehrere Fotos mit meinem iPhone aufgenommen, und nach mehreren Stunden werden sie nicht in der Foto-App auf meinem Mac angezeigt. Ich habe beide Geräte für die Verwendung von iCloud eingerichtet, und beide Geräte scheinen korrekt eingestellt zu sein. Wie lange dauert es, bis Fotos vom iPhone auf dem Mac angezeigt werden? Hilfe!! Danke!
– Gepostet von Lute Q in der Apple-Diskussion
Das ist nicht der einzige Fall. Manche Leute beschweren sich, dass iPhone-Fotos beim Importieren von Fotos vom iPhone auf Mac ab und zu nicht auf Mac angezeigt werden. Andere stellen sogar fest, dass iCloud-Fotos auf Mac nicht angezeigt werden. Wie lassen sich diese Probleme beheben?
Keine Sorge! In diesem Tutorial zeigen wir Ihnen vierzehn praktische Tricks, um das Problem zu beheben, dass Fotos vom iPhone nicht auf dem Mac angezeigt werden.
Tipp : PC-Benutzer, die auf ein ähnliches Problem stoßen, lesen diese Anleitung: Tipps zum Beheben des Problems „Der interne Speicher des iPhone ist leer“
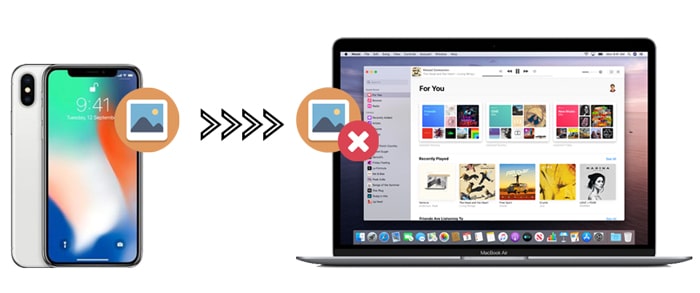
Hier sind einige effiziente Lösungen, um das Problem zu beheben, dass iPhone-Bilder auf Mac nicht angezeigt werden.
Die veraltete Version von macOS und iPhoto kann Ihnen viel Ärger bereiten. Wenn Sie feststellen, dass Bilder von Ihrem iPhone nicht auf Mac angezeigt werden, können Sie zunächst die Mac und iPhoto-Version aktualisieren.
So aktualisieren Sie macOS :
So aktualisieren Sie die iPhoto-App :
iPhoto benachrichtigt Sie automatisch, wenn eine neuere Version auf Ihrem Mac verfügbar ist. Sie können iPhoto auch manuell aktualisieren.
So aktualisieren Sie die iPhone-Betriebssystemversion :

Weitere Informationen: Sie können dieser Anleitung folgen, um Bilder nahtlos vom Mac auf Ihr Android Telefon zu übertragen .
Schließen Sie Ihr iPhone zufällig mit einem USB-Kabel eines Drittanbieters an den Mac an? Das könnte ein weiterer Grund dafür sein, dass iPhone-Fotos auf Mac nicht angezeigt werden. Verwenden Sie am besten ein Original-USB-Kabel, das mit dem iPhone mitgeliefert wurde, um Ihre Geräte zu verbinden. Um zu überprüfen, ob es einwandfrei funktioniert, können Sie Ihr iPhone an einen anderen Computer anschließen.
Bei fehlerhafter Funktion ist Ihr USB-Kabel möglicherweise defekt. Wechseln Sie dann ein anderes USB-Kabel und versuchen Sie es erneut.
Ein Neustart Ihres iPhones und Mac ist ein bekannter Trick, wenn iPhone-Fotos auf Mac nicht angezeigt werden. Trennen Sie dazu Ihr iPhone vom Mac .

Nach dem Neustart Ihrer Geräte können Sie sie verbinden und prüfen, ob das Problem behoben wurde.
Die Leute möchten auch wissen:
Effektive Lösungen zum Wiederherstellen Ihrer verlorenen Fotos vom iPhone nach dem Update
Wenn Sie dem Computer auf Ihrem iPhone nicht vertrauen, kann er nicht auf die iPhone-Daten zugreifen. Wenn iPhone-Fotos auf Mac nicht angezeigt werden, müssen Sie daher überprüfen, ob Sie dem Computer vertrauen.
Entsperren Sie Ihr iPhone und verbinden Sie es mit dem Computer. Wenn das Popup-Fenster erneut auf Ihrem iPhone angezeigt wird, tippen Sie auf die Schaltfläche "Vertrauen", um dem Computer zu vertrauen.

Tipps : Wenn Sie Fotos von iCloud mit Android synchronisieren möchten, können Sie diese 3 flexiblen Möglichkeiten kennenlernen, dies zu erreichen.
Angenommen, Sie nutzen auf Ihrem iPhone und Mac einen Speicherdienst eines Drittanbieters wie Dropbox oder eine Antivirensoftware. In diesem Fall kann es zu Konflikten mit der Standard-Fotoanwendung auf Mac kommen, was dazu führen kann, dass iPhone-Fotos nicht auf Mac angezeigt werden. Deinstallieren Sie die entsprechende App von Ihrem Mac , um das Problem zu lösen.
In manchen Fällen behebt das Zurücksetzen von Standort und Datenschutz das Problem. Öffnen Sie dazu die „Einstellungen“ Ihres iPhones, tippen Sie auf „Allgemein“ und wählen Sie „Zurücksetzen“ > „Standort & Datenschutz zurücksetzen“. Dadurch werden alle Verbindungen und Einstellungen zwischen iPhone und Mac zurückgesetzt. Verbinden Sie anschließend Ihre Geräte erneut, um zu prüfen, ob die Fotos wie gewohnt angezeigt werden.

Sobald Sie die iCloud-Fotomediathek auf Ihrem iPhone und Mac aktiviert haben, werden die Fotos in der Kamerarolle automatisch mit Ihrem Mac synchronisiert. Daher werden Fotos vom iPhone nicht auf Mac angezeigt.
Um zu überprüfen, ob Sie die iCloud-Fotomediathek auf Ihrem iPhone aktiviert haben, gehen Sie bitte zur App „Einstellungen“ > tippen Sie auf Ihren Namen > wählen Sie „iCloud“ > „Fotos“. Hier wird die Option „iCloud-Fotomediathek“ angezeigt.
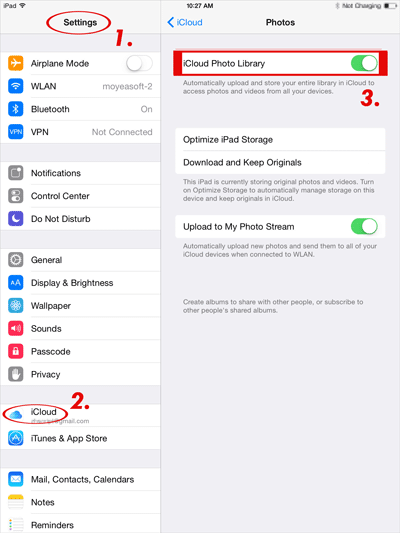
Um die Option „iCloud-Fotomediathek“ auf Mac anzuzeigen, öffnen Sie iPhoto > erweitern Sie die Option „Einstellungen“ > klicken Sie auf „Allgemein“ und dann auf „iCloud“.
Wenn Sie die Miniaturansichten auf Ihrem iPhone finden, diese aber auf Ihrem Mac nicht öffnen können, können Sie die Miniaturansichten mit den folgenden Tipps rekonstruieren:
1. Sichern Sie Ihre iPhoto-Mediathek.
2. Beenden Sie iPhoto und navigieren Sie zu Finder > Programm > iPhoto.
3. Halten Sie die Tasten Befehl + Wahl gedrückt, bis das Fenster „Erste Hilfe für die Fotobibliothek“ angezeigt wird.
4. Wählen Sie die Option „Miniaturansichten neu erstellen“ und tippen Sie anschließend auf die Schaltfläche „Neu erstellen“.
5. Öffnen Sie iPhoto, um zu sehen, ob alle Fotos angezeigt werden.
Eine weitere Möglichkeit, das Problem zu beheben, dass iPhone-Fotos auf Mac nicht angezeigt werden, besteht darin, ein neues Foto aufzunehmen oder einen Screenshot Ihres Geräts zu erstellen, indem Sie spontan auf die Home- und die Seitentaste tippen. Wenn das Programm normal funktioniert, sollte es den Fehler behoben haben, dass iPhone-Fotos auf Mac nicht angezeigt werden.
Gehen Sie davon aus, dass alle oben genannten Methoden das Problem, dass iPhone-Fotos nicht auf dem Mac angezeigt werden, nicht beheben können. Sie können iPhoto aufgeben und stattdessen Coolmuster iOS Assistant verwenden.
Coolmuster iOS Assistant für Mac ist eine leistungsstarke Software, mit der Sie Fotos und andere Dateien von Ihrem iPhone auf einen Mac exportieren können. Außerdem können Sie die iPhone-Daten verwalten und alle iPhone-Daten auf Ihrem Mac sichern und wiederherstellen.
Nachfolgend sind die Highlights des Coolmuster iOS Assistant aufgeführt:
Wie importiere ich Fotos vom iPhone auf Mac ohne iPhoto?
01 Führen Sie die Software auf Ihrem Mac aus
Nachdem Sie die App auf Ihrem Mac installiert haben, starten Sie sie und verbinden Sie Ihr iPhone über ein USB-Kabel mit dem Computer. Wählen Sie bei entsprechender Aufforderung sofort die Option „Vertrauen“ auf Ihrem iPhone, um dem Mac zu vertrauen. Klicken Sie anschließend im Programm auf „Weiter“, um fortzufahren.

02 Wählen Sie die gewünschten Fotos aus
Sobald die Verbindung hergestellt ist, werden die wichtigsten Informationen zum iPhone auf der Benutzeroberfläche angezeigt. Um Fotos vom iPhone mit Mac zu synchronisieren, tippen Sie im linken Fenster auf die Registerkarte „Fotos“ , zeigen Sie die Miniaturansichten an und markieren Sie die Elemente, die Sie übertragen möchten.

03 Fotos vom iPhone auf Mac übertragen
Nachdem Sie alle Fotos ausgewählt haben, die Sie übertragen möchten, klicken Sie im oberen Menü auf die Schaltfläche „Exportieren“, um mit der Übertragung der iPhone-Fotos auf den Mac zu beginnen.
Videoanleitung:
Möglicherweise werden iCloud-Fotos auf Mac nicht angezeigt. Warum werden nicht alle meine Fotos in Mac angezeigt? Dies kann verschiedene Ursachen haben, z. B. eine schlechte Internetverbindung, unzureichender iCloud-Speicher, eine andere Apple-ID oder eine deaktivierte iCloud-Fotomediathek. Um das Problem zu beheben, können Sie die folgenden Tipps ausprobieren.
Um Fotos zwischen all Ihren iOS Geräten zu synchronisieren, müssen Sie sich auf allen Geräten mit derselben Apple-ID anmelden. Wenn Sie also feststellen, dass iCloud-Fotos auf Mac nicht angezeigt werden, müssen Sie überprüfen, ob Sie sich auf Ihrem iPhone und Mac mit derselben Apple-ID und demselben Passcode anmelden.
Auf Ihrem iPhone: Gehen Sie zu „Einstellungen“ > „Ihr Name“ > „iCloud“ > „Fotos“ und aktivieren Sie die Optionen „iCloud-Fotomediathek“ und „Mein Fotostream“.
Auf Ihrem Mac : Klicken Sie im „Apple-Menü“ auf die Option „Systemeinstellungen“ > „iCloud“ > markieren Sie „Fotos“ > tippen Sie daneben auf „Optionen“ > aktivieren Sie die Optionen „iCloud-Fotomediathek“ und „Mein Fotostream“.
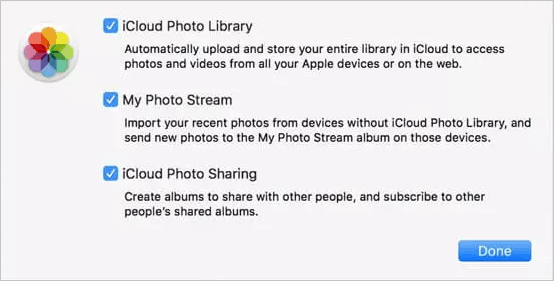
Eine schlechte Internetverbindung unterbricht die Fotosynchronisierung. Wenn die iPhone-Fotos nicht in iCloud auf Mac angezeigt werden, überprüfen Sie, ob das WLAN stabil ist. Falls nicht, wechseln Sie zu einem stabilen WLAN und warten Sie einen Moment.
Einige Fotos werden möglicherweise nicht in iCloud auf Ihrem Mac angezeigt, wenn der iCloud-Speicher nicht ausreicht . Überprüfen Sie daher, ob der iCloud-Speicherplatz voll ist. Falls ja, kaufen Sie zusätzlichen iCloud-Speicher oder geben Sie zusätzlichen iCloud-Speicher frei, bevor Sie Fotos von Ihrem iPhone mit Ihrem Mac synchronisieren.
Möglicherweise haben Sie auch Fragen zu den folgenden Problemen, die mit der Anzeige von iPhone-Fotos zusammenhängen.
F1. Wo werden Fotos auf Mac gespeichert und wie kann man sie anzeigen?
Nachdem Sie die iPhone-Fotos mit iPhoto auf Mac importiert haben, können Sie sie über den folgenden Pfad überprüfen.
F2. Was tun, wenn iPhone-Fotos nicht auf dem PC angezeigt werden?
Sicherlich wissen Sie, wie Sie das Problem beheben, dass iPhone-Fotos auf Mac nicht angezeigt werden. Wenn Sie nicht die Zeit damit verschwenden möchten, die üblichen Tricks einzeln auszuprobieren, um das Problem zu finden, empfehle ich Ihnen Coolmuster iOS Assistant . Er überträgt Fotos in wenigen Minuten selektiv vom iPhone auf Mac . Außerdem können Sie gleichzeitig die iPhone-Daten auf Ihrem Mac verwalten.
Weitere Artikel:
Sie können keine Fotos vom iPhone auf Mac importieren? Hier sind die Lösungen!
[Behoben] Wie überträgt man Fotoalben problemlos vom iPhone auf den PC?
Wie kann man iPhone-Fotos auf dem PC ansehen? 4 einfache Möglichkeiten
Wie übertrage ich Dateien vom iPhone auf Mac ohne iTunes? (Vollständige Anleitung)

 iOS-Übertragung
iOS-Übertragung
 14 Möglichkeiten, um das Problem mit iPhone / iCloud-Fotos zu beheben, die bei Mac nicht angezeigt werden
14 Möglichkeiten, um das Problem mit iPhone / iCloud-Fotos zu beheben, die bei Mac nicht angezeigt werden





