
So synchronisieren Sie Kontakte vom iPhone mit Mac mit 6 Methoden [Aktualisiert]

Der Schutz Ihrer iPhone-Kontakte ist wichtiger denn je. Der Verlust einer wichtigen Telefonnummer oder E-Mail-Adresse kann, insbesondere ohne Backup, zu einem echten Ärgernis werden. Die Synchronisierung Ihrer Kontakte vom iPhone auf den Mac schützt sie nicht nur, sondern erleichtert Ihnen auch das Leben. Sie können schnell Nachrichten oder E-Mails direkt von Ihrem Mac aus versenden, ohne jedes Mal zum iPhone greifen zu müssen.
Deshalb ist es sinnvoll, Ihre iPhone-Kontakte auf Mac zu exportieren, egal ob Sie dies zu Sicherungszwecken oder einfach aus praktischen Gründen tun. Es gibt verschiedene Möglichkeiten, dies zu erreichen. Wenn Sie es einfach und sicher mögen, ist Coolmuster iOS Assistant definitiv einen Blick wert.
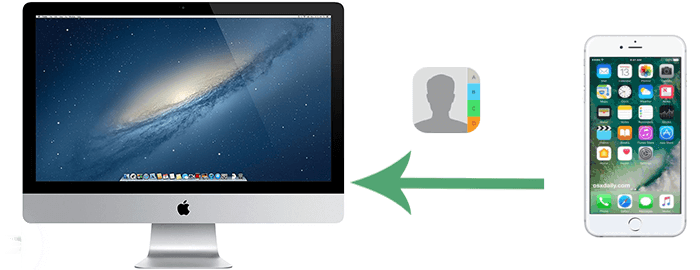
Die einfachste Möglichkeit, Kontakte zwischen iPhone und Mac zu synchronisieren, ist die Verwendung von iCloud . Aktivieren Sie dazu einfach iCloud-Kontakte auf beiden Geräten. So synchronisieren Sie Ihre Kontakte mit Mac :
Schritt 1. Rufen Sie auf Ihrem iPhone die Einstellungen auf und tippen Sie oben auf Ihren Profilnamen. Wählen Sie anschließend iCloud > aktivieren Sie Kontakte > tippen Sie auf Zusammenführen .

Schritt 2. Klicken Sie auf Ihrem Mac oben links auf das Apple-Symbol und gehen Sie zu „Systemeinstellungen“ . Klicken Sie dann auf „iCloud“ und aktivieren Sie das Kontrollkästchen wie aufgefordert.
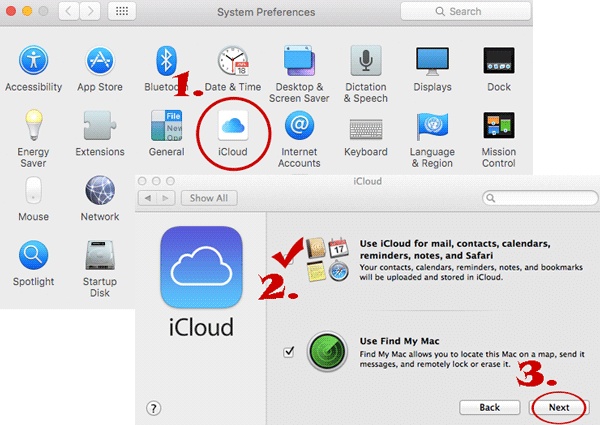
Wie erzwinge ich die Synchronisierung meiner iCloud-Kontakte mit Mac ? Öffnen Sie dazu die Kontakte-App auf Ihrem iPhone, scrollen Sie zum oberen Bildschirmrand und ziehen Sie nach unten, bis das Aktivitätszahnrad angezeigt wird. Das aktualisiert die Anzeige. Bei Bedarf können Sie die Synchronisierung auch erzwingen, indem Sie sich von iCloud abmelden und anschließend wieder anmelden oder Ihr iPhone neu starten, falls Probleme auftreten.
Wie wäre es, Kontakte vom iPhone auf den Mac ohne iCloud zu importieren ? Die schnellste und flexibelste Möglichkeit, iPhone-Kontakte mit dem Mac zu synchronisieren, ist Coolmuster iOS Assistant . Diese großartige Software wurde speziell für Mac und Windows Nutzer entwickelt und unterstützt beim Sichern, Wiederherstellen, Anzeigen, Übertragen und Verwalten iOS Daten. Sie bietet ein besseres Benutzererlebnis als Apple iTunes.
Mit dieser Software können SieIhre iPhone-Kontakte ganz einfach mit nur einem Klick auf Ihren Computer übertragen . Darüber hinaus unterstützt sie verschiedene Formate wie CSV, vCards, XML usw.
Welche Funktionen bietet der Coolmuster iOS Assistant?
Klingt fantastisch? Laden Sie Coolmuster iOS Assistant herunter und befolgen Sie die einfachen Anweisungen, um mit diesem intelligenten Programm Kontakte vom iPhone auf Mac zu übertragen:
01 Führen Sie iOS Assistenten aus und verknüpfen Sie Ihr iPhone mit Ihrem Mac
Installieren Sie das Dienstprogramm auf Ihrem Mac und starten Sie es. Verbinden Sie Ihr iPhone per USB mit Ihrem Computer. Wenn ein Fenster erscheint, tippen Sie auf „Vertrauen und fortfahren“ , um eine virtuelle Verbindung zwischen beiden Geräten herzustellen.

02 Kontakte sofort vom iPhone mit Mac synchronisieren
Sobald die Verbindung hergestellt ist, wechseln Sie zur Registerkarte „Kontakte“ im linken Bereich. Wählen Sie die Kontakte aus, die Sie mit Ihrem Mac synchronisieren möchten, und klicken Sie auf „Exportieren“ . Wählen Sie anschließend einen Speicherort auf Ihrem Mac aus.

Optional können Sie Ihre iPhone-Kontakte per Massensynchronisierung mit Ihrem Mac synchronisieren. Navigieren Sie dazu in der Programmoberfläche zum Abschnitt „Super Toolkit“ und wählen Sie die Option „iTunes Sichern & Wiederherstellen“ . Klicken Sie auf „Sichern“ , wählen Sie das zu sichernde Gerät, wählen Sie den Speicherort für die Sicherung und klicken Sie auf „OK“ .

Das könnte Ihnen gefallen: Möchten Sie wissen , wie Sie Kontakte vom Mac auf das iPhone synchronisieren ? Bei Interesse können Sie hier nachschauen.
Wenn Sie nur bestimmte Kontakte und nicht Ihr gesamtes Adressbuch synchronisieren möchten, können Sie diese schnell per AirDrop senden. Stellen Sie jedoch sicher, dass sich Ihr iPhone und Ihr Mac im selben WLAN-Netzwerk befinden, bevor Sie fortfahren. Im Folgenden erklären wir Ihnen, wie Sie Kontakte per AirDrop vom iPhone auf Mac synchronisieren:
Schritt 1. Aktivieren Sie Bluetooth auf beiden Geräten. Navigieren Sie auf Ihrem iPhone zu Einstellungen > Bluetooth und schalten Sie es ein. Rufen Sie auf Ihrem Mac das Apple-Menü > Systemeinstellungen > Bluetooth auf und aktivieren Sie es.
Schritt 2. Aktivieren Sie die Airdrop-Funktion auf Ihrem iPhone. Öffnen Sie das Kontrollzentrum , tippen Sie auf die Karte „Netzwerkeinstellungen“ und wählen Sie „Nur Kontakte“ oder „Jeder“ aus der Liste.

Schritt 3. Um Airdrop auf Ihrem Mac zu aktivieren, gehen Sie zu Finder > Gehe zu > Airdrop . Wählen Sie dann „Erkennung zulassen von“ und wählen Sie entweder „ Nur Kontakte“ oder „Jeder“ .

Schritt 4. Öffnen Sie auf Ihrem iPhone das Symbol „Kontakte“ , wählen Sie einen Kontakt aus und klicken Sie auf „Kontakt teilen“ . Wählen Sie in der erweiterten Liste „Airdrop“ und wählen Sie Ihren Mac -Namen aus, um die Kontaktübertragung zu starten.

Tipps: Funktioniert AirDrop auf dem iPhone oder iPad nicht ? Lesen Sie diesen Artikel, um zu erfahren, wie Sie das Problem beheben können.
iTunes kann auch zum Synchronisieren von Inhalten mit Geräten wie iPhones, iPads und iPods über USB verwendet werden. Ab macOS Catalina 10.15 wurde iTunes durch den Finder ersetzt und ist damit die bevorzugte Option für kompatible Mac . Sehen wir uns nun an, wie Sie mit iTunes Kontakte vom iPhone auf Mac übertragen:
Schritt 1. Verbinden Sie Ihr iPhone mit Ihrem Mac und öffnen Sie iTunes/Finder. Geben Sie bei der entsprechenden Aufforderung den Gerätepasscode ein oder tippen Sie auf „Vertrauen“ , wie gefragt.
Schritt 2. Klicken Sie auf Ihr iPhone-Symbol in der oberen linken Ecke des iTunes-Fensters.

Schritt 3. In macOS Mojave und früheren Versionen finden Sie eine Registerkarte „Info“ . In macOS Catalina und höher gibt es im Finder die Option „Kontakte synchronisieren“ .
Schritt 4. Wählen Sie in macOS Catalina und höher die Option „Kontakte synchronisieren“ . Sie können auch anpassen, welche Kontakte Sie synchronisieren möchten, z. B. Alle Kontakte, ausgewählte Gruppen oder bestimmte Ordner.
Schritt 5. Klicken Sie in iTunes oder im Finder auf die Schaltfläche „Übernehmen“ oder „Synchronisieren“ , um den Synchronisierungsvorgang zu starten. iTunes synchronisiert Ihre iPhone-Kontakte mit der Kontakte-App auf Ihrem Mac .

Um Kontakte aus iTunes wiederherzustellen, können Sie den folgenden Artikel lesen.
Wie kann man Kontakte aus dem iTunes-Backup einfach auf dem iPhone wiederherstellen? (Top 3 Möglichkeiten)Die Übertragung von Kontaktinformationen per E-Mail vom iPhone auf den Mac ist nicht ganz einfach und mit einigen Einschränkungen verbunden. Beispielsweise können Sie immer nur einen Kontakt gleichzeitig senden, was zeitaufwändig sein kann. Diese Methode eignet sich jedoch, wenn Sie nur wenige Kontakte synchronisieren müssen. Wie können Sie Kontakte zwischen iPhone und Mac teilen? Hier die Anleitung:
Schritt 1. Rufen Sie auf Ihrem iPhone die Kontakte auf und wählen Sie den Kontakt aus, den Sie an Ihren Mac senden möchten.
Schritt 2. Tippen Sie auf „Kontakt teilen“ und wählen Sie die Option „Mail“ . Sobald Sie „Mail“ ausgewählt haben, können Sie den Kontakt an Ihre E-Mail-Adresse senden.

Schritt 3. Öffnen Sie die E-Mail- oder Messaging-App auf Ihrem Mac , in der Sie den Kontakt finden. Laden Sie anschließend die Kontaktdatei (VCF) herunter und öffnen Sie sie, um den Kontakt zur Kontakte-App Ihres Mac hinzuzufügen.
Wenn Sie Ihre Kontakte gerne über Dienste wie Google oder Microsoft verwalten, ist die Synchronisierung mit Ihrem Mac dank der Funktion „Internetkonten“ ganz einfach. Solange Ihr iPhone und Ihr Mac online sind, werden alle Aktualisierungen Ihrer Kontakte automatisch geräteübergreifend synchronisiert. So synchronisieren Sie iPhone-Kontakte über Ihr Google-Konto mit Ihrem Mac :
Schritt 1. Öffnen Sie auf Ihrem iPhone die App „Einstellungen“ , navigieren Sie zu „Mail, Kontakte, Kalender“ und wählen Sie „Konto hinzufügen“ . Wählen Sie die Option „Google“ .

Schritt 2. Melden Sie sich mit einem gültigen Gmail-Konto bei Google an und klicken Sie auf Weiter und Speichern . Aktivieren Sie anschließend Kontakte und tippen Sie auf Speichern . Nach der letzten Synchronisierung werden Ihre iPhone-Kontakte erfolgreich zu Gmail übertragen.

Schritt 3. Besuchen Sie auf Ihrem Mac die Google Kontakte-Website und melden Sie sich mit demselben Gmail-Konto an, das Sie zum Sichern der Kontakte auf Ihrem iPhone verwenden. Wählen Sie die gewünschten Kontakte aus der Liste aus > Tippen Sie auf das Zahnradsymbol in der unteren linken Ecke > Exportieren > Ausgewählte Kontakte > Exportieren als [das Format] > Exportieren .
Wenn Ihre iPhone-Kontakte nicht über iCloud mit Ihrem Mac synchronisiert werden können , kann das mehrere Hauptgründe haben. Hier sind die Hauptursachen und schnelle Lösungen:
Das ist alles. Ehrlich gesagt ist iCloud aufgrund von Nachteilen wie Synchronisierungsverzögerungen, mangelnder Kompatibilität und begrenztem freien Speicherplatz kein idealer Dienst für die Übertragung. Welche der oben beschriebenen Methoden ist also die lohnenswerteste? Coolmuster iOS Assistant bietet zwei flexible Synchronisierungsoptionen und zusätzliche Funktionen, wie z. B. die bequeme Verwaltung von Kontakten und anderen Inhalten auf Ihrem iPhone. Laden Sie Coolmuster iOS Assistant herunter, um Kontakte mühelos vom iPhone auf Mac zu übertragen.
Weitere Artikel:
So synchronisieren Sie Kontakte vom iPhone auf das iPad [5-Wege-Lösung]
Wie bekomme ich Kontakte von iCloud auf das iPhone? [Gelöst]
Wie übertrage ich Fotos vom Mac auf das iPhone? [6 einfache Möglichkeiten]





