
So passen Sie den Sperrbildschirm auf dem iPhone / iPad mit iOS 16/15/14 an

Zusammenfassung: Dieser Artikel zeigt Ihnen eine vollständige Anleitung zum Anpassen des Sperrbildschirms auf dem iPhone oder iPad mit iOS 16/15/14/13, einschließlich des Änderns des Hintergrundbilds, des Deaktivierens von Raise to Wake, des Anpassens des Kontrollzentrums, des Einrichtens der automatischen Sperrzeit und so weiter.

Sperrbildschirm auf iPhone / iPad Spielen Sie zwei gegensätzliche Rollen: Es bietet schnellen und bequemen Zugriff auf viele Funktionen wie Kontrollzentrum, Siri, Kamera usw. und verhindert auch den unbefugten Zugriff auf Ihre privaten Inhalte auf iPhone oder iPad. Sie können das Hintergrundbild für den Sperrbildschirm absolut ändern, aber Sie können auch viele Funktionen auf dem Sperrbildschirm nach Ihren Bedürfnissen aktivieren oder deaktivieren. Schauen wir uns nun an, wie Sie den Sperrbildschirm für iPhone oder iPad in iOS 16/15/14/13 gemeinsam anpassen können.
Inhalt:
1. So ändern Sie das Hintergrundbild auf dem Sperrbildschirm
2. So sperren Sie die Zeit auf dem iPhone / iPad automatisch
3. So passen Sie das Control Center unter iOS 16/15/14/13 an
4. So deaktivieren Sie Benachrichtigungen auf dem Sperrbildschirm selektiv
5. So deaktivieren Sie Raise to Wake auf dem iPhone / iPad
6. So passen Sie die Touch ID- und Passcode-Einstellungen an
Haben Sie genug von Apples Standardhintergrundbild auf dem Sperrbildschirm auf Ihrem iPhone oder iPad? Dann ändere es. Sie können es in ein anderes Bild aus der Apple-Galerie ändern, entweder in ein bewegtes Hintergrundbild oder in ein Live Photo, das animiert wird, wenn Sie es in 3D berühren (sofern Ihr iDevice dies unterstützt).
Schritt 1. Gehen Sie zu "Einstellungen" > "Hintergrundbild" > "Neues Hintergrundbild auswählen", und Sie können ein neues Hintergrundbild aus verschiedenen Quellen auswählen, darunter:
· Dynamisch: Bilder mit Blasen, die auf dem Bildschirm schweben und sich ändern, wenn sich Ihr Gerät bewegt;
· Standbilder: Standbilder werden von der Apple-Galerie zur Verfügung gestellt;
· Live: Von Apple angebotene Live-Fotos und das Bild wird animiert, wenn Sie auf dem Sperrbildschirm auf das Display drücken. (Nur für Geräte verfügbar, die 3D Touch unterstützen, z. B. iPhone 7/7 Plus/6s/6s Plus.)
· Mediatheken: Alle Bilder, die in Ihrer Fotos-App gespeichert sind, einschließlich der Fotos, die Sie aufgenommen oder heruntergeladen haben.
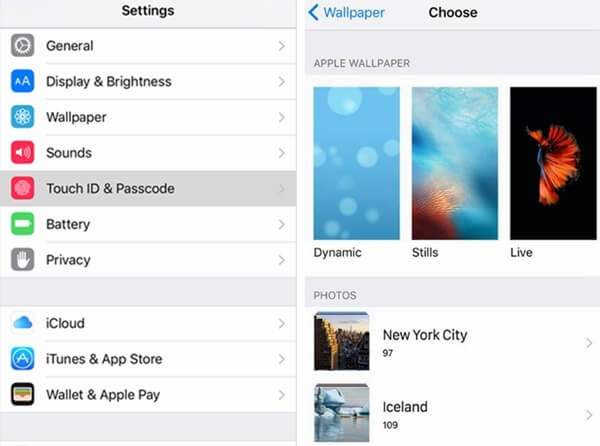
Schritt 2. Nachdem Sie ein Bild ausgewählt haben, das Ihnen gefällt, können Sie das Hintergrundbild auf verschiedene Arten anzeigen:
· Standbild: Zeigt das Standbild-Hintergrundbild ohne dynamische Effekte an.
· Perspektive: Zeigen Sie das Hintergrundbild so an, wie sich das Bild leicht bewegt, wenn Sie den Bildschirm neigen.
· Live-Foto: Zeigt das Bild wie Live-Fotoanimationen an.
Schritt 3. Nachdem Sie die Art und Weise ausgewählt haben, wie Sie das Hintergrundbild anzeigen möchten, tippen Sie auf die Option "Festlegen". Dann werden Sie in einem Popup-Fenster gefragt, ob Sie das Bild als Hintergrundbild für den Sperrbildschirm, den Startbildschirm oder beides festlegen möchten.
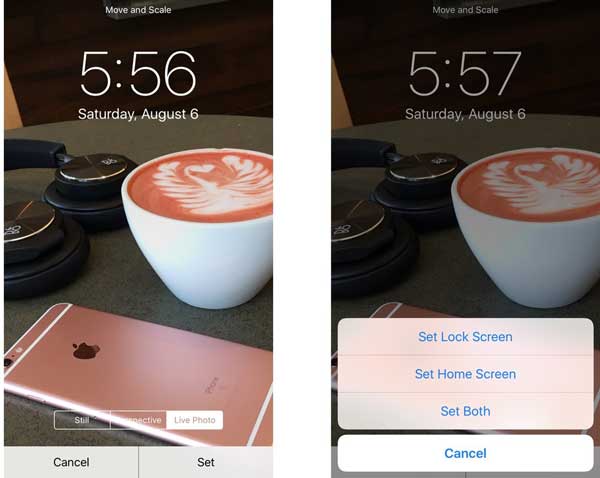
Siehe auch: So aktivieren / deaktivieren Sie das HEIC-Bildformat in iOS 11
Um Strom auf Ihrem iPhone oder iPad zu sparen, wird Ihr Gerät standardmäßig nach 2 Minuten automatisch gesperrt, wenn keine Bewegung erfolgt. Obwohl Sie den Bildschirm jederzeit mit der Standby-Taste auf dem iPhone oder iPad ausschalten können, können Sie auch die Zeit verlängern oder verkürzen, in der der Bildschirm automatisch gesperrt wird.
Gehen Sie zu "Einstellungen" > "Anzeige & Helligkeit" > "Automatische Sperre" und wählen Sie die Zeit aus, wie lange Sie Ihren Bildschirm automatisch sperren möchten, z. B. 30 Sekunden, 1 Minute, 2 Minuten, 3 Minuten, 4 Minuten, 5 Minuten, Nie.
Hinweis: Wenn sich Ihr iPhone oder iPad im Energiesparmodus befindet, können Sie die Zeit für die automatische Sperre nicht ändern.
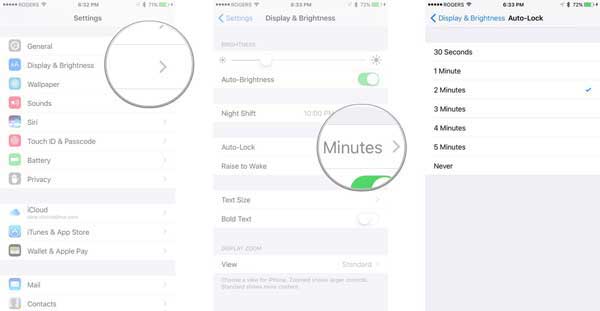
Siehe auch: So sperren Sie Notizen mit Passwort oder Touch ID auf dem iPhone / iPad
Das Control Center bietet eine schnelle Möglichkeit, auf viele Funktionen auf dem iPhone oder iPad zuzugreifen, z. B. Wi-Fi, Mobilfunkdaten, DND-Modus, AirPlay-Modus, Stummschalten, Helligkeit anpassen, AirPlay-Spiegelung, Bildschirmaufnahme, AirDrop, Taschenlampe, Taschenrechner, Kamera usw.
Unter iOS 11 unterstützt das iPhone oder iPad die Neugestaltung des Control Centers, dh Sie können einige Funktionen im Control Center nach Belieben hinzufügen oder entfernen. (Weitere Informationen finden Sie unter Tutorial zum Anpassen des iOS 11 Control Center.)
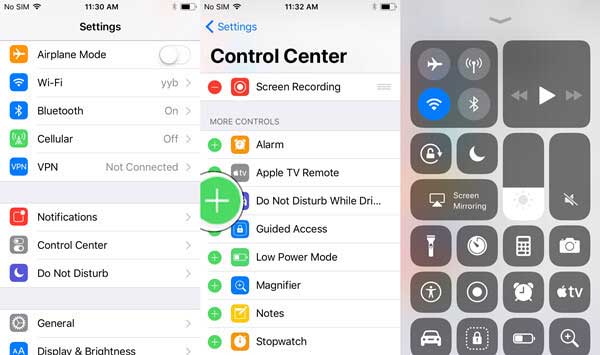
Unter iOS 10 fügt das Kontrollzentrum zwei Bedienfelder hinzu: "Aktuelle Wiedergabe" und "Home"-Panel. Auf dem Home-Panel können Sie das HomeKit-Zubehör ändern, ohne Ihr Gerät zu entsperren. und Sie können das Zubehör festlegen, das im Home-Bereich des Kontrollzentrums angezeigt wird (tippen Sie auf Home, tippen Sie auf die Home-App, halten Sie ein Zubehör gedrückt, tippen Sie auf "Details" und aktivieren Sie "In Favoriten aufnehmen", um das Zubehör zum Control Center hinzuzufügen).
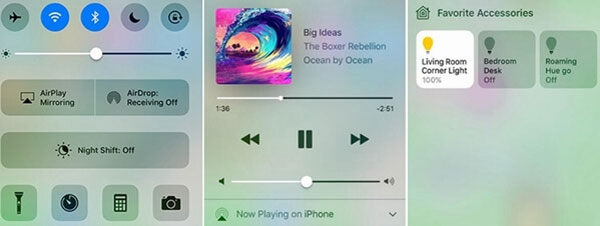
Wenn Sie nicht möchten, dass das Kontrollzentrum auf dem Sperrbildschirm angezeigt wird, können Sie auch das Kontrollzentrum auf dem Sperrbildschirm deaktivieren, um die Anzeige zu beenden.
· Unter iOS 1 1: Gehen Sie zu "Einstellungen" > "Touch ID & Passcode", geben Sie > Ihr Passwort ein > scrollen Sie nach unten, um die Funktion "Kontrollzentrum" im Abschnitt ZUGRIFF BEI SPERRUNG ZULASSEN zu finden und zu deaktivieren.
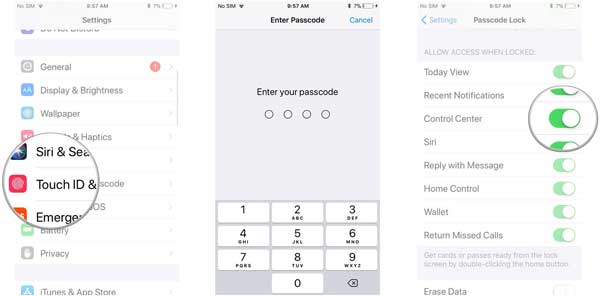
· Unter iOS 10: Gehen Sie zu "Einstellungen" > "Kontrollzentrum" > deaktivieren Sie die Funktion "Zugriff auf den Sperrbildschirm".
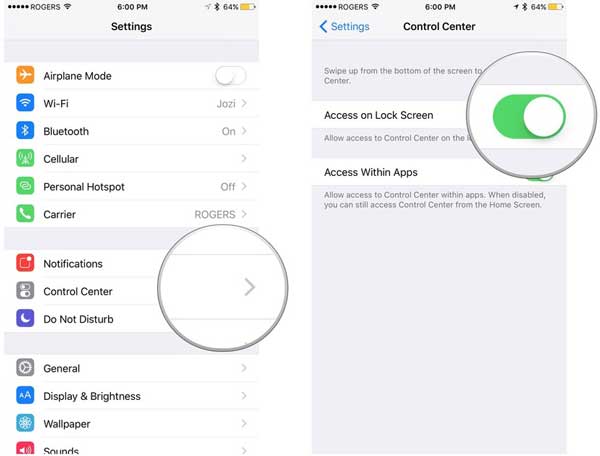
Wenn das iPhone oder iPad gesperrt ist, werden die empfangenen Benachrichtigungen weiterhin auf dem Bildschirm angezeigt, wenn Ihnen jemand eine Nachricht sendet oder etwas Neues in einer Anwendung angezeigt wird. Manchmal ist es gut, aber manchmal ist es ärgerlich. Wie kann man also die Benachrichtigungen anpassen, die auf dem Sperrbildschirm angezeigt werden?
Schritt 1. Gehen Sie auf Ihrem iPhone oder iPad zu "Einstellungen".
Schritt 2. Rufen Sie den Abschnitt "Benachrichtigungen" auf, in dem Sie alle Anwendungen sehen können, die Benachrichtigungen auf dem Sperrbildschirm anzeigen, einschließlich iTunes Store, Mail, Karten, Nachrichten, Nachrichten, Telefone, Podcasts usw.
Schritt 3. Tippen Sie auf der Seite "Benachrichtigungen" auf jede App, für die Sie Benachrichtigungen auf dem Sperrbildschirm deaktivieren möchten, und deaktivieren Sie die Funktion "Auf Sperrbildschirm anzeigen".
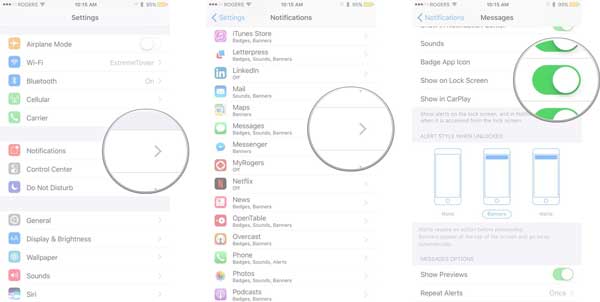
Die Funktion Raise to Wake, die auf dem iPhone X / 8 / 8 Plus / 7 / 7 Plus / 6s / 6s Plus / SE mit iOS 10 / 11 oder höher verfügbar ist, ermöglicht es, Ihren Bildschirm automatisch aufzuwecken, sobald Sie das Telefon in die Hand nehmen, ohne eine Taste zu drücken. Für Benutzer ist es einfacher, die Benachrichtigungen zu überprüfen, aber wenn Sie dies nicht möchten, können Sie es auch in den Einstellungen deaktivieren.
Gehen Sie einfach zu "Einstellungen" > "Anzeige & Helligkeit" > "Zum Aufwecken anheben" und schalten Sie es aus.
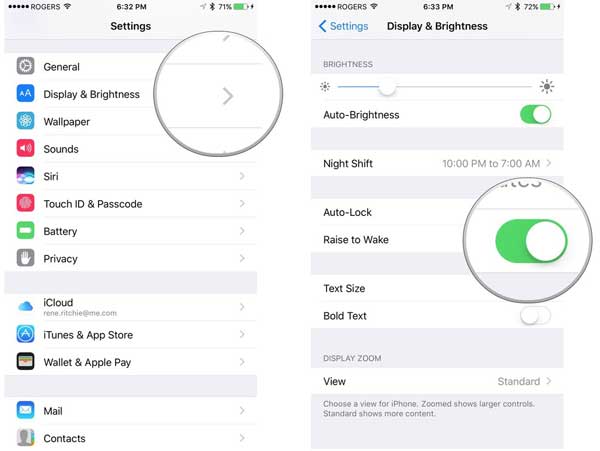
Siehe auch: So aktivieren / deaktivieren Sie das HEIC-Bildformat in iOS 11
Sie können den Sperrbildschirm weiter anpassen, indem Sie die Einstellungen für Touch ID und Passcode ändern. Mit dem neuen Sperrbildschirm von iOS 11 können Sie Benachrichtigungen und mehr anzeigen, ohne Ihr Gerät zu entsperren. Sie können auf Ihrem iPhone oder iPad zu "Einstellungen" > "Touch ID & Passcode" gehen, um auszuwählen, welche Elemente Sie sehen möchten, indem Sie die Funktionen im Abschnitt "ZUGRIFF ZULASSEN, WENN GESPERRT" aktivieren oder deaktivieren.
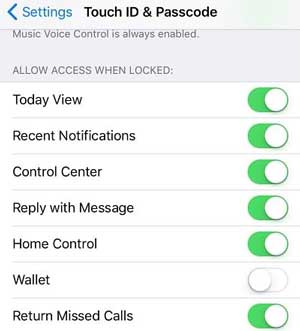
· Heute-Ansicht: Mit dieser Funktion können Sie Informationen wie Nachrichten, Wetter und bevorstehende Kalenderereignisse auf dem Sperrbildschirm suchen und in der Vorschau anzeigen.
· Letzte Benachrichtigungen: Aktuelle Benachrichtigungen werden automatisch auf Ihrem Sperrbildschirm angezeigt.
· Mit Nachricht antworten: Wenn Sie eine Sprachnachricht von iMessage erhalten, erhalten Sie eine Benachrichtigung auf dem Sperrbildschirm und können sich direkt auf den Sperrbildschirm verlassen.
· Home Control: Es ist eine Homekit-Option, um Smart-Home-Zubehör über den Sperrbildschirm zu steuern.
· Wallet: Wenn die Wallet-Funktion aktiviert ist, werden Dinge wie Bordkarten und Filmtickets auf dem Sperrbildschirm angezeigt, wenn Sie am Flughafen einchecken oder einen Film ansehen.
· Verpasste Anrufe zurückgeben: Sie können Ihre verpassten Anrufe direkt auf dem Sperrbildschirm zurückgeben.
Verwandte Artikel:
Wie zeichne ich den iPhone-Bildschirm in iOS 11 auf?
Was tun, wenn ich das iPhone nach dem Upgrade von iOS 11 nicht aktivieren kann?