
Anleitung zum effizienten Synchronisieren von iCal mit dem iPhone

iCal ist die Kalenderanwendung von Apple, mit der Sie Ereignisse erstellen und Ihren Tagesablauf planen können. Mit einer sehr einfachen und benutzerfreundlichen Oberfläche ermöglicht iCal das Erstellen, Ändern und Löschen von Ereignissen sehr einfach. Mit iCal kann man auch Erinnerungen für wichtige bevorstehende Ereignisse einstellen . Es ermöglicht auch, Ihren Kalender mit Ihren Freunden und Familienmitgliedern zu teilen.
Man kann je nach Bedarf mehrere Kalender und Ereignisse erstellen, und daher ist es notwendig, Ihren iCal kontinuierlich mit Ihrem iPhone zu synchronisieren, um sich auf dem Laufenden zu halten. Es gibt verschiedene Möglichkeiten, Ihr iCal mit dem iPhone zu synchronisieren.
1. Synchronisieren Sie iCal mit dem iPhone über iTunes
2. Synchronisieren Sie iCal mit dem iPhone über iCloud
3. Bester Assistent zum Synchronisieren des iPhone
> Synchronisieren von iCal mit dem iPhone über iTunes (mit USB-Kabel)
Schritt 1: Öffnen Sie iTunes auf Ihrem Computer und verbinden Sie Ihr iPhone über ein USB-Kabel mit dem System. Das Gerät wird im iTunes-Fenster erkannt.
Schritt 2: Klicken Sie im Menü "Geräte" auf das Symbol "Telefon" und dann auf die Option "Info" oben im iTunes-Fenster.
Schritt 3: Klicken Sie auf das Kontrollkästchen neben der Option "Kalender synchronisieren", um sie zu aktivieren. Ein blaues Häkchen sorgt für die Auswahl. Klicken Sie außerdem auf die Kontrollkästchen neben den Kalendernamen, die Sie mit dem iPhone synchronisieren möchten. Andernfalls klicken Sie auf das Kontrollkästchen neben der Option "Alle Kalender", um alle Kalender zu synchronisieren.
Schritt 4: Klicken Sie abschließend unten auf die Schaltfläche "Übernehmen", um den Import der Kalender auf Ihr iPhone abzuschließen.
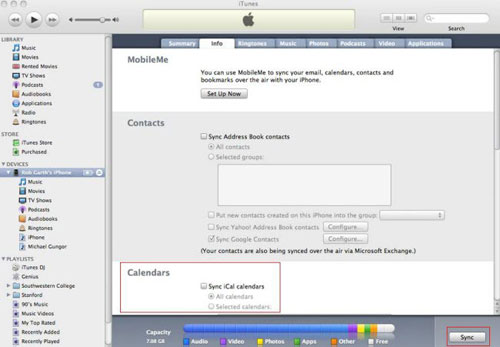
> Synchronisieren von iCal mit dem iPhone über iTunes (Wi-Fi-Synchronisierung)
Schritt 1: Verbinden Sie Ihr iPhone und Ihren Computer mit demselben Wi-Fi-Netzwerk. Schließen Sie Ihr iPhone an Ihren Computer an und öffnen Sie iTunes auf Ihrem System.
Schritt 2: Nachdem das Gerät von iTunes erkannt wurde, klicken Sie auf den Gerätenamen in der linken Spalte des iTunes-Fensters. Klicken Sie nun auf die Option "Zusammenfassung" oben im iTunes-Fenster.
Schritt 3: Scrollen Sie nach unten und aktivieren Sie die Option "Mit diesem iPhone über Wi-Fi synchronisieren". Sie können dies tun, indem Sie auf das Kontrollkästchen neben der Option klicken. Ein blaues Häkchen sorgt für die Auswahl. Klicken Sie abschließend auf die Schaltfläche "Übernehmen".
Schritt 4: Um Ihr iCal jederzeit mit Ihrem iPhone zu synchronisieren, klicken Sie einfach auf die Option "Einstellungen" auf Ihrem iPhone. Tippen Sie auf die Option "iTunes Wi-Fi Sync", die im Menü "Allgemeine Einstellungen" angezeigt wird.
Schritt 5: Ein neuer Bildschirm wird angezeigt. Tippen Sie abschließend auf die Option "Jetzt synchronisieren", um Ihren iCal erfolgreich über Wi-Fi mit dem iPhone zu synchronisieren.
Zusätzlicher Bonus: So synchronisieren Sie das iPhone über WLAN
Schritt 1: Klicken Sie auf Ihrem iPhone auf die Option "Einstellungen", scrollen Sie nach unten und tippen Sie auf die Option iCloud. Melden Sie sich mit Ihrer Apple-ID bei Ihrem iCloud-Konto an.
Schritt 2: Auf dem Bildschirm werden eine Reihe von Optionen wie Mail, Kontakte und Kalender usw. angezeigt. Tippen Sie auf die Umschalttaste neben der Option "Kalender", um die Kalendersynchronisierung auf Ihrem Gerät zu aktivieren.
Schritt 3: Öffnen Sie die iCal-Anwendung auf Ihrem Mac. Klicken Sie auf die Option "Einstellungen" unter dem iCal-Menü. Klicken Sie nun auf die Registerkarte "Konten" oben im Fenster.
Schritt 4: Klicken Sie auf das "+"-Symbol unten links neben der Option "Konto hinzufügen". Wählen Sie den Kontotyp als "iCloud" aus dem angezeigten Dropdown-Menü.
Schritt 5: Geben Sie Ihre iCloud-Anmeldedaten (Apple ID und Passwort) in das dafür vorgesehene Feld ein und klicken Sie schließlich auf die Option "Erstellen" in der rechten unteren Ecke des Fensters, um den Synchronisierungsvorgang abzuschließen.
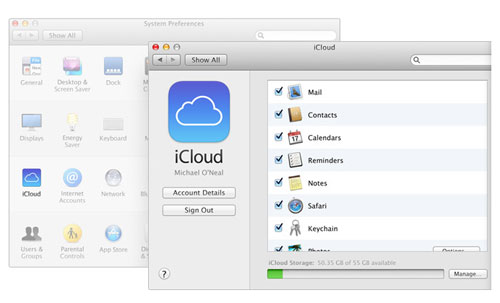
Zusätzlicher Bonus: Bester Assistent zum Synchronisieren des iPhone
Coolmuster iPhone to Computer Transfer Software ist eine erstaunliche Drittanbieter-Anwendung für iOS-Benutzer, mit der Geräte synchronisiert und Dateien sehr einfach übertragen werden können. Damit können Sie verschiedene Dateien zwischen iPhone, iPad, iPod und dem Computer, einer externen Festplatte oder anderen Flash-Laufwerken synchronisieren. Verschiedene Dateien wie Kontakte, Nachrichten, Videos, Fotos, Musik, Apps und vieles mehr können problemlos zwischen zwei Geräten synchronisiert werden. Darüber hinaus verfügt es über eine sehr einfache und benutzerfreundliche Oberfläche.
Nicht verpassen:
So synchronisieren Sie iPhone-Daten mit einer externen Festplatte
Einige der wichtigsten Merkmale sind:
- Es ermöglicht eine sehr einfache Übertragung von Dateien von allen iOS-Geräten auf Ihren PC. Kompatibel mit allen Arten von iOS-Geräten, können Sie Ihre Kontakte, Nachrichten, Fotos, Kalender, Videos usw. ganz einfach von Ihrem Gerät auf den Computer übertragen.
- Es ermöglicht Ihnen, Dateien in verschiedenen Modi anzuzeigen, die Ihnen helfen, eine bestimmte Datei schnell zu finden. Der Miniaturansichtsmodus und der Listenansichtsmodus sind zwei verschiedene Modi, die von der Software unterstützt werden.
- Es ermöglicht Ihnen, Ihre Dateien sehr einfach auf Ihrem PC zu verwalten. Außerdem ist die Software sehr einfach zu bedienen und wird mit einem kostenlosen lebenslangen Upgrade für registrierte Benutzer geliefert.
Verwandte Artikel: