
Anleitung zum drahtlosen Synchronisieren des iPhone

Die Synchronisierung Ihres iPhones mit iTunes ist regelmäßig erforderlich, da Sie in Notfällen ein Backup erstellen und Ihre Dateien wiederherstellen können. Sind Sie es leid, Ihr iPhone mit iTunes über herkömmliche Datenkabel zu synchronisieren? Die Wi-Fi-Synchronisierung ermöglicht es Ihnen, Ihr iPhone drahtlos mit iTunes zu synchronisieren und ist ein sehr einfacher Vorgang.
(Achtung: Wenn Sie ein Android-Benutzer sind und Ihr Android-Gerät auch drahtlos synchronisieren möchten, überprüfen Sie hier.)
Teil 1 - Synchronisieren Sie das iPhone über WLAN mit iTunes
Teil 2 - Synchronisieren Sie das iPhone über WLAN mit der Drittanbieter-App
Teil 3 - Was ist, wenn die iPhone-WLAN-Synchronisierung nicht funktioniert?
Schritt 1: Stellen Sie sicher, dass Ihr iPhone und Ihr PC mit demselben Wi-Fi-Netzwerk verbunden sind. Schließen Sie das Gerät an, das Sie synchronisieren möchten, und öffnen Sie die iTunes-App auf Ihrem PC.
Schritt 2: Sobald das Gerät erkannt wurde, klicken Sie auf den Gerätenamen in der linken Spalte des iTunes-Fensters und dann auf die Option "Zusammenfassung" in der oberen Leiste des Bildschirms.
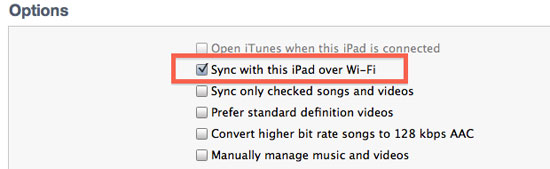
Schritt 3: Scrollen Sie nach unten und klicken Sie auf das Kontrollkästchen neben der Option "Mit diesem iPhone über Wi-Fi synchronisieren". Ein blaues Häkchen sorgt für die Auswahl. Klicken Sie abschließend auf die Schaltfläche "Übernehmen".
Schritt 4: Wenn Sie jetzt Ihr iPhone synchronisieren möchten, gehen Sie einfach zum Menü "Einstellungen" auf Ihrem Telefon. Tippen Sie im Menü "Allgemeine Einstellungen" auf die Option "iTunes Wi-Fi Sync". Ein neuer Bildschirm wird angezeigt.

Schritt 5: Tippen Sie auf die Option "Synchronisieren", um Ihr iPhone erfolgreich drahtlos mit iTunes zu synchronisieren.
Nicht verpassen:
Hier finden Sie einige nützliche iTunes-Backup-Tipps, die Sie nicht verpassen dürfen
Der VLC Media Player für iOS ist eine großartige Anwendung eines Drittanbieters, mit der Sie nicht nur Musik- und Videodateien abspielen können, sondern auch Musikdateien drahtlos zwischen Ihrem iPhone und Ihrem Computer synchronisieren können. Die Anwendung ist kostenlos erhältlich und ermöglicht die Dateisynchronisierung mit Dropbox, iTunes, iCloud Drive, One Drive usw.
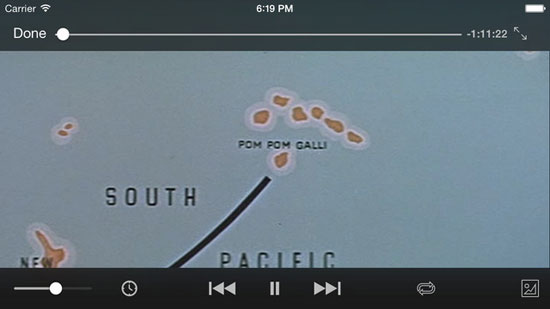
Schritte zur Verwendung zum drahtlosen Synchronisieren des iPhones:
> Laden Sie den VLC-Player herunter, installieren Sie ihn und öffnen Sie ihn auf Ihrem iPhone, indem Sie auf das Symbol tippen. Öffnen Sie nach dem Öffnen des Players das Optionsmenü, indem Sie oben auf das VLC-Symbol (orange-weißes, kegelförmiges Symbol) tippen.
> Tippen Sie auf die Option "Wi-Fi-Upload", um sie zu aktivieren. Stellen Sie sicher, dass Sie sich die erwähnte Adress-URL-Adresse notieren. (Hinweis: Stellen Sie sicher, dass Ihr iPhone und Ihr Computer mit demselben WLAN-Netzwerk verbunden sind.)
> Öffnen Sie den Browser auf Ihrem Computer und geben Sie unter der Option "Wi-Fi Upload" die URL ein, die auf dem iPhone angezeigt wurde.
> Ziehen Sie die Songs, die Sie synchronisieren möchten, per Drag & Drop aus dem windows-Explorer auf die Browser-Registerkarte, um den Synchronisierungsvorgang abzuschließen.
Die WLAN-Synchronisierung erfordert stabile Netzwerkbedingungen, und es gibt Zeiten, in denen die iTunes Wi-Fi-Synchronisierung nicht funktioniert und sogar die Drittanbieter-App nicht funktioniert. Derzeit ist es erforderlich, Ihr Telefon in regelmäßigen Abständen zu synchronisieren, um sicher zu bleiben. Überprüfen Sie einfach die folgenden Lösungen, um das Problem zu beheben, dass WLAN mit einfachen Klicks nicht synchronisiert wird:
Für Mac-Benutzer:
- Gehen Sie zu Anwendungen > Dienstprogramme und öffnen Sie dann das Programm Aktivitätsmonitor.
- Geben Sie "AppleMobileDeviceHelper" in das Suchfeld ein.
- Wählen Sie diesen Prozess aus und klicken Sie dann auf die Schaltfläche "Prozess beenden".
- Verlassen Sie die Aktivitätsanzeige und starten Sie iTunes neu.
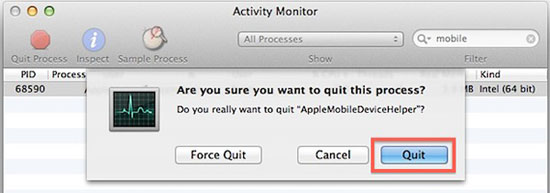
Für Windows-Benutzer:
- Drücken Sie Strg+Alt+Entf, um zum Task-Manager zu gelangen. Wählen Sie dann den Reiter "Service".
- Suchen Sie nach "Apple Mobile Device" oder "AppleMobileDeviceHelper.exe" auf dem Computer.
- Klicken Sie mit der rechten Maustaste, um den Dienst neu zu starten, oder wählen Sie ihn aus, um ihn zu beenden.
- Starten Sie nun iTunes neu und synchronisieren Sie das iPhone über WLAN.
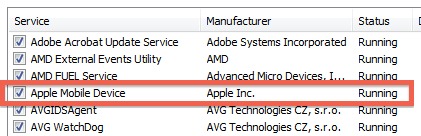
Denken Sie daran, dass Sie den Vorgang nur neu starten möchten, anstatt den Apple Mobile Device-Dienst vollständig zu deaktivieren. Andernfalls wird Ihr iPhone oder iPad nie angezeigt.
Wenn die WLAN-Synchronisierung für Sie immer noch nicht gut funktioniert, können Sie das iPhone mit Hilfe dieser professionellen Coolmuster iOS Assistant-Software über ein USB-Kabel synchronisieren, eine erstaunliche Software, die uns dabei hilft. Mit dieser Software können alle Dateien, einschließlich Kontakte, Nachrichten, Safari-Lesezeichen, Erinnerungen und vieles mehr, mit einem Klick einfach vom iPhone auf den Computer exportiert werden. Es ist sehr einfach zu bedienen und ermöglicht es Ihnen, die Dateien auf dem PC / Mac-Computer zu verwalten und die gewünschten Dateien von iPad, iPod und iPhone auf den Computer zu übertragen.
Schritt 1: Verbinden Sie Ihr iOS-Gerät mit dem Computer und starten Sie die Anwendung auf Ihrem Computer, indem Sie auf das Symbol klicken. Das Gerät wird von der Software erkannt und im Anwendungsfenster angezeigt.
Schritt 2: Dateien werden in verschiedene Kategorien wie Kontakte, Nachrichten, Musik, Aufnahmen usw. kategorisiert und auf der linken Seite angezeigt. Klicken Sie auf die jeweilige Kategorie, um die verschiedenen Dateien anzuzeigen.
Schritt 3: Wählen Sie die Dateien aus, die Sie kopieren möchten, indem Sie auf das Kontrollkästchen neben der Datei klicken, und klicken Sie schließlich oben auf die Option "Exportieren", um die Übertragung von Dateien zu starten.
Schritt 4: Sobald der Übertragungsvorgang abgeschlossen ist, wird ein Dialogfeld angezeigt, in dem Sie gefragt werden, ob Sie den Exportordner öffnen möchten. Klicken Sie auf die Option "Ja", um alle übertragenen Dateien auf dem Computer anzuzeigen.
