
So importieren Sie Kontakte auf 11 Arten auf das iPhone [Vollständige Anleitung]

Nach dem Kauf eines neuen iPhones stehen Sie vor der Herausforderung, Kontakte auf das neue iPhone zu importieren. Doch keine Sorge, es gibt verschiedene Methoden, Kontakte von Android auf das iPhone oder von iPhone zu iPhone oder in andere Geräte zu importieren. Beispielsweise entwickelte Apple 2011 die iCloud- Dienste, um Nutzern die Sicherung von Inhalten wie Kontakten, Musik, Videos, Fotos, Lesezeichen und mehr zu ermöglichen. Mit diesem Dienst können Nutzer jederzeit Kontakte von einem iPhone auf ein anderes übertragen.
Darüber hinaus gibt es mehrere Apps von Drittanbietern, mit denen Sie Kontakte auf das iPhone importieren können. Hier sind einige der verfügbaren Methoden:
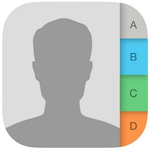
Wenn Sie Kontakte aus Excel auf dem Computer auf Ihr iPhone importieren möchten, ist Coolmuster iOS Assistant das beste Drittanbieter-Tool. Damit können SieKontakte vom iPhone auf den Computer exportieren und vom Computer auf Ihr iPhone importieren. Sie können außerdem direkt auf dem Computer neue Kontakte hinzufügen, bearbeiten und löschen. Die wichtigsten Funktionen dieses Programms sind:
Hauptfunktionen des Coolmuster iOS Assistant
Schritte zum Importieren von Kontakten aus Excel-Dateien auf das iPhone mithilfe iOS Assistenten:
01 Nachdem Sie das Programm heruntergeladen und auf Ihrem PC installiert haben, starten Sie es, um auf die Hauptoberfläche zuzugreifen. Verbinden Sie Ihr iPhone über ein funktionierendes USB-Kabel mit dem PC. Verbindung fehlgeschlagen?

02 Wählen Sie „Kontakte“ im linken Menü. Das Programm sucht automatisch nach den vorhandenen Kontakten auf Ihrem iPhone. Nach dem Scan werden alle Kontakte auf Ihrem iPhone aufgelistet.

03 Um Kontakte aus Excel auf das iPhone zu importieren, klicken Sie einfach auf die Schaltfläche „Importieren“, um eine Vorschau der Excel-Kontaktdatei anzuzeigen, diese auszuwählen und den Importvorgang zu starten.
Videoanleitung:
Manche fragen sich vielleicht, wie man Kontakte nur von Android Telefon auf ein iPhone importiert. Das beste Tool dafür ist Coolmuster Mobile Transfer . Es unterstützt die Datenübertragung zwischen zwei Geräten, selbst wenn diese unterschiedliche Betriebssysteme verwenden. Erwähnenswert ist, dass Sie damit nur bestimmte Datenkategorien übertragen oder alle Daten je nach Bedarf mit einem Klick übertragen können. Die wichtigsten Funktionen dieses Programms sind:
Hauptfunktionen von Mobile Transfer:
So können Sie mit Coolmuster Mobile Transfer Kontakte von Android auf das iPhone importieren:
01 Starten Sie das Programm nach dem Herunterladen und Installieren. Stellen Sie sicher, dass Quell- und Zielgerät korrekt mit dem Computer verbunden sind.

02 Sobald das Programm die beiden Geräte erkennt, überprüfen Sie deren Positionen und stellen Sie sicher, dass das iPhone das Zielgerät ist. Klicken Sie auf die Option „Umdrehen“, wenn die Geräte nicht korrekt eingesteckt sind.

03 Markieren Sie die Kontakte, die Sie übertragen möchten, und klicken Sie anschließend auf „Kopieren starten“, um den Vorgang sofort zu starten. Trennen Sie die Geräte nicht, bevor der Vorgang abgeschlossen ist.
Sie erhalten eine Benachrichtigung, dass der Vorgang erfolgreich abgeschlossen wurde, nachdem der gesamte Prozess abgeschlossen ist.
Videoanleitung:
Wie bereits erwähnt, kann Coolmuster Mobile Transfer auch Daten zwischen zwei iOS Geräten kopieren. Um Kontakte von einem iPhone auf ein anderes zu übertragen, können Sie dieses Programm ebenfalls verwenden. Hier sind die Schritte zur Übertragung von Kontakten zwischen Ihren beiden iOS Geräten:
1. Verbinden Sie Ihre beiden iOS Geräte mit dem richtigen USB-Kabel mit dem PC.
2. Wählen Sie die Dateien aus, die Sie übertragen möchten (Kontakte).
3. Klicken Sie auf die Schaltfläche „Kopieren starten“, um den Übertragungsvorgang sofort zu starten.

Das Importieren von Kontakten vom Mac auf das iPhone ist kein Problem mehr. Coolmuster iOS Assistant in Methode 1 macht den Übertragungsprozess ebenfalls zum Kinderspiel. Hier sind die Schritte, die Sie bei dieser Methode befolgen müssen:
1. Verbinden Sie Ihr iPhone mit dem Mac und starten Sie das Programm.
2. Gehen Sie zur Dateiregisterkarte „Kontakte“.
3. Klicken Sie auf die Schaltfläche „Importieren“ und gehen Sie zu den Dateien, die Sie auf das iOS Gerät verschieben möchten.
4. Klicken Sie auf die Option „OK“, um den Vorgang zu starten.
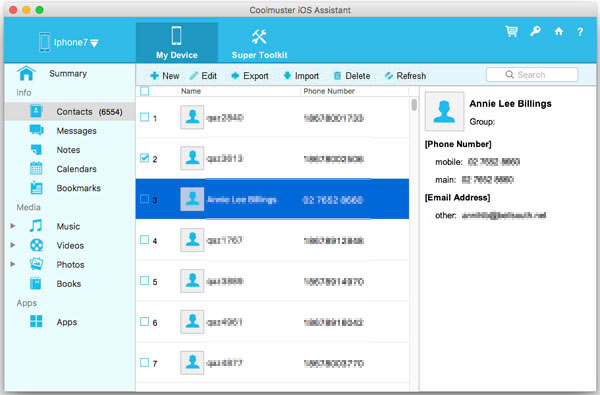
iCloud ist eine weitere Option für iOS -Nutzer zum Importieren von Kontakten. Sie gehört außerdem zu den führenden Anwendungen für die Übertragung von Kontakten zwischen iPhone und iPhone. So importieren Sie Kontakte von iCloud auf das iPhone:
1. Verbinden Sie Ihre beiden iPhones mit einer stabilen WLAN-Verbindung und melden Sie sich beim selben iCloud-Konto an.
2. Gehen Sie auf dem Quellgerät zu „Einstellungen“, klicken Sie oben auf den Namen und dann auf „iCloud“. Scrollen Sie nach unten und stellen Sie sicher, dass die Option „Kontakte“ aktiviert ist.
3. Nachdem Sie die Kontaktsynchronisierung aktiviert haben, scrollen Sie nach unten zum iCloud-Backup und klicken Sie auf die Option „Jetzt sichern“.

4. Gehen Sie auf Ihrem Zielgerät zu „Einstellungen“ und dann zu „iCloud“, um sicherzustellen, dass die Kontaktsynchronisierung aktiviert ist.
5. Starten Sie die Kontakte-App, sofern aktiviert. Öffnen Sie die Kontaktliste und öffnen Sie sie, um sie zu aktualisieren.
6. Innerhalb weniger Minuten sollten die Kontakte vom Quell-iDevice auf Ihrem Ziel-iPhone angezeigt werden.
Dank moderner Technologie ist es jetzt ganz einfach, Google-Kontakte auf das iPhone zu importieren. So importieren Sie Kontakte aus Google-Kontakten auf das iPhone. Falls Sie noch kein Google-Konto haben, führen Sie die folgenden Schritte aus, um eines einzurichten:
1. Gehen Sie auf Ihrem iPhone zu „Einstellungen“, „Mail, Kontakte, Kalender“ und tippen Sie anschließend auf „Konto hinzufügen“.
2. Klicken Sie auf das Google-Logo, um ein brandneues Google-Konto zu erstellen.
3. Geben Sie Ihr Gmail und Ihr Passwort ein und klicken Sie auf „Weiter“, um fortzufahren.
4. Tippen Sie auf „Akzeptieren“, um iOS den Zugriff auf Ihre Daten und Dateien zu erlauben.
5. Wählen Sie die Informationen aus, die von Google angezeigt werden sollen. Wählen Sie in diesem Fall „Kontakte“. Klicken Sie auf „Speichern“. Dadurch werden alle Kontakte aus Google- und Gmail-Konten auf Ihr iPhone übertragen.

Führen Sie die folgenden Schritte aus, wenn Sie bereits ein Google-Konto auf Ihrem iPhone haben:
1. Gehen Sie zu „Einstellungen“, dann zu „Mail, Kontakte, Kalender“ und wählen Sie ein Gmail-Konto.
2. Stellen Sie sicher, dass die Kontakte-Funktion aktiviert ist. Ihre Kontakte werden von Google übertragen und sollten sofort sowohl in den Telefon-Apps als auch in den Kontakten angezeigt werden.

Weitere Einzelheiten zum Übertragen von Gmail-Kontakten auf das iPhone finden Sie hier.
Sie können Kontakte ganz einfach von der SIM-Karte auf das iPhone importieren, sofern die SIM-Karte dies unterstützt. So geht's:
1. Wenn das neue iPhone die SIM-Karte des alten Telefons nicht verwendet, stellen Sie sicher, dass die SIM-Karte des alten Telefons in das neue iPhone passt, oder entfernen Sie die SIM-Karte des iPhone und ersetzen Sie sie durch eine SIM-Karte des alten Telefons.
2. Gehen Sie zu „Einstellungen“, „Kontakte“ (oder „Mail, Kontakte, Kalender“) und klicken Sie dann auf „SIM-Kontakte importieren“.
3. Warten Sie, bis der gesamte Importvorgang abgeschlossen ist.
4. Wenn Sie die SIM-Karten wie im ersten Schritt beschrieben ausgetauscht haben, entfernen Sie die SIM-Karte und tauschen Sie sie gegen die vorherige iPhone-SIM-Karte aus.
5. Gehen Sie zu den Kontakten, um zu bestätigen, dass die Kontakte tatsächlich importiert wurden.
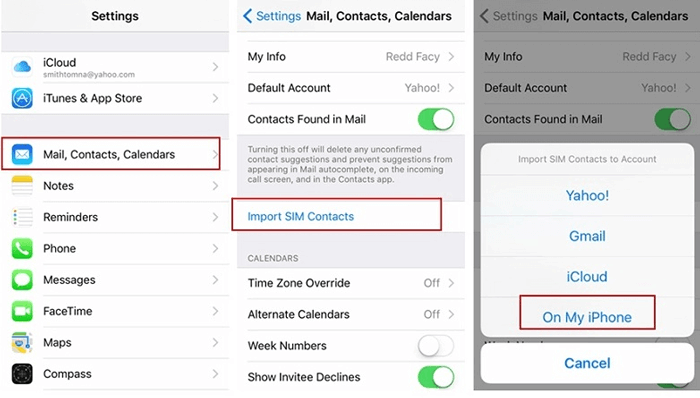
Wenn Sie iOS 10 oder höher auf Ihrem iPhone verwenden, führen Sie die folgenden Schritte aus, um Outlook-Kontakte auf das iPhone zu importieren:
1. Gehen Sie zu „Einstellungen“, „Kontakte“, „Konten“ und dann zu „Konto hinzufügen“.
2. Wählen Sie Outlook und melden Sie sich mit den richtigen Anmeldeinformationen bei Ihrem Outlook-Konto an.
3. Nachdem Sie sich bei Outlook angemeldet haben, können Sie auf verschiedene Optionen zugreifen. Hier müssen Sie die Option „Kontakte“ aktivieren.
Wenn Sie iOS 8 oder 9 verwenden, befolgen Sie diese Schritte:
1. Gehen Sie zu „Einstellungen“, „Mail, Kontakte, Kalender“ und dann zur Option „Konto hinzufügen“.
2. Klicken Sie auf „Outlook“ und melden Sie sich bei Ihrem Outlook-Konto an.
3. Aktivieren Sie „Kontakte“ und klicken Sie auf die Option „Speichern“, um den Vorgang abzuschließen.
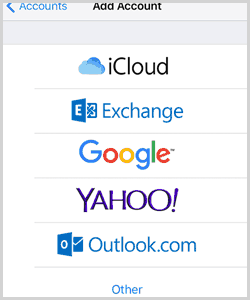
Facebook-Kontakte lassen sich ganz einfach über die Einstellungen auf das iPhone importieren. Melden Sie sich einfach bei Ihrem Facebook-Konto auf Ihrem iOS -Gerät an und synchronisieren Sie Ihre Facebook-Kontakte bequem mit Ihrem iPhone. So geht's:
1. Gehen Sie auf Ihrem iPhone zu „Einstellungen“ und tippen Sie dann auf „Facebook“ (unten auf dieser Seite).
2. Geben Sie Ihre Anmeldeinformationen ein und tippen Sie dann auf „Anmelden“.
3. Kontakte einschalten.
4. Klicken Sie auf „Alle Kontakte aktualisieren“, um die iPhone-Kontakte mit der Facebook-App zu synchronisieren.
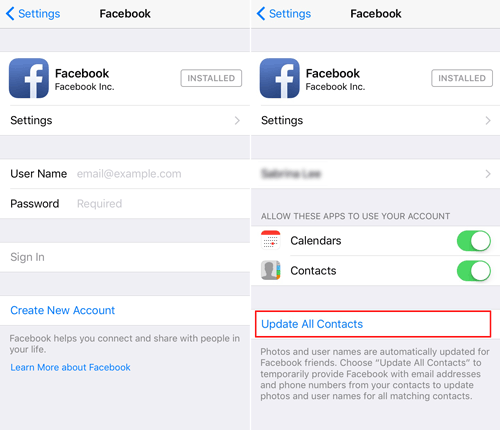
Mit iTunes können Sie CSV-Kontakte einfach und schnell auf das iPhone importieren. Gehen Sie dazu wie folgt vor:
1. Verschieben Sie die CSV-Datei mit den Kontakten auf Ihren PC.
2. Verwenden Sie das beste Kontaktverwaltungsprogramm, das über iTunes mit Ihrem iOS Gerät synchronisiert wird. Sie können sich für Outlook, Google Kontakte und das Yahoo-Adressbuch entscheiden:
3. Verwenden Sie ein USB-Kabel, um Ihr iPhone mit dem PC zu verbinden.
4. Starten Sie die iTunes-Anwendung auf Ihrem PC.
5. Tippen Sie im iTunes-Hauptfenster in der oberen linken Seitenleiste auf den Namen Ihres iPhones.

6. Tippen Sie im iTunes-Fenster auf die Registerkarte „Info“.
7. Tippen Sie auf „Kontakte synchronisieren mit“ und wählen Sie dann „Yahoo“, „Google Kontakte“ oder „Outlook“ aus dem Dropdown-Menü und klicken Sie dann auf „Übernehmen“.
8. Nachdem Sie den Kontakteordner Ihres iPhones mit iTunes synchronisiert haben, erhalten Sie die Kontakte, die Sie in das Kontakteprogramm importiert haben.
9. Tippen Sie im Popup-Fenster auf die Schaltfläche „OK“. Sie werden benachrichtigt, dass der Vorgang erfolgreich abgeschlossen wurde.

Erfahren Sie mehr darüber , wie Sie VCF-Kontakte auf das iPhone übertragen .
Diese Methode funktioniert einwandfrei und kann mit einer vCard-Datei von Google, Kontakten oder einem anderen Adressbuch-Manager verwendet werden. So importieren Sie Kontakte aus VCF auf das iPhone:
1. Erstellen Sie auf dem PC, auf dem die Kontakte gespeichert sind, einen neuen E-Mail-vCard-Anhang.
2. Senden Sie den VCF-Dateianhang an Ihre E-Mail-Adresse.
3. Öffnen Sie auf dem Ziel-iPhone den E-Mail-Anhang und klicken Sie auf den Anhang vCard.vcf.
4. Klicken Sie auf „Alle Kontakte hinzufügen“, um den Importvorgang zu starten. Der Vorgang kann je nach Dateigröße einige Minuten dauern.
Es wird empfohlen, auszuwählen, ob Kontakte „Neu hinzufügen“ oder die vorhandenen Kontakte „zusammenführen“ sollen.

Unabhängig von Ihrem Grund für den Kontaktimport können Sie jede der oben beschriebenen Methoden verwenden. Die oben beschriebenen Methoden sind professionell erprobt und getestet. Für einen optimalen und reibungslosen Importprozess sollten Sie jedoch die Apps Coolmuster iOS Assistant oder Coolmuster Mobile Transfer verwenden.
Die beiden Anwendungen importieren nachweislich nicht nur Kontakte, sondern auch andere Dateien wie Musik, Videos, Lesezeichen und Bilder. Damit wissen Sie nun, was Sie als Nächstes tun müssen, wenn beim Importieren von iPhone-Kontakten Probleme auftreten.
Weitere Artikel:
Wie extrahiert man iPhone-Kontakte aus einem Backup auf Mac und Windows ?
Wie lösche ich aktuelle Kontakte, die im Textverlauf angezeigt werden?





