
Wie übertrage ich Kontakte vom iPhone auf das iPad mit oder ohne iCloud?

„Ich habe mir für die Arbeit ein neues iPad gekauft, weiß aber nicht, wie ich Kontakte vom iPhone auf das iPad übertragen kann? Gibt es eine direkte und einfache Möglichkeit, Kontakte vom iPhone auf das iPad zu übertragen?“
- von einem iPad-Benutzer
Wenn iPhone-Benutzer auf ein neues iPad umsteigen, entscheiden sie sich in den meisten Fällen zunächst dafür, Kontakte vom iPhone auf das iPad zu importieren, damit sie über das iPad ihre Familie und Freunde anrufen können. Wenn Sie sich in der gleichen Situation befinden und sich fragen, wie Sie Kontakte vom iPhone auf das iPad übertragen können, haben Sie großes Glück, dass Sie über diese Passage verfügen. In dieser Anleitung werden Ihnen 5 Möglichkeiten zum Übertragen von Kontakten vom iPhone auf das iPad vorgestellt. Lassen Sie uns gemeinsam den besten Weg für Sie finden.
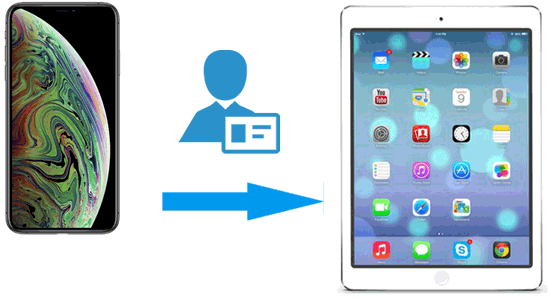
Wenn Sie sich nicht auf iCloud verlassen möchten, finden Sie hier vier Methoden, mit denen Sie Kontakte vom iPhone auf das iPad übertragen können.
Coolmuster Mobile Transfer ist ein professionelles Telefonübertragungstool, das die einfache und sichere Übertragung verschiedener Daten zwischen verschiedenen Geräten unterstützt. Dies ist die beste Möglichkeit, Daten vom iPhone auf das iPad zu übertragen. Mit dieser Software können Sie alle Ihre Kontakte mit nur einem Klick von Ihrem iPhone auf Ihr iPad übertragen.
Hauptmerkmale von Coolmuster Mobile Transfer :
Bitte laden Sie die Mobile Transfer-Software herunter, installieren Sie sie auf Ihrem Computer und befolgen Sie die Schritt-für-Schritt-Anleitung, um mit Mobile Transfer eine große Anzahl von Kontakten vom iPad auf das iPhone zu übertragen.
So übertragen Sie Kontakte ohne iTunes und iCloud mit Mobile Transfer vom iPhone auf das iPad:
01 Bitte verbinden Sie Ihr iPhone und iPad über USB-Kabel und berühren Sie die Schaltfläche „Vertrauen“, wenn die Benachrichtigung auf Ihrem iPhone und iPad angezeigt wird.

02 Somit wird Ihr iDevice erfolgreich durch das Programm verbunden. Bitte stellen Sie sicher, dass sich Ihr iPhone auf der Seite des Quellgeräts befindet, während sich das iPad auf der Seite des Zielgeräts befindet. Wenn nicht, können Sie sie wechseln, indem Sie auf die Registerkarte „Umdrehen“ klicken.

03 Markieren Sie nun bitte „Kontakte“ auf der primären Schnittstelle und klicken Sie auf die Schaltfläche „Kopieren starten“. Dadurch werden alle Kontakte automatisch und direkt vom iPhone auf das iPad übertragen.

Video-Tutorial:
Wenn Sie Teile Ihrer Kontakte auf das iPad übertragen möchten, finden Sie hier eine alternative Möglichkeit, Kontakte vom iPhone auf das iPad zu übertragen. Mit dem Coolmuster iOS Assistenten können Sie einige Zielkontakte auswählen und sie zur Sicherung vom iPhone auf Ihren Computer übertragen und die Kontakte ganz einfach von Ihrem Computer auf Ihr iPad exportieren. Außerdem ist es weitgehend mit allen iPhone- und iPad-Generationen kompatibel.
Klingt attraktiv? Laden Sie die Software auf Ihren Computer herunter und befolgen Sie die nachstehende Schritt-für-Schritt-Anleitung.
So verknüpfen Sie Kontakte vom iPhone mit dem iPad mithilfe iOS Assistenten:
01 Führen Sie nach der Installation iOS Assistenten auf Ihrem Computer aus, verbinden Sie Ihr iPhone über ein USB-Kabel mit Ihrem Computer und tippen Sie dann auf „Vertrauen“, wenn Sie dazu aufgefordert werden. Danach sehen Sie die verbundene Schnittstelle wie folgt.

02 Sobald Ihr iPhone erfolgreich erkannt wurde, klicken Sie bitte auf die Registerkarte „Kontakte“, wo Sie eine Vorschau aller Kontakte Ihres iPhones anzeigen können. Wählen Sie die gewünschten Zielkontakte aus und klicken Sie unten auf die Schaltfläche „Exportieren“. Wählen Sie das Ausgabeformat aus, in dem Sie mitder Übertragung von Kontakten vom iPhone auf den Computer beginnen möchten.
03 Sobald Sie die iPhone-Kontakte auf Ihren Computer kopiert haben, trennen Sie bitte Ihr iPhone und verbinden Sie Ihr iPad mit dem Programm. Sobald die Verbindung hergestellt ist, klicken Sie bitte auf die Registerkarte „Importieren“, um die Kontaktdatei auszuwählen, die Sie gerade auf den Computer kopiert haben, um sie auf Ihr iPad zu importieren. Bestätigen Sie Ihre Auswahl und Ihre iPhone-Kontakte werden automatisch auf Ihr iPad übertragen.

Wenn Sie Kontakte drahtlos vom iPhone auf das iPad übertragen möchten, ist die Verwendung von AirDrop zweifellos eine weitere flexible Möglichkeit, Kontakte vom iPhone auf das iPad zu übertragen. Dies ist jedoch recht zeitaufwändig, da Sie Ihre Kontaktdateien auf Ihrem iPhone öffnen und einzeln auf Ihrem iPad teilen müssen. Bei Hunderten von Kontakten auf dem iPhone nimmt dieser wiederholte Vorgang viel Zeit in Anspruch. Wenn Sie jedoch an dieser Methode interessiert sind, können Sie sich die detaillierten Schritte unten ansehen.
So teilen Sie iPhone-Kontakte über AirDrop mit dem iPad:
Schritt 1. Aktivieren Sie AirDrop auf Ihrem iPhone und iPad und stellen Sie sicher, dass Bluetooth und WLAN für beide Geräte aktiviert sind. ( AiDrop funktioniert nicht auf Ihrem iPhone oder iPad ?)

Schritt 2. Öffnen Sie die „Kontakte“-App auf Ihrem iPhone und wählen Sie die Kontakte aus, die Sie übertragen möchten.
Schritt 3. Tippen Sie auf die Schaltfläche „Teilen“, wählen Sie die Freigabe per AirDrop und wählen Sie dann Ihr iPad aus.
Schritt 4. Akzeptieren Sie den Kontakt auf Ihrem iPad und speichern Sie ihn in Ihrer Kontakte-App.

iTunes kann Ihnen auch beim Teilen von Kontakten vom iPhone auf das iPad helfen. Sie müssen jedoch Ihre Kontakte von Ihrem iPhone mit iTunes synchronisieren, bevor Sie Kontakte über iTunes vom iPhone auf das iPad übertragen können.
So übertragen Sie Kontakte mit iTunes vom iPhone auf das iPad mini:
Schritt 1. iPhone-Kontakte mit iTunes synchronisieren
Um iPhone-Kontakte mit iTunes zu synchronisieren, müssen Sie Ihr iPhone an den Computer anschließen und iTunes öffnen. Klicken Sie auf das Gerätesymbol und wählen Sie in iTunes auf der Registerkarte „Zusammenfassung“ die Option „Mit diesem iPhone über WLAN synchronisieren“.
Schritt 2. Verbinden Sie das iPad mit dem Computer
Wenn Sie den oben genannten Vorgang bereits abgeschlossen haben, machen Sie einfach dasselbe auf Ihrem iPad. Klicken Sie dann im linken Menü von „Einstellungen“ auf die Schaltfläche „Zusammenfassung“ und dann auf die Schaltfläche „Info“. Tippen Sie einfach auf die Schaltfläche „Kontakte synchronisieren“.
Schritt 3. Beginnen Sie mit der Synchronisierung von iPhone-Kontakten mit dem iPad
Klicken Sie auf „Kontakte“ und wählen Sie die Kontakte aus, die Sie mit Ihrem iPad synchronisieren möchten. Klicken Sie abschließend auf „Übernehmen“. Dadurch werden alle Kontakte von iTunes mit dem iPad synchronisiert. Wenn Sie Ihre neuen Kontakte später hinzufügen, erfolgt die Synchronisierung mit iTunes durch Aktualisierung der Daten.
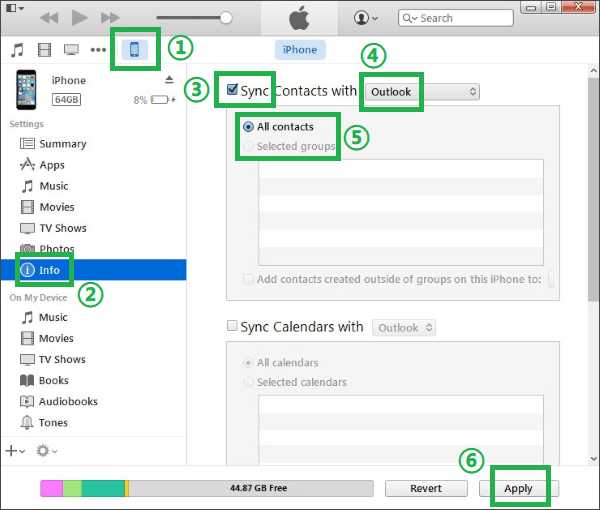
iCloud ist der Cloud-Speicher- und Synchronisierungsdienst von Apple, der Kontakte von Ihrem iPhone automatisch mit Ihrem iPad synchronisieren kann. Für diese Methode sind weder Kabel noch Computer erforderlich. Solange die Geräte mit WLAN verbunden sind, synchronisiert iCloud Ihre Kontakte automatisch und ist damit eine der einfachsten und bequemsten Lösungen. Bevor Sie dies tun, müssen Sie Folgendes sicherstellen:
So übertragen Sie Kontakte drahtlos über iCloud vom iPhone auf das iPad:
Schritt 1. Melden Sie sich auf Ihrem iPhone und iPad mit derselben Apple-ID an.
Schritt 2. Gehen Sie auf Ihrem iPhone zu „Einstellungen“ > tippen Sie auf Ihren Namen > wählen Sie „iCloud“ > suchen Sie nach „Kontakte“ und schalten Sie es ein.
Schritt 3. Machen Sie auf Ihrem iPad dasselbe, um sicherzustellen, dass die Synchronisierung „Kontakte“ aktiviert ist.
Schritt 4. Sobald Sie mit einem Wi-Fi-Netzwerk verbunden sind, synchronisiert iCloud Ihre iPhone-Kontakte automatisch mit Ihrem iPad.

Zusammenfassend gibt es verschiedene Möglichkeiten, Kontakte von einem iPhone auf ein iPad zu übertragen. Für Benutzer, die eine schnelle und einfache Übertragung wünschen, ist Coolmuster Mobile Transfer sehr zu empfehlen. Es ist nicht nur einfach zu bedienen, sondern auch nicht auf das Internet angewiesen, was sowohl Geschwindigkeit als auch Sicherheit bei der Übertragung gewährleistet.
Wenn Ihnen dieser Abschnitt gefällt, teilen Sie ihn bitte mit anderen, um ihnen aus der Klemme zu helfen.
Verwandte Artikel:
So übertragen Sie Kontakte von Android auf das iPhone über Bluetooth [2024]
Wie übertrage ich Fotos mit/ohne iCloud vom iPhone auf das iPad?
So übertragen Sie Videos auf 5 Arten vom iPhone auf das iPad
6 effektive Wege | Wie übertrage ich Musik vom iPhone auf das iPad?

 Übertragung von Telefon zu Telefon
Übertragung von Telefon zu Telefon
 Wie übertrage ich Kontakte vom iPhone auf das iPad mit oder ohne iCloud?
Wie übertrage ich Kontakte vom iPhone auf das iPad mit oder ohne iCloud?





