
So importieren Sie VCF auf 5 einfache Arten auf das iPhone: Eine umfassende Anleitung

Beim Wechseln des Telefons oder beim Importieren von Kontakten verwenden viele Benutzer das VCF-Dateiformat zur Übertragung von Kontaktinformationen. VCF (vCard-Datei) ist ein weit verbreitetes iPhone-Kontaktformat, das Details wie Kontaktnamen, Telefonnummern, E-Mail-Adressen und mehr speichern kann und so die Migration von Kontakten zwischen Geräten vereinfacht. Sollten beim Importieren einer VCF-Datei auf Ihr iPhone Probleme auftreten, ist das kein Problem. Dieser Artikel stellt mehrere effektive Methoden vor, mit denen Sie VCF einfach auf das iPhone importieren können.
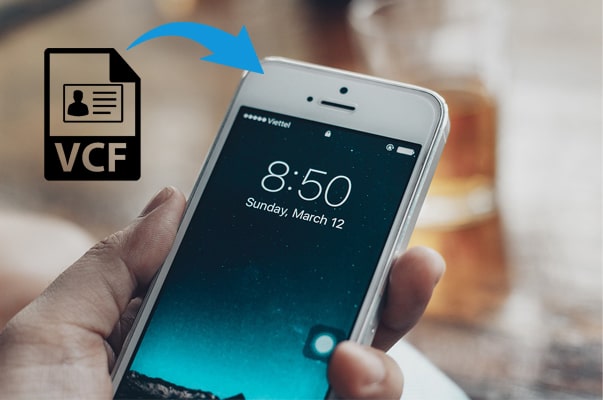
Der einfachste Weg, eine VCF-Datei auf Ihr iPhone zu importieren, ist iOS Transfer . Dieses leistungsstarke Tool vereinfacht den manuellen Import und ermöglicht Ihnen, Ihre Kontakte mit nur einem Klick auf Ihr iPhone zu übertragen. Es liest und überträgt Kontakte aus Outlook, Windows Adressbuch oder anderen Kontaktquellen auf Ihrem Computer. Darüber hinaus unterstützt iOS Transfer Sie beim Verwalten und Synchronisieren von Musik, Fotos, Videos, Nachrichten, Notizen, Safari-Daten und mehr zwischen Ihrem iPhone, iPad oder iPod und Ihrem Computer.
Hauptfunktionen von iOS Transfer:
So importieren Sie Kontakte aus VCF mit iPhone Contact Transfer auf das iPhone:
01 Installieren und starten Sie iOS Transfer auf Ihrem Computer. Verbinden Sie anschließend Ihr iPhone mit dem PC über das Original-USB-Kabel. Die Software erkennt Ihr iOS Gerät automatisch und zeigt die wichtigsten Informationen auf der Benutzeroberfläche an.

02 Wählen Sie im linken Menü „Kontakte“ und klicken Sie dann auf „Importieren/Exportieren“ > „Kontakte importieren“ > „Aus vCard-Datei“.
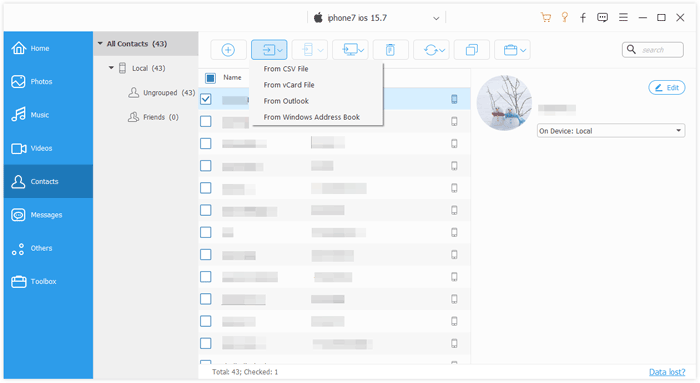
03 Suchen Sie die VCF-Datei, die Sie importieren möchten, und klicken Sie dann auf „Öffnen“, um die VCF-Datei auf Ihr iPhone zu übertragen.
iCloud ist Apples Cloud-Dienst, mit dem Sie Kontakte zwischen Ihrem iPhone und anderen Geräten synchronisieren können. Sie können die VCF-Datei in iCloud importieren und sie wird automatisch mit Ihrem iPhone synchronisiert. Wenn Sie eine drahtlose Verbindung bevorzugen, können Sie diese Methode wählen und die VCF-Datei mit den folgenden Anweisungen vom iPhone abrufen.
Schritt 1. Öffnen Sie einen Webbrowser auf Ihrem Computer und besuchen Sie iCloud.com . Melden Sie sich dann mit Ihrer Apple-ID an.
Schritt 2. Klicken Sie auf der iCloud-Hauptseite auf das Symbol „Kontakte“.
Schritt 3. Klicken Sie in der unteren linken Ecke auf das Symbol „Einstellungen“ und wählen Sie „vCard importieren“.

Schritt 4. Laden Sie Ihre VCF-Datei hoch und iCloud fügt die Kontakte automatisch Ihrem Konto hinzu.
Schritt 5. Gehen Sie auf Ihrem iPhone zu „Einstellungen“ > „Apple-ID“ > „iCloud“ und stellen Sie sicher, dass die Synchronisierung „Kontakte“ aktiviert ist. Die importierten Kontakte werden dann auf Ihrem iPhone angezeigt.
Hinweis: Diese Methode erfordert ausreichend iCloud-Speicher und eine stabile Netzwerkverbindung. Wenn Ihr iCloud-Speicher nicht ausreicht, können Sie Ihren iCloud-Plan aktualisieren oder hier klicken, um zu erfahren , wie Sie iCloud-Speicher freigeben .
Eine weitere einfache Möglichkeit, VCF-Dateien auf das iPhone zu importieren, ist per E-Mail. Senden Sie die VCF-Datei einfach an Ihre E-Mail-Adresse, öffnen Sie sie auf Ihrem iPhone und importieren Sie sie – ganz ohne zusätzliche Software.
So importieren Sie eine vCard per E-Mail auf das iPhone:
Schritt 1. Verfassen Sie eine E-Mail, hängen Sie die VCF-Datei an und senden Sie sie an Ihr iPhone.
Schritt 2. Öffnen Sie die E-Mail auf Ihrem iPhone und tippen Sie auf die VCF-Datei.
Schritt 3. Tippen Sie auf „Teilen“ > „Mehr“ > „Kontakte“.
Schritt 4. Wählen Sie „Neue Kontakte erstellen“, um die Kontakte aus der VCF-Datei auf Ihr iPhone zu importieren.
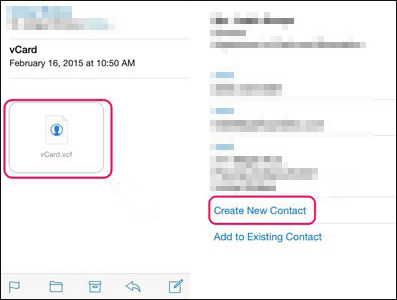
Sie können auch mehrere VCF-Dateien mit Gmail auf das iPhone importieren. Stellen Sie vor dem Start sicher, dass Sie ein aktiviertes Google-Konto und die neueste iTunes-Version auf Ihrem Computer haben. Anschließend können Sie mit den folgenden Schritten beginnen.
Sehen wir uns an, wie Sie VCF-Kontakte von Gmail auf das iPhone importieren:
Schritt 1. Öffnen Sie auf Ihrem Computer mail.google.com und geben Sie einen Gmail-Benutzernamen und ein Passwort ein, um sich anzumelden.
Schritt 2. Synchronisieren Sie die VCF-Datei mit Gmail. Klicken Sie in der Dropdown-Liste auf „Kontakte“ > „Mehr“ > „Importieren“ > Datei auswählen. Wählen Sie anschließend den Speicherpfad, in dem die VCF-Datei gespeichert ist, und klicken Sie erneut auf „Importieren“, um die VCF-Datei in Ihr Gmail-Konto hochzuladen.
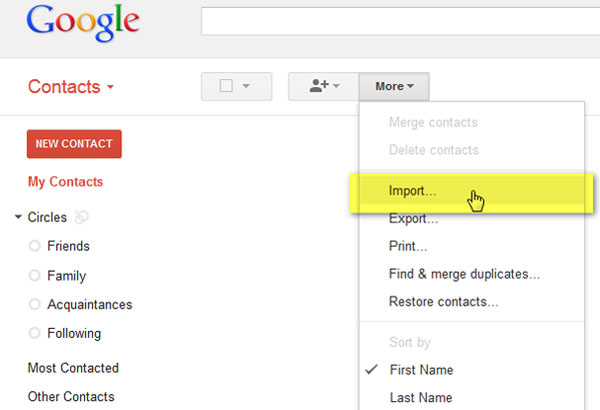
Schritt 3. Importieren Sie VCF mit iTunes auf Ihr iPhone. Starten Sie iTunes auf Ihrem Computer und schließen Sie Ihr iPhone per USB-Kabel an den PC an. Tippen Sie anschließend auf das iPhone-Symbol oben links > „Info“ > aktivieren Sie „Kontakte synchronisieren mit“ > wählen Sie „Google Kontakte“ aus den Optionen > drücken Sie „Übernehmen“ oder „Synchronisieren“ und warten Sie, bis der Synchronisierungsvorgang abgeschlossen ist.

Microsoft Outlook, ein E-Mail-Anbieter wie Gmail, ist eine weitere Möglichkeit, VCF auf das iPhone zu importieren. Mit einem Microsoft Outlook-Konto ist das ganz einfach.
Wie importiere ich Kontakte über Microsoft Outlook auf das iPhone?
Schritt 1. Richten Sie Ihr Outlook-Konto mit Exchange ein. Tippen Sie auf Ihrem iPhone auf „Einstellungen“ > „Mail, Kontakte, Kalender“ > „Konten“ > „Konto hinzufügen“ > „Exchange“.
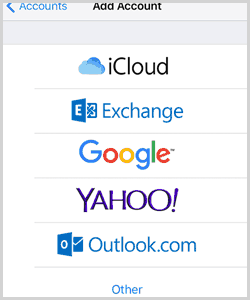
Schritt 2. Geben Sie Ihr Outlook-Konto und Ihr Passwort ein, um sich anzumelden, und klicken Sie auf „Weiter“, um fortzufahren.
Schritt 3. Ihr iPhone stellt eine Verbindung zum Exchange-Server her. Warten Sie und geben Sie die Exchange-Server-Adresse in das entsprechende Feld ein.
Schritt 4. Aktivieren Sie „Kontakte“ und drücken Sie „Speichern“. Die Outlook-Kontakte werden dann automatisch mit Ihrem iPhone synchronisiert .
Hier finden Sie einige häufig gestellte Fragen zur Synchronisierung von VCF-Dateien mit dem iPhone. Wenn Sie das gleiche Anliegen haben, lesen Sie die folgenden Informationen, um eine zufriedenstellende Antwort zu finden.
F1. Wie erstelle ich eine VCF-Datei?
Sie können Kontakte von Ihrem iPhone mit iPhone Contact Transfer, Gmail oder iCloud auf einen Computer exportieren. Weitere Informationen finden Sie in der Anleitung zum Exportieren von Kontakten vom iPhone .
F2. Wie öffnet man eine VCF-Datei direkt?
Um die VCF-Datei auf einem Windows Computer zu lesen, können Sie sie mit Windows Kontakten öffnen, dem auf allen Windows PCs vorinstallierten Programm. Sie können die VCF-Datei auch mit VCF Viewer, Open Freely, Open Contacts, Handy Address Book oder Microsoft Outlook anzeigen.
Wenn Sie einen Mac verwenden, können Sie die vCard-Datei mit Apple-Kontakten, Adressbuch oder vCard Explorer öffnen.
iPhone- oder iPad-Benutzer können die VCF-Datei aus einer E-Mail in die Kontakte-App laden und sie dann über die Kontakte-App lesen.
F3. Wie ändere ich eine VCF-Datei von Version 2.0 auf 3.1?
Um dieses Problem zu lösen, können Sie die VCF-Datei auf Ihren Computer laden und sie mit Notepad auf Windows PC oder TextEdit auf Mac öffnen. Ändern Sie anschließend die Version manuell.
F4. Wie konvertiert man die VCF-Datei in ein anderes Format?
Sie können die VCF-Datei auf Ihrem Gerät öffnen und beim Exportieren in einem anderen Format speichern. Unten sehen Sie ein Beispiel.
Schritt 1. Gehen Sie auf Ihrem Windows PC zu C:\Benutzer\Benutzername\Kontakte und kopieren Sie die VCF-Datei hierher.
Schritt 2. Tippen Sie auf die Schaltfläche „Exportieren“ und wählen Sie CSV oder ein anderes Format, um es auf Ihrem Computer zu speichern.
Wie das obige Tutorial zeigt, gibt es verschiedene Möglichkeiten, VCF-Dateien auf das iPhone zu importieren. Wenn Sie eine einfache und schnelle Lösung benötigen, sollten Sie iOS Transfer ausprobieren. Im Vergleich dazu ist es deutlich einfacher und zuverlässiger als jede andere Methode. Außerdem gibt es keine Größenbeschränkung für die VCF-Datei. Probieren Sie es einfach aus.
Wenn Sie während des Synchronisierungsvorgangs unseren technischen Support benötigen, teilen Sie uns dies bitte in den Kommentaren mit.
Weitere Artikel:
[Gelöst] Wie exportiert man Kontakte vom iPhone auf 4 Arten nach Excel/CSV?
Top 5 Methoden zum Importieren von CSV-Kontakten auf das iPhone [Aktualisiert]
Vollständige Anleitung zum Importieren von CSV-Kontakten auf Android -Telefon
11 Möglichkeiten zum Importieren von Kontakten auf das iPhone [Vollständige Anleitung]

 iOS-Übertragung
iOS-Übertragung
 So importieren Sie VCF auf 5 einfache Arten auf das iPhone: Eine umfassende Anleitung
So importieren Sie VCF auf 5 einfache Arten auf das iPhone: Eine umfassende Anleitung





