
So importieren Sie Fotos von einer SD-Karte auf Mac : Eine Schritt-für-Schritt-Anleitung

Nach einem fantastischen Urlaub voller unzähliger Fotos ist Ihre SD-Karte bereit, all diese Erinnerungen zu teilen. Glücklicherweise macht es die Fotos-App von Apple unglaublich einfach, Fotos auf Ihren Mac zu importieren. Welche anderen Methoden gibt es also, um Fotos von einer SD-Karte auf Ihren Mac zu übertragen?
In dieser Anleitung zeigen wir Ihnen verschiedene Methoden zum Importieren von Fotos von einer SD-Karte auf Ihren Mac , unabhängig davon, ob Sie macOS High Sierra oder höher verwenden. Los geht's!
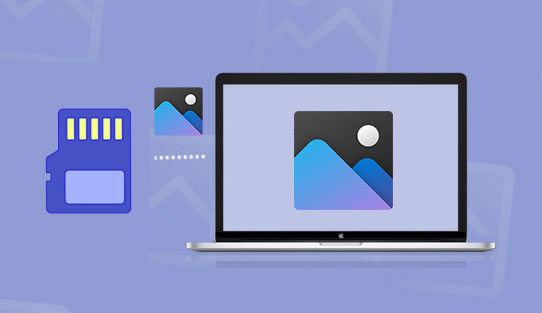
Wenn Sie Fotos von der SD-Karte Ihrer Kamera auf Ihren Mac übertragen möchten, bietet die Fotos-App eine einfache und effiziente Möglichkeit. Diese Methode eignet sich gut für Mac mit SD-Kartensteckplatz oder USB-Lesegerät. Sie ist schnell, unkompliziert und erfordert keine zusätzliche Software. Beachten Sie jedoch, dass dieser Vorgang am besten mit aktuellen macOS-Versionen wie High Sierra oder höher funktioniert.
Schritt 1: Stecken Sie Ihre SD-Karte in den SD-Kartensteckplatz des Mac oder schließen Sie sie über einen USB-SD-Kartenleser an.
Schritt 2: Öffnen Sie die Fotos-App auf Ihrem Mac Die SD-Karte wird automatisch erkannt und Ihre Fotos werden angezeigt.
Schritt 3: Öffnen Sie das Menü „Datei“ und klicken Sie auf „Importieren“. Ein Suchfenster wird angezeigt. Suchen Sie Ihre SD-Karte im Suchfenster und wählen Sie die Bilddateien aus, die Sie auf Ihren Mac übertragen möchten.
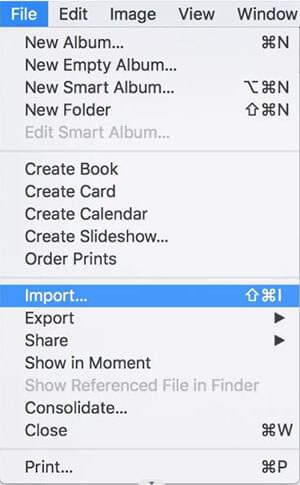
Schritt 4: Sie können jetzt alle verfügbaren Fotos von der SD-Karte importieren, indem Sie auf „Alle neuen Fotos importieren“ klicken, oder die ausgewählten Bilder importieren, indem Sie auf die Option „Ausgewählte importieren“ klicken.

Sie haben Ihre Fotos nun mithilfe eines SD-Kartenlesers von Ihrer SD-Karte auf den Mac Computer übertragen. So können Sie Speicherplatz auf Ihrer SD-Karte freigeben, um weitere Fotos zu speichern. ( So übertragen Sie SD-Karten einfach und schnell auf den Computer )
Wenn Sie eine unkomplizierte Methode ohne die Fotos-App bevorzugen, ist der Import von Fotos von Ihrer SD-Karte über den Finder eine einfache und effektive Option. Mit dieser Methode können Sie Ihre Fotos manuell kopieren und haben so mehr Kontrolle über den Speicherort. Der Nachteil ist, dass Ihre Fotos nicht automatisch wie in der Fotos-App organisiert werden, sodass Sie sie selbst verwalten müssen. So geht's:
Schritt 1: Stecken Sie Ihre SD-Karte in den SD-Kartensteckplatz Ihres Mac oder verwenden Sie einen USB-SD-Kartenleser.
Schritt 2: Öffnen Sie den Finder und suchen Sie die SD-Karte im Abschnitt „Geräte“ in der Seitenleiste.
Schritt 3: Doppelklicken Sie auf die SD-Karte, um sie zu öffnen, und navigieren Sie zu dem Ordner, der Ihre Fotos enthält.
Schritt 4: Wählen Sie die Fotos aus, die Sie importieren möchten, und ziehen Sie sie dann in den gewünschten Ordner auf Ihrem Mac .

Schritt 5: Sobald die Übertragung abgeschlossen ist, werfen Sie die SD-Karte sicher aus, indem Sie mit der rechten Maustaste darauf klicken und „Auswerfen“ auswählen. ( Wie übertrage ich Fotos auf 4 schnelle Arten von der SD-Karte auf das iPhone? )
Um Fotos drahtlos von einer SD-Karte über einen Cloud-Dienst auf Ihren Computer zu übertragen, eignet sich Google Fotos hervorragend. Es synchronisiert Ihre Bilder und Videos, sodass Sie von jedem Gerät darauf zugreifen können. So importieren Sie Ihre Fotos mit Google Fotos von einer SD-Karte auf Ihren Mac :
Schritt 1: Laden Sie die mobile Version von Google Fotos auf Ihr Telefon herunter, indem Sie eine SD-Karte in Ihr Telefon einlegen.
Schritt 2: Melden Sie sich bei Google Fotos an und richten Sie es ein. Klicken Sie anschließend auf „Menü“, tippen Sie auf „Einstellungen“, „Sichern & Synchronisieren“ und anschließend auf die Option „Ordner zum Sichern auswählen“. Laden Sie nun Fotos von Ihrer SD-Karte hoch.

Schritt 3: Rufen Sie nun die Google Fotos-Webseite auf Ihrem Computer auf und melden Sie sich bei dem in Schritt 2 erstellten Konto an. Die hochgeladenen Bilder werden auf dem Bildschirm angezeigt. Überprüfen Sie sie und speichern Sie sie auf Ihrem Computer.
Viele fragen sich, wie sie Fotos einfach vom iPhone auf den Mac übertragen können. Eine der einfachsten und zuverlässigsten Methoden ist die Verwendung eines professionellen Tools. Coolmuster iOS Assistant ist die erste Wahl für die Verwaltung und Übertragung iOS Daten. Er sorgt für einen reibungslosen und effizienten Prozess und ermöglicht Ihnen die Übertragung von nicht nur Fotos, sondern auch von Kontakten, Videos, Nachrichten, Musik und mehr zwischen iPhone und Mac .
Dieses Tool ist ideal für alle, die ihre iOS Daten organisieren möchten. Mit Coolmuster iOS Assistant können Sie ganz einfach alle Ihre Fotos oder ausgewählte Fotos auf Ihren Mac verschieben. Darüber hinaus unterstützt es eine Vielzahl anderer Datentypen und ist somit eine unverzichtbare App für die Verwaltung von iOS Geräten.
Was kann iOS Assistent für Sie tun:
Nachfolgend finden Sie die einfachen Schritte zum Importieren von Fotos vom iPhone auf Mac mit Coolmuster iOS Assistant:
01 Starten Sie Coolmuster iOS Assistant auf Ihrem Computer, nachdem Sie ihn heruntergeladen und installiert haben. Verbinden Sie das iOS Gerät mit dem Mac Computer, und das Tool erkennt es automatisch. Stellen Sie sicher, dass Sie Ihr iPhone entsperren und auf „Vertrauen“ tippen.

02 Nachdem Sie Ihr iPhone erfolgreich verbunden haben, wird die Hauptoberfläche des Coolmuster iOS Assistant angezeigt.

03 Klicken Sie links in der Benutzeroberfläche auf den Ordner „Fotos“. Markieren Sie im rechten Bereich die gewünschten Elemente. Klicken Sie oben auf „Exportieren“, um die Fotos auf Mac zu übertragen.

Anschließend haben Sie Ihre gewünschten Fotos erfolgreich auf Ihren Mac kopiert und können Speicherplatz auf Ihrem Telefon freigeben, indem Sie die gesicherten Daten löschen. Darüber hinaus können Sie die Fotos mit den Fotobearbeitungsprogrammen Ihres Mac bearbeiten und optimieren, bevor Sie sie mit Freunden teilen.
Videoanleitung:
F1: Welche Geräte verwenden SD-Karten?
F2: Wie kann ich auf Dateien auf einer SD-Karte zugreifen und sie anzeigen?
F3: Mein Mac erkennt meine SD-Karte nicht. Was soll ich tun?
Starten Sie Ihren Mac neu, überprüfen Sie die Verbindung zum Kartenleser oder verwenden Sie einen anderen Kartenleser. Wenn es immer noch nicht funktioniert, stellen Sie sicher, dass die SD-Karte richtig eingelegt und nicht beschädigt ist.
Nachdem Sie nun gelernt haben, wie Sie Fotos von einer SD-Karte auf Ihren Mac übertragen, haben Sie mehr Platz für neue Fotos und können Ihre alten sicher aufbewahren. Mit Coolmuster iOS Assistant können Sie Daten einfach und bequem auf Ihr iPhone übertragen. Dank seiner leistungsstarken Funktionen und des benutzerfreundlichen Designs ist Coolmuster iOS Assistant die bevorzugte Wahl von Nutzern weltweit und ermöglicht eine nahtlose iOS Datenverwaltung und -übertragung.
Weitere Artikel:
[Behoben] Wie überträgt man Fotoalben problemlos vom iPhone 14 auf den PC?
Wie übertrage ich Musik vom iPhone auf Mac ? (Top 4 Möglichkeiten)
Vollständige Anleitung zum Zugriff auf iPhone-Dateien auf dem PC ohne iTunes
So sichern Sie das iPhone ohne Passcode [Einfache Anleitung]

 iOS-Übertragung
iOS-Übertragung
 So importieren Sie Fotos von einer SD-Karte auf Mac : Eine Schritt-für-Schritt-Anleitung
So importieren Sie Fotos von einer SD-Karte auf Mac : Eine Schritt-für-Schritt-Anleitung





