
So werden Sie die Benachrichtigung „iPhone-Backup fehlgeschlagen“ los: 7 Top-Lösungen

Das Sichern Ihres iPhones ist unerlässlich für den Schutz Ihrer Daten. Mit einem Backup können Sie Ihr iPhone problemlos wiederherstellen , egal ob Sie auf ein neues Gerät umsteigen oder ein Systemproblem beheben. Manchmal läuft jedoch etwas nicht wie geplant, und Sie erhalten möglicherweise die Benachrichtigung „iPhone-Backup fehlgeschlagen“. Warum passiert das und wie können Sie diese Benachrichtigungen verhindern?
Wenn Sie mit diesem Problem konfrontiert sind, sind Sie hier richtig. In diesem Artikel zeigen wir Ihnen, wie Sie die Benachrichtigung „iPhone-Backup fehlgeschlagen“ entfernen und Ihr Backup wieder zum Laufen bringen. Schauen wir es uns an.
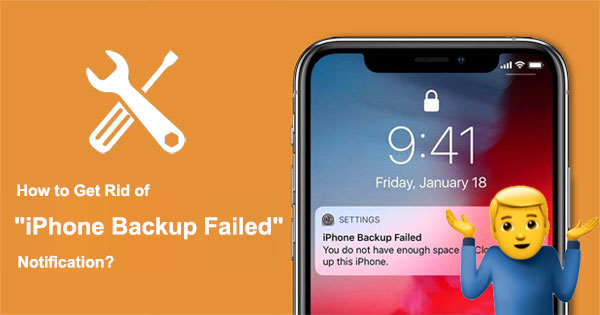
Bevor wir uns damit befassen, wie man die Benachrichtigung bei fehlgeschlagener iPhone-Sicherung deaktiviert, ist es wichtig zu wissen, warum die Benachrichtigung bei fehlgeschlagener iPhone-Sicherung nicht verschwindet. Die Benachrichtigung bei fehlgeschlagener iPhone-Sicherung kann typischerweise folgende Gründe haben:
Jetzt kennen wir die Gründe, warum die Meldung „Sicherungsfehler beim iPhone“ nicht verschwindet. Das Problem lässt sich leicht beheben. Versuchen Sie es mit den folgenden Methoden.
Für die Sicherung Ihres iPhones benötigen Sie ein stabiles und schnelles WLAN-Netzwerk. Bei einer schlechten Netzwerkverbindung erhalten Sie möglicherweise eine Benachrichtigung über einen Fehler bei der Sicherung. Stellen Sie daher sicher, dass Ihr Gerät mit einem stabilen WLAN-Netzwerk verbunden ist und die Netzwerkgeschwindigkeit für die Sicherung ausreicht.
Wenn Ihr WLAN-Netzwerk normal funktioniert, die Sicherung aber dennoch fehlschlägt, können Sie versuchen, Ihre Netzwerkeinstellungen zurückzusetzen. Dadurch werden Ihr Netzwerkcache und Ihre Netzwerkeinstellungen gelöscht, wodurch möglicherweise einige netzwerkbezogene Probleme behoben werden. So entfernen Sie die Benachrichtigung über fehlgeschlagene iPhone-Sicherungen durch Zurücksetzen Ihrer Netzwerkeinstellungen:
Schritt 1. Öffnen Sie die „Einstellungen“ auf Ihrem iPhone, wählen Sie „Allgemein“ und dann „Zurücksetzen“.
Schritt 2. Wählen Sie „Netzwerkeinstellungen zurücksetzen“, geben Sie Ihr Passwort ein und bestätigen Sie das Zurücksetzen.

Schritt 3. Nach dem Zurücksetzen wird Ihr iPhone automatisch neu gestartet. Stellen Sie die Verbindung zum WLAN-Netzwerk wieder her und versuchen Sie die Sicherung erneut. ( Das iPhone stellt keine Internetverbindung her ?)
Wenn Ihr iCloud-Speicherplatz nicht ausreicht, erhalten Sie außerdem eine Benachrichtigung über einen Sicherungsfehler. Sie können Ihren iCloud-Speicherplatz folgendermaßen überprüfen:
Schritt 1. Öffnen Sie die „Einstellungen“ auf Ihrem iPhone, tippen Sie auf Ihre „Apple-ID“ und wählen Sie dann „iCloud“.
Schritt 2. Überprüfen Sie die Nutzung Ihres iCloud-Speicherplatzes. Wenn der verfügbare Speicherplatz kleiner ist als die Größe Ihrer Sicherungsdaten, müssen Sie Speicherplatz freigeben.

Sie können iCloud-Speicherplatz auf folgende Weise freigeben:


Manchmal treten Probleme mit Ihrer Apple-ID auf, die Ihre Identität nicht bestätigen oder Ihre Daten nicht synchronisieren können. Sie können versuchen, sich erneut bei Ihrer Apple-ID anzumelden, um dieses Problem zu beheben. So deaktivieren Sie die Benachrichtigung bei fehlgeschlagenen iPhone-Backups durch erneutes Anmelden:
Schritt 1. Öffnen Sie „Einstellungen“ und tippen Sie dann auf „Ihr Name“. Scrollen Sie nach unten und klicken Sie auf „Abmelden“.

Schritt 2. Geben Sie Ihr Apple-ID-Passwort ein und tippen Sie anschließend auf „Ausschalten“. ( Haben Sie Ihr Apple-ID-Passwort vergessen ?)
Schritt 3. Öffnen Sie „Einstellungen“ erneut und tippen Sie auf „Bei Ihrem iPhone anmelden“.

Schritt 4. Geben Sie Ihre Apple-ID und Ihr Passwort ein und tippen Sie dann auf „Anmelden“.
Um Meldungen über fehlgeschlagene iPhone-Backups zu verhindern, deaktivieren Sie die Funktion „iCloud-Backup“. Wenn Ihr iPhone gesperrt, mit WLAN verbunden und an die Stromversorgung angeschlossen ist, versucht iCloud dann nicht, ein Backup zu erstellen. So entfernen Sie die Meldung über fehlgeschlagene iPhone-Backups:
Schritt 1. Gehen Sie zu „Einstellungen“ und tippen Sie auf Ihren Namen.
Schritt 2. Navigieren Sie zur Option „iCloud“ und wählen Sie „iCloud-Backup“.
Schritt 3. Deaktivieren Sie in diesem Menü die Option „iCloud-Backup“.

Hinweis: Es ist wichtig, die Daten Ihres iPhones regelmäßig zu sichern, um den Verlust wichtiger Informationen wie Fotos, Videos und Kontakte zu vermeiden. Auch wenn Sie die automatische iCloud-Sicherung deaktivieren, können Sie Ihr iPhone weiterhin mit iTunes oder auf einem Computer sichern .
Wenn Ihre iOS Version zu alt ist, kann dies zu Kompatibilitäts- oder Stabilitätsproblemen führen. Sie können versuchen, Ihre iOS Version zu aktualisieren, um dieses Problem zu beheben. So stoppen Sie die Benachrichtigung über fehlgeschlagene iPhone-Sicherungen durch ein Update:
Schritt 1. Öffnen Sie „Einstellungen“, gehen Sie zu „Allgemein“ und wählen Sie „Softwareaktualisierung“.
Schritt 2. Suchen Sie nach verfügbaren Updates und klicken Sie gegebenenfalls auf „Herunterladen und installieren“.

Schritt 3. Geben Sie Ihr Passwort ein und folgen Sie den Anweisungen, um die Aktualisierung abzuschließen.
Manchmal können iPhone-Backup-Fehler aufgrund kleinerer Softwarefehler auftreten. Ein Neustart oder ein erzwungener Neustart Ihres iPhones kann einige Caches oder Fehler löschen und den normalen Betrieb Ihres iPhones wiederherstellen. So entfernen Sie die Benachrichtigung über fehlgeschlagene iPhone-Backups durch einen Neustart:
Schritt 1. Drücken Sie lange auf die Ein-/Aus-Taste, bis die Aufforderung „Zum Ausschalten wischen“ angezeigt wird, und wischen Sie dann nach rechts, um Ihr Gerät auszuschalten.
Schritt 2. Warten Sie einige Sekunden und drücken Sie dann erneut lange auf die Einschalttaste, bis das Apple-Logo erscheint. Lassen Sie die Einschalttaste los und warten Sie, bis Ihr Gerät neu gestartet wird.

Die Methode zum erzwungenen Neustart eines iPhones variiert je nach iPhone-Modell:
Für iPhone 8 und neuere Modelle:
Für iPhone 7 und 7 Plus:
Für iPhone 6s und frühere Modelle:

Wenn keine der zuvor genannten Methoden Ihr Problem behebt, müssen Sie sich möglicherweise an den Apple Support wenden, um professionelle Unterstützung zu erhalten. Die Kontaktinformationen des Apple Supports finden Sie unter „Einstellungen“ > „Ihr Name“ > „Apple-ID“ > „Support“. Alternativ können Sie die offizielle Apple-Website besuchen und die entsprechende Servicekategorie und den entsprechenden Kanal auswählen.
Wenn die Meldung „iPhone-Sicherung fehlgeschlagen“ angezeigt wird, sollten Sie die iCloud-Sicherung deaktivieren oder iCloud-Speicher freigeben. Dies sind jedoch nicht die besten Lösungen.
Gibt es also eine bessere Möglichkeit, Ihre iPhone-Daten zu sichern, ohne sich um Speicherbeschränkungen sorgen zu müssen? Die gute Nachricht: Ja! Coolmuster iOS Assistant ist ein leistungsstarkes PC-Tool, das die Sicherung Ihres iPhones vereinfacht. Im Gegensatz zu iCloud bietet es einige entscheidende Vorteile, die Ihren Backup-Prozess reibungsloser und effizienter gestalten.
Coolmuster iOS Assistant – Vertrauenswürdiges iPhone-Backup-Tool:
Installieren Sie Coolmuster iOS Assistant auf Ihrem Computer und wählen Sie die gewünschten Sicherungsmethoden aus, um den Vorgang zu starten.
01 Laden Sie Coolmuster iOS Assistant herunter, installieren Sie ihn auf Ihrem Computer und starten Sie ihn anschließend. Verbinden Sie Ihr iOS Gerät über ein USB-Kabel mit Ihrem Computer und folgen Sie den Anweisungen auf Ihrem Gerät, um diesem Computer zu vertrauen.

02 Warten Sie, bis das Programm Ihr Gerät erkennt. Nach erfolgreicher Erkennung wird die Hauptoberfläche (siehe Abbildung unten) mit den verschiedenen Ordnern angezeigt.

03 Wählen Sie die spezifische Dateikategorie aus, die Sie sichern möchten, wählen Sie den Inhalt aus, den Sie exportieren möchten, und klicken Sie auf die Schaltfläche „Exportieren“.

01 Wenn die Software Ihr Gerät erkennt, wechseln Sie zum Abschnitt „Super Toolkit“. Klicken Sie auf der Benutzeroberfläche auf die Registerkarte „iTunes Backup & Restore“.
02 Klicken Sie auf die Registerkarte „Backup“ und wählen Sie dann aus dem Dropdown-Menü das Gerät aus, das Sie sichern möchten.
03 Wählen Sie den Speicherort für die neue Sicherungsdatei aus, entweder den standardmäßigen iTunes-Sicherungsspeicherort oder einen anderen Speicherort auf Ihrem Computer. Klicken Sie auf „Durchsuchen“, um den gewünschten Speicherort auszuwählen, und klicken Sie anschließend auf „OK“, um die iOS Datensicherung zu starten.

Video-Anleitung:
Wenn Sie die Benachrichtigung „iPhone-Backup fehlgeschlagen“ erhalten, besteht kein Grund zur Panik. Dieser Artikel untersucht die möglichen Ursachen und die entsprechenden Lösungen, um dieses Problem zu beheben. Folgen Sie dazu der oben aufgeführten Schritt-für-Schritt-Anleitung. Wenn Sie die Benachrichtigung „iPhone-Backup fehlgeschlagen“ vermeiden möchten, können Sie Coolmuster iOS Assistant als alternative Backup-Methode für Ihr iPhone wählen.
Weitere Artikel:
[Gelöst] Wie behebt man wiederholte iCloud-Anmeldeanfragen auf dem iPhone/iPad?
iPhone Zurück-Tap funktioniert nicht? Beheben Sie es mit 9 effektiven Methoden
So geben Sie Speicherplatz auf dem iPhone/iPad frei, ohne Apps zu löschen [9 Möglichkeiten]

 iOS-Übertragung
iOS-Übertragung
 So werden Sie die Benachrichtigung „iPhone-Backup fehlgeschlagen“ los: 7 Top-Lösungen
So werden Sie die Benachrichtigung „iPhone-Backup fehlgeschlagen“ los: 7 Top-Lösungen





