
[Gelöst] Wie behebt man wiederholte iCloud-Anmeldeanfragen auf dem iPhone / iPad?

Ihr iPad oder iPhone zeigt immer wieder eine Benachrichtigung an, in der Sie aufgefordert werden, sich bei iCloud anzumelden? Wenn Ihr iOS-Gerät wiederholt die Anmeldeanfrage auf dem Bildschirm mit der Meldung "Bei iCloud anmelden. Geben Sie das Passwort für Ihre Apple ID ein", für einige Leute kann dieses Problem behoben werden, indem Sie auf die Option "Abbrechen" tippen, wenn Sie dazu aufgefordert werden. Es wird jedoch ziemlich problematisch, wenn es immer wieder angezeigt wird, insbesondere wenn Sie einen Anruf tätigen, Musik hören oder Musik ansehen.
Warum also nicht verhindern, dass iCloud Sie ein für alle Mal auffordert, sich wiederholt anzumelden? Lassen Sie uns jetzt gemeinsam die Lösungen lernen, um wiederholte iCloud-Anmeldeanfragen auf Ihrem iPhone oder iPad zu beheben.
Teil 1. Warum fordert iCloud Sie immer wieder auf, sich anzumelden?
Teil 2. Geben Sie das Apple-ID-Passwort ein, wenn Sie aufgefordert werden, sich bei iCloud anzumelden
Teil 3. Melden Sie sich auf Ihrem iOS-Gerät erneut bei Ihrem iCloud-Konto an
Teil 4. Aktivieren und Deaktivieren der iCloud-Einstellungen auf dem iDevice
Teil 5. Netzwerkeinstellungen auf iPhone/iPad/iPod zurücksetzen
Es gibt zwei Hauptgründe, die das Problem verursachen, dass iCloud wiederholt nach Ihrem Apple-ID-Passwort fragt, um sich bei iCloud anzumelden. Bitte überprüfen Sie diese wie folgt.
* Wiederherstellung: Wenn auf dem iOS-Gerät Fehler auftreten, entscheiden sich viele Benutzer möglicherweise dafür, ihr iPhone/iPad auf die Werkseinstellungen zurückzusetzen und dann Daten aus dem iTunes- oder iCloud-Backup wiederherzustellen. Das Zurücksetzen auf die Werkseinstellungen ist eine gute Wahl, aber es werden auch alle vorherigen Einstellungen auf dem iDevice gelöscht, einschließlich des Apple-ID-Passworts für die iCloud-Anmeldung. Dies könnte der Grund sein, warum Ihr iPhone immer wieder auffordert, sich bei iCloud anzumelden.
* Software-Update: Obwohl das iOS-Update einige frühere Fehler beheben und Verbesserungen auf Ihrem iPhone / iPad / iPod bringen kann, kann es manchmal mit einigen anderen Fehlern schief gehen. Es ist keine kluge Entscheidung, zu warten, bis es mit der kommenden iOS-Version gelöst werden kann. Es wird daher empfohlen, dieses Problem mit den im folgenden Teil vorgestellten einfachen Lösungen zu lösen.
Nicht verpassen: Wie sichern Sie Ihr Gerät mit iTunes oder iCloud?
Wenn es Sie nicht stört, wenn Ihr iPhone Sie weiterhin nach dem Apple-ID-Passwort fragt und sich bei iCloud anmeldet, können Sie einfach Ihren Passcode eingeben und sich bei Ihrem iCloud-Konto anmelden, wenn Sie dazu aufgefordert werden. Glücklicherweise kann es sein, dass die Anfrage nach einigen Malen nicht mehr angezeigt wird.
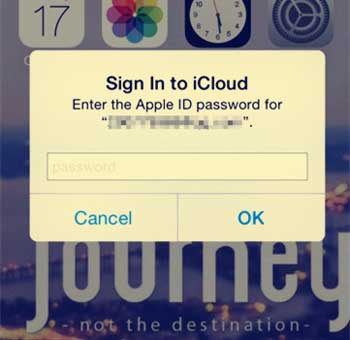
Nicht verpassen: Schnelle Lösungen für häufige iCloud-Probleme
Wenn die Einstellungen Ihres Geräts nicht mit den Einstellungen Ihrer Apple-ID übereinstimmen, fordert iCloud Sie möglicherweise auch auf, sich erneut bei iCloud anzumelden. Wenn dies der Fall ist, müssen Sie sich möglicherweise abmelden und dann erneut bei Ihrem iCloud-Konto anmelden, um dieses Problem zu beheben.
Schritt 1. Entsperren Sie Ihr iPhone und gehen Sie zu "Einstellungen" > "iCloud".
Schritt 2. Scrollen Sie auf der iCloud-Seite nach unten, um auf die Option "Abmelden" zu tippen, und tippen Sie dann zur Bestätigung erneut auf "Abmelden".
Schritt 3. Geben Sie in einem Popup-Fenster, in dem Sie nach dem Apple-ID-Passwort gefragt werden, Ihren Apple-ID-Passcode ein und tippen Sie auf "Ausschalten", um Ihr iCloud-Konto abzumelden.
Schritt 4. Dann können Sie auf "iCloud" tippen, um Ihre Apple-ID und Ihr Passwort einzugeben, um sich erneut bei Ihrem iCloud-Konto anzumelden. Dann soll die wiederholte iCloud-Anmeldeanfrage behoben werden.
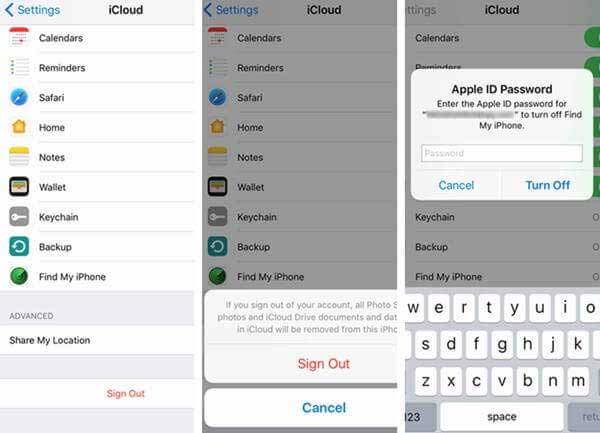
Klicken Sie hier, um alle Informationen über iCloud zu erhalten!
Es wird gesagt, dass das Deaktivieren und anschließende Aktivieren der iCloud-Einstellungsfunktion auf Ihrem Gerät dazu beitragen kann, die wiederholte iCloud-Anmeldeanfrage auf Ihrem iPhone oder iPad zu beheben. Sie können es versuchen.
Schritt 1. Entsperren Sie Ihr Gerät und gehen Sie zu "Einstellungen" und deaktivieren Sie "iCloud".
Schritt 2. Scrollen Sie nach unten, um die aktivierten iCloud-Funktionen wie Kontakte, Kalender, Erinnerungen usw. auszuschalten.
Schritt 3. Tippen Sie im Popup-Fenster auf die Option "Von meinem iPhone löschen".
Schritt 4. Dann können Sie Ihr iPhone mit der Ein- / Aus-Taste neu starten. Warten Sie eine Weile und schalten Sie diese iCloud-Funktionen dann wieder ein.
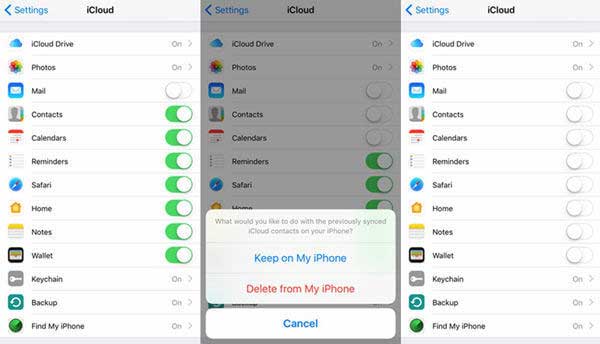
Nicht verpassen: Tipps zur Verwendung der iCloud-Fotofreigabe auf iPhone / iPad / iPod
Es besteht eine weitere Möglichkeit, dass Ihr Gerät Ihre Kontoinformationen aufgrund eines Netzwerkverbindungsfehlers nicht an den iCloud-Dienst senden oder aktualisieren kann. Überprüfen Sie daher bitte den von Ihnen verwendeten Router und bestätigen Sie, ob Sie die Apps über Wi-Fi verwenden können. Wenn nicht, können Sie stattdessen zu den Mobilfunkdaten des mobilen Internets wechseln. Wenn das Problem jedoch weiterhin besteht, versuchen Sie bitte, die Netzwerkeinstellungen des Geräts wie unten beschrieben zurückzusetzen.
Schritt 1. Entsperren Sie Ihr Gerät und gehen Sie zu "Einstellungen" > "Allgemein" > "Zurücksetzen" > "Netzwerkeinstellungen zurücksetzen".
Schritt 2. Tippen Sie im Popup-Fenster auf die Option "Zurücksetzen", um Ihre Aktion zu bestätigen und mit dem Zurücksetzen der Netzwerkeinstellungen auf dem iPhone oder iPad zu beginnen.
Hinweis: Bitte seien Sie versichert, dass dadurch nur die Netzwerkeinstellungen auf Ihrem Telefon gelöscht werden, aber keine Dateien von Ihrem Gerät gelöscht werden.
Schritt 3. Danach können Sie eine Verbindung zu einem verfügbaren Wi-Fi-Netzwerk mit gutem Zustand herstellen und sich erneut mit Ihrer Apple-ID und Ihrem Passwort bei iCloud anmelden.

Jetzt sollten Sie sicher sein, wie Sie die wiederholten iCloud-Anmeldeanfragen auf dem iPhone / iPad lösen können. In dieser vollständigen Anleitung erfahren Sie, wie Sie das iPad oder iPhone, das in der iCloud-Anmelde-Popup-Schleife stecken bleibt, auf verschiedene Arten reparieren und mehr Menschen in Not helfen können.
Verwandte Artikel:
Top 10 Tipps zur Behebung des Problems, dass das iPhone keine Verbindung zum WLAN herstellt
So stellen Sie ein iCloud-Backup ohne Zurücksetzen wieder her
Wie lade ich iCloud Backup auf den Computer herunter?
Anleitung zum Wiederherstellen eines iPhone mit Jailbreak
Stellen Sie iPad-Dateien ohne iCloud-Backup wieder her
Siri funktioniert nach dem iOS 16-Update nicht, wie kann man das beheben?

 iPhone-Wiederherstellung
iPhone-Wiederherstellung
 [Gelöst] Wie behebt man wiederholte iCloud-Anmeldeanfragen auf dem iPhone / iPad?
[Gelöst] Wie behebt man wiederholte iCloud-Anmeldeanfragen auf dem iPhone / iPad?