
So verwenden Sie das iPhone als persönlichen Hotspot [Vollständige Anleitung]

Der persönliche Hotspot wird verwendet, um die Mobilfunkdaten des Mobiltelefons mit anderen zu teilen, um im Internet zu surfen und als Wi-Fi-Quelle zu fungieren. Natürlich kann es nur gestartet und freigegeben werden, wenn Mobilfunkdaten des Mobiltelefons anstelle von Wi-Fi verwendet werden. Nachdem Sie den persönlichen Hotspot auf Ihrem iPhone aktiviert haben, können Ihre Freunde in der Nähe, die eine Verbindung zu Ihrem mobilen Hotspot hergestellt haben, eine Verbindung zum Netzwerk herstellen, während sie Ihre Mobilfunkdaten verwenden. Wie kann man das iPhone jedoch als persönlichen Hotspot verwenden? In diesem Artikel erfahren Sie die praktischen Fähigkeiten.
Teil 1. So aktivieren und richten Sie den Hotspot auf dem iPhone/iPad ein
Teil 2. So stellen Sie eine Verbindung zu einem persönlichen Hotspot über Wi-Fi, Bluetooth oder USB her
1. Wenn Sie noch nie Ihren persönlichen Hotspot auf Ihrem iPhone oder iPad eingerichtet haben, können Sie die folgenden Anweisungen befolgen, um den persönlichen Hotspot auf Ihrem iPhone 14/13/12/11/X/8 Plus/8/8/7/6 usw. einzurichten und zu aktivieren.

Schritt 1. Schalten Sie mobile Daten auf dem iPhone/iPad ein.
Es gibt zwei Möglichkeiten, mobile Daten auf iOS-Geräten zu aktivieren. 1) Öffnen Sie das Kontrollzentrum auf dem iPhone, indem Sie einfach vom Startbildschirm nach oben wischen und dann auf das Symbol "Mobilfunkdaten" tippen, um es einzuschalten. 2) Gehen Sie zu "Einstellungen" > "Mobilfunk" > "Mobilfunkdaten", um es einzuschalten.
Schritt 2. Schalten Sie den persönlichen Hotspot auf dem iPhone/iPad ein.
Gehen Sie auf Ihrem iDevice zu "Einstellungen" > "Mobilfunk" > "Persönlicher Hotspot", um die Funktion "Persönlicher Hotspot" zu aktivieren.
Schritt 3. Richten Sie das Passwort für den persönlichen Hotspot auf Ihrem iOS-Gerät ein.
Tippen Sie im Abschnitt "Persönlicher Hotspot" auf die Option "WLAN-Passwort", um Passcodes für das WLAN-Netzwerk, d. h. Ihren persönlichen Hotspot, einzurichten. Tippen Sie dann auf die Option "Fertig", um die Einrichtung Ihres persönlichen Hotspots auf Ihrem iPhone oder iPad abzuschließen.
2. Wenn Sie Ihren Hotspot eingerichtet haben und bereits ein eigenes Hotspot-Passwort haben, können Sie Ihren persönlichen Hotspot einfach mit Schritt 1 und Schritt 2 einschalten, dann können Sie Ihre Freunde in der Nähe haben, um sich jetzt mit Ihrem Hotspot zu verbinden.
Sie mögen vielleicht: So passen Sie das iOS 11 Control Center auf dem iPhone an
Sie können sich über Wi-Fi, Bluetooth oder USB-Kabel mit einem persönlichen Hotspot verbinden. Wenn ein Gerät eine Verbindung zu Ihrem persönlichen Hotspot herstellt, wird die Statusleiste im Kontrollzentrum blau und zeigt an, wie viele Geräte beigetreten sind. Die Anzahl der Geräte, die gleichzeitig eine Verbindung zu Ihrem persönlichen Hotspot herstellen können, hängt von Ihrem Mobilfunkanbieter und Ihrem iPhone-Modell ab. Und wenn die anderen Geräte über WLAN mit Ihrem persönlichen Hotspot verbunden sind, kann das Host-Gerät nur Mobilfunkdaten verwenden, um eine Verbindung zum Internet herzustellen.
1. Verbinden Sie sich mit dem persönlichen Hotspot des iPhones auf einem iOS-Gerät mit Wi-Fi
Stellen Sie zunächst auf dem Host-Gerät, d. h. dem iPhone, mit dem Sie den Hotspot verbinden möchten, sicher, dass Sie die Funktion "Persönlicher Hotspot" auf Ihrem iPhone aktiviert haben, und überprüfen Sie das Wi-Fi-Passwort und den Namen Ihres Telefons. Sie können auf diesem Bildschirm bleiben, bis das andere Gerät eine Verbindung zu Ihrem Hotspot hergestellt hat.
Zweitens gehen Sie auf dem Gerät, mit dem Sie eine Verbindung herstellen möchten, zu "Einstellungen" > "Wi-Fi" und suchen Sie Ihr iPhone oder iPhone (das Host-Gerät) aus der Liste und tippen Sie dann darauf, um sich dem Wi-Fi-Netzwerk anzuschließen. Wenn Sie aufgefordert werden, das Passwort des persönlichen Hotspots einzugeben, geben Sie es einfach ein, um sofort eine Verbindung zum persönlichen Hotspot herzustellen.
2. Verbinden Sie sich über Bluetooth mit dem persönlichen Hotspot des iPhones auf dem Computer
Gehen Sie zunächst auf Ihrem iPhone oder iPad zu "Einstellungen" > "Bluetooth", um sicherzustellen, dass Ihr iOS-Gerät erkennbar ist und auf diesem Bildschirm bleibt.
Zweitens richten Sie auf Ihrem Computer (Mac oder Windows-PC) die Bluetooth-Netzwerkverbindung ein.
Klicken Sie auf Mac auf das Bluetooth-Symbol im Menü, wählen Sie Ihr iOS-Gerät unter "Persönlicher Hotspot" aus und wählen Sie die Option "Mit dem Internet verbinden", um Ihr iPhone als Wi-Fi-Zugangspunkt auszuwählen. Sie können den Status der Netzwerkverbindung unter "Systemeinstellungen" > "Netzwerk" unter Mac überprüfen.
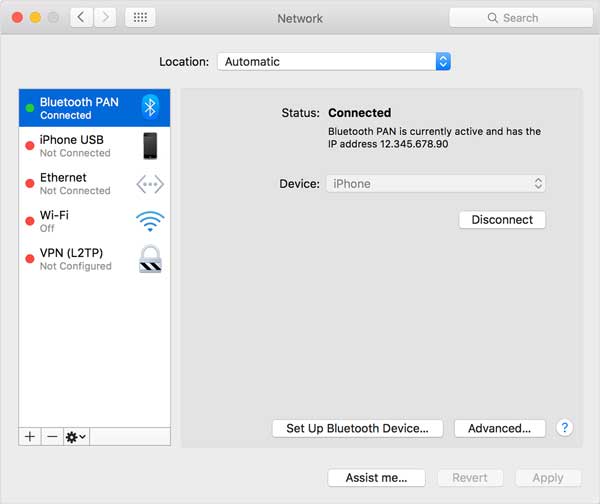
Klicken Sie auf dem Windows-PC auf das Bluetooth-Symbol im Infobereich und wählen Sie "Bluetooth-Gerät hinzufügen". Klicken Sie mit der rechten Maustaste auf Ihr Gerät, bewegen Sie den Mauszeiger über "Verbinden mit" und wählen Sie den "Access Point". Dann können Sie Ihr iPhone als persönlichen Hotspot auswählen, um eine Verbindung herzustellen.
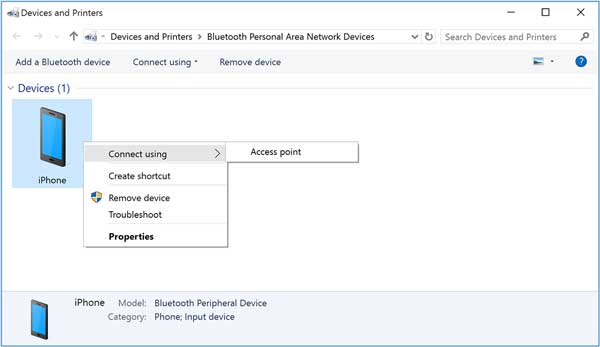
Der persönliche Hotspot unterstützt die Bluetooth-Verbindung mit Windows PC, Mac und anderen Geräten von Drittanbietern, während Sie eine Verbindung zu einem anderen iOS-Gerät herstellen, müssen Sie Wi-Fi verwenden.
3. Verbinden Sie sich über USB mit dem persönlichen Hotspot auf Mac/PC
Stellen Sie zunächst sicher, dass Sie die neueste Version von iTunes auf Ihrem Computer (Mac oder PC) ausführen und Ihr iPhone oder iPad über ein USB-Kabel an Ihren Computer anschließen. Wenn Sie aufgefordert werden, diesem Computer zu vertrauen?, tippen Sie bitte auf die Option "Vertrauen". Folgen Sie den Anweisungen, um eine Verbindung zum persönlichen Hotspot auf Ihrem Gerät herzustellen.
Um keine unnötigen Datenkosten von Ihrem iPhone oder iPad zu verursachen, stellen Sie bitte sicher, dass Sie die Funktion "Persönlicher Hotspot" deaktivieren, wenn Sie sie nicht benötigen. Andernfalls stellt Ihr Computer jedes Mal, wenn Sie Ihr iPhone anschließen, das den persönlichen Hotspot aktiviert, automatisch eine Verbindung zu Ihrem persönlichen Hotspot her.
Verwandte Artikel:
So aktivieren / deaktivieren Sie das HEIC-Bildformat in iOS 11
So teilen Sie das Wi-Fi-Passwort mit Freunden auf einem iOS 11-Gerät
Wie verwende ich AssistiveTouch effektiv auf iPhone, iPad oder iPod?