
7 Lösungen für schnelleres iCloud-Backup [2025 aktualisiert]

„Mein iCloud-Backup ist so langsam! Immer stand da, es wären noch 15 Stunden übrig, und jetzt steht da nur noch ein Tag. Ich bin schon seit 12 Stunden mit meinem WLAN zu Hause verbunden. Gibt es eine Möglichkeit, das zu beschleunigen? Bitte helfen Sie mir!“
– von der Apple Support Community
Wichtige Daten können leicht versehentlich verloren gehen. Daher ist die regelmäßige Sicherung Ihres iPhones unerlässlich. Viele Apple-Nutzer verlassen sich bei der Datensicherung auf iCloud , doch ein häufiges Problem behindert sie: langsame iCloud-Backups. Stunden- oder sogar tagelanges Warten auf die Datensicherung macht keinen Spaß.
Was verursacht diese Verzögerungen? Und noch wichtiger: Wie können Sie iCloud-Backups schneller erstellen?
Keine Sorge! Wir analysieren die möglichen Gründe für langsame iCloud-Backups und geben Ihnen einige klare und praktische Tipps, um Ihre iCloud-Backups deutlich zu beschleunigen.
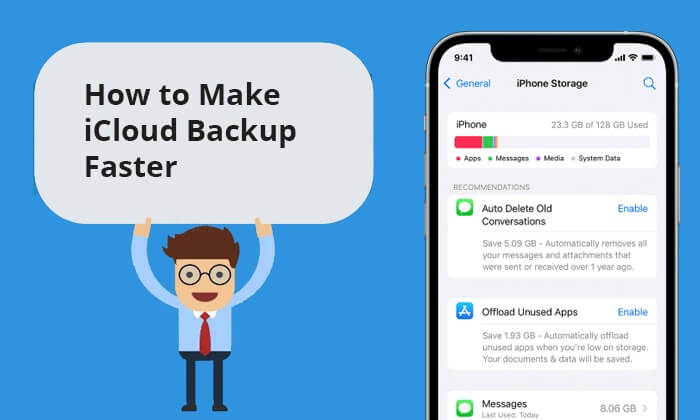
Ein iPhone-Backup in iCloud kann aufgrund verschiedener Faktoren zeitaufwändig sein und oft mehrere Stunden dauern. Dazu gehören unter anderem eine schwache Netzwerkverbindung und begrenzter Speicherplatz. Bevor wir erklären, wie Sie das iPhone-Backup mit iCloud beschleunigen können, sehen wir uns die Hauptfaktoren an, die zu dieser Verzögerung beitragen:
In diesem Abschnitt erfahren Sie, wie Sie den iCloud-Backup-Prozess beschleunigen können. Wir haben sieben Lösungen für Sie zusammengestellt, die Sie ausprobieren können.
Stellen Sie zunächst sicher, dass Ihr iOS Gerät an eine Stromquelle angeschlossen ist. Diese Vorsichtsmaßnahme verhindert eine übermäßige Entladung des Akkus während einer längeren Datensicherung. Für optimale Ladegeschwindigkeit und Stabilität während der Datensicherung verwenden Sie den mitgelieferten Original-Netzadapter und ein Apple-zertifiziertes Lightning-Kabel.

Ein weiterer Faktor, der die Geschwindigkeit Ihres iCloud-Backups beeinflusst, ist die Stärke und Qualität Ihrer WLAN-Verbindung. Wenn Ihr iOS-Gerät mit einem starken und stabilen Netzwerk verbunden ist, beschleunigt dies den iCloud-Backup-Prozess zweifellos. Andernfalls ist es ratsam, auf ein schnelleres Netzwerk umzusteigen.
So verbinden Sie ein iPhone mit einem WLAN-Netzwerk:
Schritt 1. Entsperren Sie Ihr iPhone . Öffnen Sie „Einstellungen“ und tippen Sie auf „WLAN“.
Schritt 2. Schalten Sie WLAN ein. Wählen Sie das gewünschte Netzwerk aus und geben Sie bei Bedarf das Passwort ein. Tippen Sie auf „Verbinden“. Nach erfolgreicher Verbindung erscheint das WLAN-Symbol in der Statusleiste.

Die Dauer Ihres iCloud-Backups erhöht sich mit der Anzahl der Dateien. Um dies zu beschleunigen, entrümpeln Sie den Speicher Ihres Geräts. Vermeiden Sie außerdem die Speicherung unnötiger Dateien in iCloud, da dies Speicherplatz verschwendet. Deinstallieren Sie nicht mehr verwendete Apps , da iCloud App-Daten sichert, auch für Drittanbieter-Anwendungen.

Wenn Sie Apps nicht von Ihrem iPhone oder iPad entfernen möchten, können Sie auch Apps deaktivieren, die viel Speicherplatz beanspruchen. So beschleunigen Sie die iCloud-Sicherung:
Schritt 1. Öffnen Sie die App „Einstellungen“ auf Ihrem iPhone.
Schritt 2. Wählen Sie „Ihr Name“ > tippen Sie auf „iCloud“ > deaktivieren Sie die Backup-Option für die App.

Wenn Ihr iCloud-Speicher ausreichend groß ist, können Sie diese Methode ignorieren. Falls Sie jedoch keinen zusätzlichen Speicherplatz erwerben möchten, können Sie wie folgt Speicherplatz in iCloud freigeben :
Schritt 1. Rufen Sie „Einstellungen“ auf, tippen Sie auf Ihre „Apple-ID“ und wählen Sie „iCloud“.
Schritt 2. Wählen Sie „Speicher verwalten“.
Schritt 3. Wählen Sie nun alle App-Daten in iCloud aus, die Sie nicht mehr benötigen, und tippen Sie auf „Ausschalten und löschen“.
Sie haben auch die Möglichkeit, überflüssige Dateien aus Ihrem iCloud Drive zu entfernen, um Speicherplatz freizugeben. So geht's:
Schritt 1. Starten Sie die Anwendung „Dateien“, tippen Sie oben links auf „Durchsuchen“ und wählen Sie „iCloud Drive“.
Schritt 2. Identifizieren Sie alle Dateien, die Sie aus iCloud entfernen möchten. Tippen Sie oben auf das Auslassungssymbol und wählen Sie „Auswählen“. Markieren Sie alle Dateien, die Sie löschen möchten. Tippen Sie auf das Papierkorbsymbol, um sie zu entfernen.
Wenn Sie Ihr iPhone zum ersten Mal mit iCloud sichern, ist ein langsamerer Sicherungsvorgang fast unvermeidlich, da alle Dateien auf Ihrem iPhone neu im Cloud-Speicher sind. Bei regelmäßigen iPhone-Backups werden Sie jedoch feststellen, dass jedes weitere Backup schneller abgeschlossen ist.
Apple arbeitet kontinuierlich daran, die Leistung von iCloud-Backups in neueren iOS Versionen zu verbessern. Um ein optimales Ergebnis zu gewährleisten, aktualisieren Sie Ihr iPhone auf die neueste iOS Version, z. B. iOS 18/26. Gehen Sie dazu wie folgt vor:
Schritt 1. Navigieren Sie zu „Einstellungen“ > „Allgemein“ > „Softwareaktualisierung“.
Schritt 2. Laden Sie alle verfügbaren Updates herunter und installieren Sie sie. ( iPhone-Software-Update fehlgeschlagen ?)

Sie können Ihr iCloud-Backup immer noch nicht schneller erstellen? Entscheiden Sie sich für ein schnelles iPhone-Backup-Tool, um Ihr iPhone mit Coolmuster iOS Assistant auf dem Computer zu sichern. Es handelt sich um ein iOS Verwaltungstool, mit dem Sie Ihre iPhone-Daten übertragen, sichern und wiederherstellen können. Mit dieser Software können Sie Ihr gesamtes iPhone auf dem Computer sichern oder ausgewählte iPhone-Daten auf dem Computer sichern.
Welche Unterstützung kann Coolmuster iOS Assistant bieten?
Um zu sehen, wie Sie Ihr iPhone mit Coolmuster iOS Assistant schneller sichern, befolgen Sie einfach die folgenden Schritte:
So sichern Sie alle Ihre iPhone-Daten mit einem Klick:
01 Sobald Sie den iOS Assistenten auf Ihrem PC oder Mac installiert haben, verbinden Sie Ihr iPhone per USB mit dem Computer. Das Produkt erkennt Ihr Gerät automatisch und zeigt die Hauptoberfläche wie unten abgebildet an.

02 Gehen Sie zum Bereich „Super Toolkit“ > „iTunes Backup & Restore“ > wählen Sie „Backup“. Legen Sie anschließend den Speicherort für die Backups fest und klicken Sie auf „OK“, um in einem einzigen Vorgang eine umfassende iPhone-Sicherung zu starten.

So sichern Sie Ihre iPhone-Daten selektiv:
01 Laden Sie den Coolmuster iOS Assistant herunter und installieren Sie ihn auf Ihrem Computer. Starten Sie ihn und verbinden Sie Ihr iPhone. Klicken Sie auf „Vertrauen“ und tippen Sie auf „Weiter“, um fortzufahren.

02 Sobald die Software Ihr Gerät identifiziert hat, finden Sie alle Ihre Dateien übersichtlich in Kategorien auf der Hauptoberfläche organisiert.

03 Wählen Sie den Ordner mit den zu übertragenden Dateien aus. Klicken Sie auf die Option „Exportieren“, um eine Sicherungskopie dieser Dateien auf Ihrem Computer zu erstellen.

Video-Tutorial:
Mit den sieben Strategien, die wir Ihnen vorgestellt haben, können Sie sich vom Warten verabschieden und Ihren iCloud-Backup-Prozess beschleunigen. Angesichts der komplexen Ursachen dieser Fehler haben Sie jedoch möglicherweise alle Bemühungen erfolglos vergeblich versucht. Wenden Sie sich an die beste iCloud-Alternative, Coolmuster iOS Assistant , der Ihnen hilft, diese frustrierenden Ineffizienzen und potenziellen Verzögerungen bei der iCloud-Sicherung zu vermeiden. Holen Sie sich dieses Produkt und testen Sie es jetzt.
Weitere Artikel:
[Gelöst] iCloud-Backup dauert ewig? 8 einfache Lösungen
Backup-Essentials: Wie viel iCloud-Speicher wird für ein Backup benötigt?
Wie lange dauert die Sicherung des iPhones? [Aktualisiert und informativ]





