
Backup Essentials: Wie viel iCloud-Speicher wird für ein Backup benötigt?

Wie viel Speicherplatz benötige ich, um mein iPhone zu sichern? Im Zeitalter von Smartphones und digitalen Geräten ist die Gewährleistung der Sicherheit unserer Daten von größter Bedeutung. Apples iCloud bietet eine bequeme Lösung für Benutzer, um ihre Geräte zu sichern und wichtige Daten wie Fotos, Videos, Dokumente und App-Daten zu schützen. Zu verstehen, wie viel iCloud-Speicher für ein Backup benötigt wird, kann jedoch eine häufige Frage unter Benutzern sein. In diesem Artikel untersuchen wir die Faktoren, die den iCloud-Speicherbedarf beeinflussen, und geben Anleitungen zur Auswahl des richtigen Speicherplans.
iCloud Storage ist ein Cloud-basierter Speicherdienst, der von Apple Inc. bereitgestellt wird. Es wurde entwickelt, um verschiedene Arten von Daten auf Apple-Geräten wie iPhones, iPads, Macs und Windows-Computern zu speichern und zu synchronisieren. Der iCloud-Speicher ermöglicht es Benutzern, eine Vielzahl von Daten, darunter Fotos, Videos, Dokumente, App-Daten und mehr, in der Cloud zu speichern.
Hauptmerkmale des iCloud-Speichers:
1. Gerätespeicherung:
Die Speicherkapazität Ihres iPhones oder iPads ist ein wichtiger Faktor für Ihren iCloud-Speicherbedarf. Größere Speicherkapazitäten bedeuten, dass mehr Apps, Fotos, Videos und Dokumente gesichert werden müssen. Wenn Sie ein Gerät mit mehr Speicherplatz haben, benötigen Sie wahrscheinlich mehr iCloud-Speicherplatz.
2. App-Daten:
Verschiedene Apps verbrauchen unterschiedlich viel Speicherplatz für ihre Daten. Apps wie Videobearbeitungs- oder Spiele-Apps sammeln oft große Datenmengen an, die zur Gesamtgröße Ihres iCloud-Backups beitragen.
3. Fotos und Videos:
Hochauflösende Fotos und 4K-Videos können schnell Speicherplatz verbrauchen. iCloud bietet die Möglichkeit, Ihre Fotos und Videos in Originalqualität zu speichern, was möglicherweise mehr Speicherplatz benötigt als die optimierten Versionen.
4. Nachrichten und Anhänge:
iMessage-Unterhaltungen, insbesondere solche mit zahlreichen Fotos und Anhängen, können erheblich zur Nutzung des iCloud-Speichers beitragen. Wenn Sie häufig Nachrichten mit vielen Medien austauschen, benötigen Sie möglicherweise mehr Speicherplatz.
5. Geräteeinstellungen und Layout des Startbildschirms:
Das iCloud-Backup umfasst die Geräteeinstellungen und die Anordnung Ihres Home-Bildschirms. Obwohl diese Komponenten einzeln nicht viel Speicherplatz beanspruchen, tragen sie zu den allgemeinen Speicheranforderungen bei.
Apple bietet mehrere iCloud-Speicherpläne an, um unterschiedlichen Anforderungen gerecht zu werden. Welcher Plan für Sie der richtige ist, hängt von Ihrer spezifischen Nutzung ab und davon, wie viele Daten Sie in der Cloud speichern möchten.
Das könnte Ihnen gefallen:
14 bewährte Fehlerbehebungen für iPad, die keine Backups in iCloud und iTunes erstellen
Bevor Sie sich damit befassen, wie viel Speicherplatz Sie für die Sicherung des iPhones benötigen, ist es wichtig, dass Sie sich darüber im Klaren sind, wie viel Speicherplatz Ihr iPhone und Ihr iCloud-Backup derzeit nutzen.
Um den Speicherplatz zu bewerten, den Sie bereits auf Ihrem iPhone verwendet haben, führen Sie die folgenden Schritte aus:
Schritt 1. Öffnen Sie die App "Einstellungen" auf Ihrem iPhone.
Schritt 2. Scrollen Sie nach unten und tippen Sie auf die Option "Allgemein".
Schritt 3. Wählen Sie in den allgemeinen Einstellungen "iPhone-Speicher" aus. Hier finden Sie eine Aufschlüsselung Ihrer Speichernutzung, in der aufgeführt ist, welche Apps und Inhaltstypen den meisten Speicherplatz verbrauchen.

Die Kenntnis Ihrer aktuellen iCloud-Speicherkapazität ist ein entscheidender Schritt, um zu beantworten, wie viel Speicherplatz für die Sicherung des iPhone benötigt wird. So ermitteln Sie Ihren aktuellen iCloud-Speicherstatus:
Schritt 1. Öffnen Sie die App "Einstellungen" auf Ihrem iPhone.
Schritt 2. Oben auf dem Bildschirm "Einstellungen" findest du deine Apple-ID. Tippe darauf, um auf deine Apple-ID-Einstellungen zuzugreifen.
Schritt 3. Wählen Sie in den Apple-ID-Einstellungen "iCloud" aus. Hier siehst du eine Übersicht über deine iCloud-Einstellungen, einschließlich deiner aktuellen Speichernutzung und des verfügbaren Speicherplatzes.

Wenn Sie feststellen, dass Ihr iCloud-Speicher nicht ausreicht, besteht die optimale Lösung darin, zusätzlichen Speicherplatz zu kaufen. Gehen Sie folgendermaßen vor:
Schritt 1. Navigieren Sie zu "Einstellungen", wählen Sie [Ihren Namen], tippen Sie auf "iCloud" und wählen Sie dann "Speicher verwalten".
Schritt 2. Klicken Sie auf "Speicherplan ändern". Wählen Sie den Plan aus, der Ihren Anforderungen entspricht.

Weiterführende Literatur:
[GELÖST] iCloud-Backup dauert ewig? 8 einfache Möglichkeiten, das Problem zu beheben
Sobald wir wissen, wie viel Speicherplatz Sie benötigen, um ein iPhone zu sichern, wie können Sie den iCloud-Speicher verwalten, um auf mehr Speicherplatz zuzugreifen?
Einer der wichtigsten Schritte zur Optimierung Ihres iCloud-Speichers ist das Entrümpeln unnötiger Daten. Befolgen Sie diese einfachen Schritte, um Dateien, Fotos und Dokumente zu identifizieren und zu löschen, um wertvollen Speicherplatz freizugeben und sicherzustellen, dass Ihr iCloud-Speicher effizient genutzt wird.
Schritt 1. Gehen Sie auf Ihrem iOS-Gerät zu "Einstellungen", tippen Sie oben auf dem Bildschirm auf Ihren Namen, wählen Sie "iCloud" und dann "Speicher verwalten".
Schritt 2. Überprüfen Sie die einzelnen Kategorien, um Dateien oder Apps zu identifizieren, die Sie nicht mehr benötigen.
Schritt 3. Tippen Sie auf die jeweilige Kategorie (z. B. Fotos, Dokumente), wählen Sie die Dateien aus, die Sie löschen möchten, und tippen Sie auf "Löschen" oder "Entfernen". Denken Sie bei Fotos daran, den Ordner "Zuletzt gelöscht" in der Fotos-App zu überprüfen.
Die Verwaltung alter Backups ist entscheidend für die Aufrechterhaltung eines organisierten und optimierten iCloud-Speichers. Führen Sie die folgenden Schritte aus, um veraltete Sicherungen zu identifizieren und zu löschen, und stellen Sie sicher, dass Ihr Speicherplatz für die neuesten Daten priorisiert ist.
Schritt 1. Gehen Sie unter "Einstellungen" auf Ihren Namen und wählen Sie "iCloud" aus.
Schritt 2. Tippen Sie auf "Speicher verwalten" und dann auf "Backups".
Schritt 3. Überprüfen Sie die Liste der Sicherungen, um ältere zu identifizieren, und überprüfen Sie das Datum jeder Sicherung, um ihre Relevanz zu bestimmen.
Schritt 4. Tippen Sie auf das Backup, das Sie löschen möchten. Bestätigen Sie Ihre Entscheidung, indem Sie "Backup löschen" auswählen.
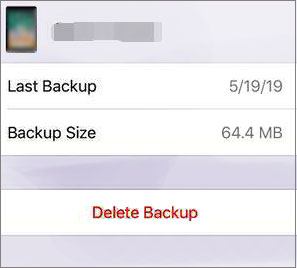
Um unnötige Backups zu vermeiden, gehen Sie zu "Einstellungen", tippen Sie auf Ihren Namen, wählen Sie "iCloud" und dann "iCloud-Backup". Deaktivieren Sie Apps oder Datenkategorien, die Sie nicht sichern müssen.
Weitere Informationen:
iCloud-Backup fehlgeschlagen | iPhone wird nicht in iCloud gesichert (12 Fehlerbehebungen)
Wie können Sie das Problem beheben, wenn das iPhone iCloud/iTunes/Computer nicht sichert?
Die Funktion "iPhone-Speicher optimieren" ist eine intelligente Möglichkeit, Ihren Foto- und Videospeicher zu verwalten und sicherzustellen, dass Ihr Gerät nicht mit großen Mediendateien überlastet ist. Führen Sie die folgenden Schritte aus, um diese platzsparende Funktion zu aktivieren und davon zu profitieren.
Schritt 1. Tippen Sie unter "Einstellungen" auf Ihren Namen, wählen Sie "iCloud" und dann "Fotos" und schalten Sie "iCloud-Fotos" ein.
Schritt 2. Wählen Sie in den Einstellungen unter "Fotos" die Option "iPhone-Speicher optimieren". Diese Funktion speichert automatisch Fotos und Videos in voller Auflösung in iCloud, während eine kleinere Version auf Ihrem Gerät gespeichert bleibt.

Der beste Weg, Ihre iOS-Geräte zu sichern, ist die Verwendung der Coolmuster iOS Assistant -Anwendung . Mit diesem Tool müssen Sie sich keine Gedanken darüber machen, wie viel Speicherplatz ein iPhone-Backup benötigt. Es ermöglicht Ihnen, verschiedene Datentypen von Ihren iOS-Geräten zu sichern, z. B. Kontakte, Nachrichten, Fotos, Musik, Videos, Notizen, Bücher usw.
Ein weiteres bemerkenswertes Merkmal ist die Möglichkeit, iTunes-Backup-Dateien und iOS-Daten direkt auf einem Computer zu verwalten, was mehr Kontrolle und Flexibilität bietet. Benutzer können Dateninformationen direkt von ihrem PC oder Mac aus bearbeiten, hinzufügen oder löschen, um die Verwaltung ihrer iOS-Inhalte zu optimieren.
Hauptmerkmale:
Hier erfahren Sie, wie Sie es verwenden, um Ihr iPhone auf Ihrem Computer zu sichern:
01Laden Sie Coolmuster iOS Assistant herunter, installieren und starten Sie es auf Ihrem Computer.
02Schließen Sie Ihr Gerät wie beschrieben über ein USB-Kabel an den Computer an. Sobald diese Software Ihr Gerät erkennt, wird die Hauptschnittstelle angezeigt, wie unten gezeigt.

03Wählen Sie im linken Bereich den Datentyp aus, den Sie sichern möchten, wählen Sie die Dateien aus und klicken Sie dann auf die Schaltfläche "Exportieren".

Um zu bestimmen, wie viel iCloud-Speicher für ein Backup benötigt wird, müssen Sie die Gerätenutzung und den Speicherbedarf bewerten. Wenn du die Faktoren verstehst, die zur Nutzung deines iCloud-Speichers beitragen, kannst du den richtigen Speicherplan auswählen und deine Backup-Strategie optimieren. Überprüfe und verwalte deinen iCloud-Speicher regelmäßig, um sicherzustellen, dass er weiterhin deinen sich entwickelnden digitalen Anforderungen entspricht.
Außerdem können Sie Coolmuster iOS Assistant eine Chance geben. Mit dieser Anwendung müssen Sie sich keine Gedanken darüber machen, wie viel Speicherplatz Sie zum Sichern des iPhones benötigen, da Benutzer ihre iOS-Geräte sichern können, ohne Ihre iCloud-Speicherkapazität zu nutzen. Probieren Sie es also bitte aus.
Verwandte Artikel:
Ist Ihr iPhone-Speicher voll? Befreien Sie es ohne Verzögerung [Gelöst]
So sichern Sie das iPhone in iCloud und stellen das iPhone aus dem iCloud-Backup schnell wieder her
So beschleunigen Sie das iCloud-Backup (7 Gründe und 1 Alternative)
Wie kann ich ein iCloud-Backup ohne Zurücksetzen wiederherstellen? (5 effektive Methoden)
Warum bleibt das iCloud-Backup hängen? Wie löst man, dass das iCloud-Backup nicht funktioniert?





