
[Muss gelesen werden] Wie kann man iPhone-Fotos ganz einfach auf dem Computer organisieren?

Wenn Ihr iPhone mit Fotos überquillt und Sie sich unübersichtlich fühlen, können Sie sie am besten auf Ihren Computer übertragen. So schaffen Sie Speicherplatz auf Ihrem Telefon, finden später leichter bestimmte Fotos und sichern Ihre wertvollen Erinnerungen. Außerdem lassen sich Ihre Fotos auf einem größeren Bildschirm einfacher sortieren und verwalten.
In dieser Anleitung zeigen wir Ihnen verschiedene einfache Möglichkeiten, Ihre iPhone-Fotos auf dem Computer zu organisieren. Egal, ob Sie einen Mac oder einen Windows PC verwenden, es gibt die passende Methode für Sie. Wir zeigen Ihnen, wie Sie am besten loslegen.
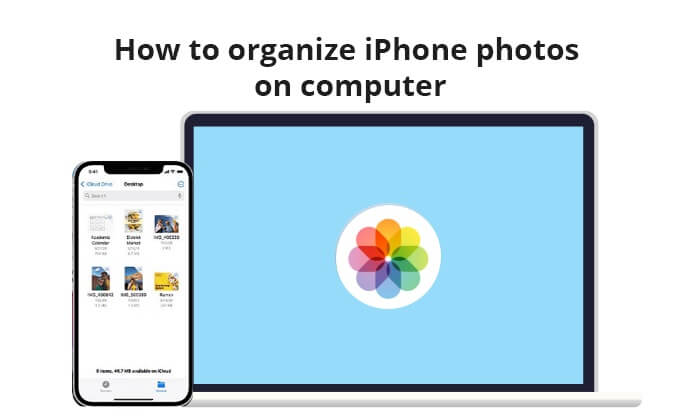
Sie können Ihre iPhone-Fotos zunächst über iCloud.com organisieren, unabhängig davon, ob Sie Mac oder Windows Nutzer sind. Stellen Sie sicher, dass iCloud-Fotos auf Ihrem iPhone aktiviert ist. So organisieren Sie iPhone-Fotos auf dem Computer über iCloud.com:
Schritt 1. Gehen Sie auf Ihrem iPhone zu „Einstellungen“ > Ihr Name > „iCloud“ > „Fotos“. Aktivieren Sie dann „iCloud-Fotos“, um Fotos in die iCloud hochzuladen.

Schritt 2. Öffnen Sie einen Webbrowser auf Ihrem Computer und gehen Sie zu iCloud.com . Melden Sie sich mit Ihrer Apple-ID an und klicken Sie dann auf „Fotos“, um auf iCloud-Fotos auf Ihrem Computer zuzugreifen.

So laden Sie iPhone-Fotos auf Ihren Computer herunter : Wählen Sie die Fotos aus, die Sie herunterladen möchten, und klicken Sie oben rechts auf die Schaltfläche „Herunterladen“, die wie eine Wolke mit einem nach unten zeigenden Pfeil aussieht.
So laden Sie iPhone-Fotos von Ihrem Computer in die iCloud hoch: Wählen Sie auf Ihrem Computer die Fotos aus, die Sie in die iCloud hochladen möchten, und klicken Sie dann auf die Schaltfläche „Hochladen“, die wie eine Wolke mit einem nach oben zeigenden Pfeil aussieht.
So löschen Sie iPhone-Fotos auf Ihrem Computer: Wählen Sie die Fotos aus, die Sie löschen möchten, und klicken Sie dann auf die Schaltfläche „Papierkorb“.

Windows Nutzer können iPhone-Fotos mit dem integrierten Tool „Datei-Explorer“ organisieren. Verbinden Sie dazu Ihr iPhone per USB-Kabel mit Ihrem Computer undimportieren Sie die iPhone-Fotos auf Ihren Windows Computer . So organisieren Sie iPhone-Fotos auf dem Computer unter Windows 10/11:
Schritt 1. Verbinden Sie Ihr iPhone über ein USB-Kabel mit dem Computer. Entsperren Sie Ihr iPhone und wählen Sie „Diesem Computer vertrauen“.
Schritt 2. Öffnen Sie den Datei-Explorer auf Ihrem Windows -Computer.
Schritt 3. Suchen und öffnen Sie unter „Dieser PC“ Ihr iPhone-Gerät.
Schritt 4. Navigieren Sie zum Ordner „Interner Speicher“ > „DCIM“. Hier können Sie Fotodateien kopieren, verschieben oder löschen.

Das könnte Ihnen gefallen: iPhone-Fotos werden nicht auf Ihrem PC angezeigt ? Klicken Sie hier, um die Gründe und Lösungen zu finden.
Obwohl iTunes hauptsächlich zum Verwalten von Musik und Videos verwendet wird, bietet es auch einige Funktionen zur Synchronisierung und Verwaltung von Fotos. Wenn Sie Ihre iOS -Geräte normalerweise mit iTunes verwalten, ist diese Methode möglicherweise gut für Sie geeignet. So geht's:
Schritt 1. Öffnen Sie iTunes und verbinden Sie Ihr iPhone.
Schritt 2. Wählen Sie das Gerätesymbol aus und klicken Sie dann auf die Registerkarte „Fotos“.
Schritt 3. Aktivieren Sie das Kontrollkästchen „Fotos synchronisieren“ und wählen Sie einen Ordner aus dem Dropdown-Menü aus.
Schritt 4. Klicken Sie auf „Übernehmen“, um die Synchronisierung zu starten.

Wir haben drei Methoden zum Organisieren von iPhone-Fotos besprochen. Wie organisiert man iPhone-Fotos am besten? Coolmuster iOS Assistant ist ein hervorragendes iOS Verwaltungstool. Es hilft Ihnen nicht nur, alle iPhone-Daten auf Ihren Computer zu übertragen, sondern ermöglicht Ihnen auch, Ihre iPhone-Daten direkt auf Ihrem Computer zu verwalten. Dazu gehören nicht nur Fotos, sondern auch Videos, Kontakte, Textnachrichten, Notizen, Apps und mehr. Egal, ob Sie Windows oder Mac verwenden, diese Software funktioniert einwandfrei.
Hauptfunktionen des Coolmuster iOS Assistant:
So verwenden Sie iOS Assistenten, um Ihre iPhone-Fotos auf Ihrem Computer zu organisieren:
01 Nachdem Sie diese Software heruntergeladen haben, starten Sie sie auf Ihrem Computer. Verbinden Sie dann Ihr iPhone mit Ihrem Computer und vertrauen Sie Ihrem Gerät.

02 Nach einer erfolgreichen Verbindung sehen Sie die Hauptschnittstelle dieser Software.

03 Klicken Sie im linken Bereich auf „Fotos“. Hier werden alle iPhone-Fotos angezeigt. Anschließend können Sie Ihre iPhone-Fotos auf Ihrem Computer organisieren.

So übertragen Sie iPhone-Fotos auf Ihren Computer: Wählen Sie die Fotos aus, die Sie von Ihrem iPhone auf Ihren Computer übertragen möchten, und klicken Sie dann auf die Schaltfläche „Exportieren“, um den Übertragungsvorgang zu starten.
So löschen Sie iPhone-Fotos auf Ihrem Computer: Wählen Sie die zu löschenden Fotos aus und klicken Sie anschließend auf „Löschen“, um sie von Ihrem iPhone zu löschen. ( Wenn Sie Fotos sowohl von Ihrem iPhone als auch von Ihrem Computer löschen möchten, lesen Sie diese Anleitung. )
Video-Tutorial:
In diesem Artikel erfahren Sie, wie Sie iPhone-Fotos auf dem Computer organisieren. Wir haben insgesamt vier Methoden vorgestellt, die Sie je nach Situation und Vorlieben auswählen können.
Daher ist Coolmuster iOS Assistant die beste Möglichkeit, Ihre iPhone-Fotos auf Ihrem Computer zu organisieren. Er verwaltet nicht nur Ihre iPhone-Daten, sondern unterstützt auch Windows und Mac Systeme. Laden Sie die Software herunter und testen Sie sie. Sie werden begeistert sein.
Weitere Artikel:
Wie kann man iPhone-Fotos auf dem PC anzeigen? 4 einfache Möglichkeiten
[Behoben] Wie übertrage ich Fotoalben einfach vom iPhone auf den PC?
Wie übertrage ich Fotos vom Mac auf das iPhone? [6 einfache Möglichkeiten]
So übertragen Sie Kontakte erfolgreich vom iPhone auf den Computer

 iOS-Übertragung
iOS-Übertragung
 [Muss gelesen werden] Wie kann man iPhone-Fotos ganz einfach auf dem Computer organisieren?
[Muss gelesen werden] Wie kann man iPhone-Fotos ganz einfach auf dem Computer organisieren?





