
Wie übertrage ich Fotos per Kabel oder drahtlos vom Mac auf das iPhone?

„Wie verschiebe ich Fotos von meinem i Mac auf mein iPhone, damit ich sie auf Instagram hochladen kann? Als Fotograf werden meine Bilder auf meinen i Mac geladen und gespeichert, aber ich möchte Instagram als Social-Media-Kanal für meine Bilder nutzen.“
- von der Apple Community
Was sollten Sie tun, wenn Sie Ihre schönen Fotos auf Ihrem Mac organisiert haben und sie auf Ihr iPhone übertragen möchten, um sie einfach anzusehen oder in sozialen Medien zu teilen? Dieser Artikel enthält eine detaillierte Anleitung zum Übertragen von Fotos vom Mac auf das iPhone. Ganz gleich, ob Sie die drahtlose Übertragung bevorzugen oder eher auf USB-Verbindungen vertrauen, Sie werden eine Methode finden, die zu Ihnen passt!
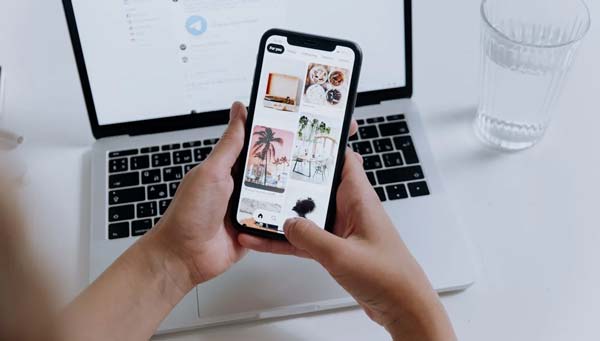
Wenn Sie für die Datenübertragung lieber ein Kabel verwenden möchten, erfahren Sie hier, wie Sie Fotos auf zwei einfache Arten mit einem Kabel vom Mac auf das iPhone übertragen können.
iOS Transfer ist eine Übertragungssoftware, die speziell für iOS -Benutzer entwickelt wurde. Es unterstützt den schnellen Import von Fotos, Videos, Kontakten und mehr von einem Mac auf ein iPhone, ohne die vorhandenen Daten auf dem Gerät zu überschreiben. Im Vergleich zur umständlichen iTunes-Synchronisierungsmethode bietet es eine intuitivere Benutzeroberfläche und schnellere Übertragungsgeschwindigkeiten, wodurch es sich besonders für Benutzer eignet, die nicht durch das Apple-Ökosystem eingeschränkt werden möchten.
Hauptfunktionen von iOS Transfer:
So verschieben Sie Fotos mit iOS Transfer vom Mac auf das iPhone:
01 Laden Sie iOS Transfer herunter und installieren Sie es auf Ihrem Mac . Verbinden Sie Ihr iPhone über ein USB-Kabel mit dem Mac , starten Sie dann das Programm und warten Sie, bis das Gerät erkannt wird.

02 Klicken Sie links auf die Kategorie „Fotos“ und dann auf die Schaltfläche „Hinzufügen“. Wählen Sie die Fotodateien oder Ordner aus, die Sie von Ihrem Mac hochladen möchten. Wenn Sie bestätigt haben, dass alles korrekt ist, klicken Sie auf „Öffnen“, um den Import abzuschließen.
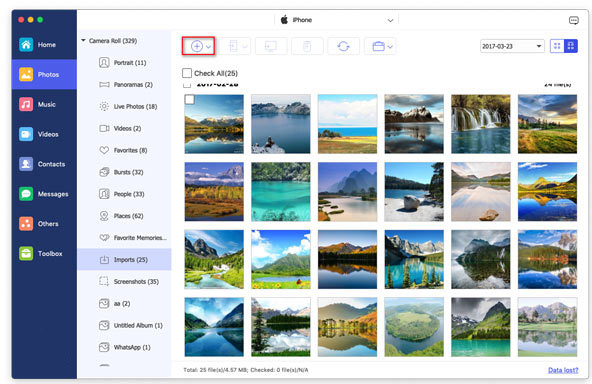
Wenn Sie die offiziellen Tools von Apple bevorzugen, können Sie zum Synchronisieren von Fotos auch iTunes (für macOS Mojave und früher) oder Finder (für macOS Catalina und höher) verwenden. Bitte beachten Sie jedoch, dass es während des Synchronisierungsvorgangs dazu kommen kann, dass die vorhandenen Fotos auf Ihrem iPhone überschrieben werden.
So importieren Sie Fotos vom Mac auf das iPhone mit iTunes:
Schritt 1. Verbinden Sie das iPhone mit dem Mac -Computer. Sobald iTunes geöffnet ist, klicken Sie auf die Geräteschaltfläche und wählen Sie „Fotos“.
Schritt 2. Aktivieren Sie die Option „Fotos synchronisieren“ und wählen Sie unter „Fotos kopieren von“ den Quellordner aus.
Schritt 3. Klicken Sie auf „Übernehmen“, um mit der Synchronisierung Ihrer Fotos von Ihrem Mac mit Ihrem iPhone über iTunes zu beginnen.

So fügen Sie mit dem Finder Fotos vom Mac zum iPhone hinzu:
Schritt 1. Verbinden Sie Ihr iPhone über ein USB-Kabel mit Ihrem Mac .
Schritt 2. Öffnen Sie den Finder auf Ihrem Mac Book. Ihr iPhone sollte in der Seitenleiste unter „Standorte“ aufgeführt sein.
Schritt 3. Klicken Sie in der Finder-Seitenleiste auf Ihr iPhone, um dessen Details zu öffnen.
Schritt 4. Klicken Sie im Finder-Fenster oben auf die Registerkarte „Fotos“.
Schritt 5. Aktivieren Sie die Option „Fotos mit Ihrem Gerät synchronisieren von“ und wählen Sie den Ordner oder die App aus, aus der Sie Fotos übertragen möchten (z. B. die Fotos-App oder einen bestimmten Ordner auf Ihrem Mac ).
Schritt 6. Wählen Sie die Alben oder Ordner aus, die Sie mit Ihrem iPhone synchronisieren möchten.
Schritt 7. Klicken Sie unten rechts auf die Schaltfläche „Übernehmen“, um den Synchronisierungsvorgang zu starten.
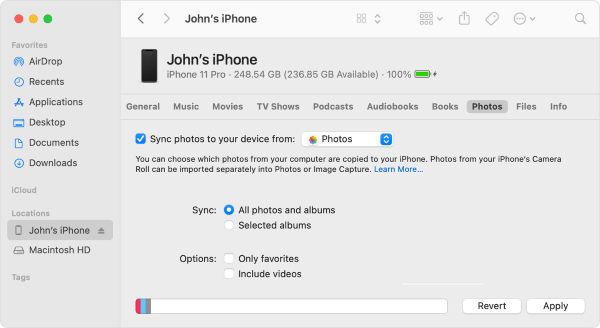
Wenn Sie kein Datenkabel verwenden möchten oder gerade kein Gerät angeschlossen haben, können Sie Fotos auch drahtlos zwischen Mac und iPhone übertragen. In diesem Abschnitt stellen wir drei beliebte Methoden vor.
iCloud ist Apples offizieller Cloud-Dienst, der die automatische Synchronisierung von Fotos von Ihrem Mac mit Ihrem iPhone unterstützt. Solange beide Geräte bei derselben Apple-ID angemeldet sind, werden die Fotos in Echtzeit aktualisiert. Dies ist ideal für Benutzer, die möchten, dass ihre Fotos synchronisiert und automatisch gesichert werden. Stellen Sie jedoch sicher, dass in iCloud genügend Speicherplatz vorhanden ist. ( Wie kann ich iCloud-Speicher freigeben ?)
So synchronisieren Sie Fotos vom Mac mit dem iPhone mit iCloud:
Schritt 1. Stellen Sie sicher, dass sowohl Ihr Mac als auch Ihr iPhone bei derselben Apple-ID angemeldet sind.
Schritt 2. Klicken Sie auf Ihrem Mac auf „Systemeinstellungen“ > „Apple-ID“ > „iCloud“.
Schritt 3. Aktivieren Sie die Option „Fotos“ und aktivieren Sie „iCloud-Fotobibliothek“.

Schritt 4. Gehen Sie auf Ihrem iPhone zu „Einstellungen“ > „[Ihre Apple-ID]“ > „iCloud“ > „Fotos“.
Schritt 5. Aktivieren Sie „iCloud-Fotos“ und warten Sie, bis die Synchronisierung abgeschlossen ist.

Alle in iCloud hochgeladenen Fotos werden automatisch in der Fotos-App auf Ihrem iPhone angezeigt, ohne dass ein manueller Eingriff erforderlich ist. Dies ist ideal für Benutzer, die Automatisierung bevorzugen.
Wie übertrage ich Fotos ohne iCloud vom Mac auf das iPhone? Google Fotos ist ebenfalls eine großartige Option. Es unterstützt die Synchronisierung von Fotos auf mehreren Geräten und bietet 15 GB kostenlosen Cloud-Speicher. Um Fotos mit Google Fotos zwischen einem Mac und einem iPhone zu übertragen, stellen Sie sicher, dass Sie auf beiden Apple-Geräten dasselbe Konto verwenden.
So übertragen Sie Fotos mit Google Fotos vom Mac auf das iPhone:
Schritt 1. Öffnen Sie einen Browser auf Ihrem Mac , gehen Sie zu photos.google.com und melden Sie sich bei Ihrem Google-Konto an.
Schritt 2. Klicken Sie auf die Schaltfläche „Hochladen“ und wählen Sie die Fotos auf Ihrem Mac aus, die Sie hochladen möchten.

Schritt 3. Installieren und öffnen Sie die Google Fotos-App auf Ihrem iPhone.
Schritt 3. Melden Sie sich mit demselben Google-Konto an und Sie können die Fotos ansehen und herunterladen.
Sie können Fotos auch mit AirDrop von Ihrem Mac auf Ihr iPhone übertragen. AirDrop ist eine praktische Möglichkeit, Dateien schnell zwischen Apple-Geräten zu übertragen, ohne dass Cloud-Dienste oder Software von Drittanbietern erforderlich sind. Solange sich beide Geräte in Bluetooth- und WLAN-Reichweite befinden, können effiziente Übertragungen durchgeführt werden.
So exportieren Sie Fotos über AirDrop vom Mac auf das iPhone:
Schritt 1. Aktivieren Sie WLAN und Bluetooth sowohl auf Ihrem Mac als auch auf Ihrem iPhone.
Schritt 2. Öffnen Sie auf Ihrem iPhone das „Kontrollzentrum“ und stellen Sie sicher, dass AirDrop auf „Jeder“ oder „Nur Kontakte“ eingestellt ist. ( AirDrop funktioniert nicht auf dem iPhone ?)

Schritt 3. Gehen Sie auf Ihrem Mac zu „Finder“ > „Gehe zu“ > „AirDrop“. Wählen Sie unter der Option „Entdeckt werden durch“ die Option „Jeder“ oder „Nur Kontakte“ aus.

Schritt 4. Wählen Sie auf Ihrem Mac die Fotos aus, die Sie senden möchten, klicken Sie mit der rechten Maustaste und wählen Sie „Teilen“ > „AirDrop“.

Schritt 5. Wählen Sie Ihr iPhone aus und bestätigen Sie den Versand.
Schritt 6. Tippen Sie auf Ihrem iPhone auf „Akzeptieren“ und die Fotos werden direkt in der Fotos-App gespeichert.
Hier erfahren Sie, wie Sie Fotos vom Mac auf das iPhone übertragen. Welche Methode für Sie am besten geeignet ist, hängt von Ihren Nutzungsgewohnheiten und Bedürfnissen ab. Wenn Sie eine einfache Offline-Lösung suchen, die Ihre Originalfotos nicht überschreibt, ist iOS Transfer das am meisten empfohlene Tool. Es unterstützt nicht nur die Fotoübertragung, sondern funktioniert auch mit Videos, Musik, Kontakten und anderen Datenformaten und ist somit eine All-in-One-Datenverwaltungslösung iOS .
Probieren Sie jetzt eine der oben genannten Methoden aus, um die Übertragung von Fotos zwischen Ihrem Mac und iPhone einfacher und reibungsloser zu gestalten!
Verwandte Artikel:
Wie übertrage ich Dateien vom Mac auf das iPhone? Auf 5 bewährte Arten gelöst
[Schritt-für-Schritt-Anleitung] Wie übertrage ich Videos vom Mac auf das iPhone?
Wie übertrage ich Fotos von einem iCloud-Konto auf ein anderes auf einem PC/ Mac , iPhone/iPad?
Wie übertrage ich Fotos mit oder ohne iTunes vom Mac auf das iPad?





