
Wie übertrage ich Dateien vom Mac auf das iPad? 4 einfache Wege für Sie

Mit dem iPad können Sie Ihre Dokumente ganz einfach bei der Arbeit oder während eines Unterrichts bearbeiten und in Ihrer Freizeit Fotos oder Videos ansehen. Wenn Sie Dateien vom Mac auf das iPad übertragen müssen, ist iTunes möglicherweise die erste Lösung, die Ihnen in den Sinn kommt. Bei der Verwendung von iTunes können jedoch einige Probleme auftreten, z. B. werden nur begrenzte Dateitypen übertragen oder Daten auf Geräten werden gelöscht. Allerdings besteht kein Grund zur Panik. Dieser Artikel zeigt, wie Sie Dateien mit oder ohne iTunes vom Mac auf das iPad übertragen.
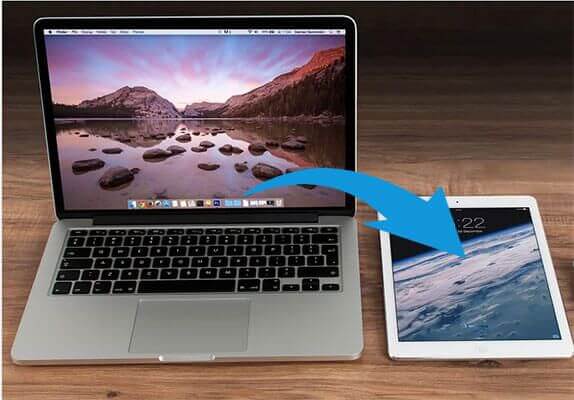
Wenn Sie Dateien über USB von einem Mac auf ein iPad übertragen möchten, sind die folgenden beiden Methoden einen Versuch wert.
Wenn Sie Dateien ohne iTunes vom Mac auf das iPad übertragen möchten, dürfen Sie sich ein Drittanbieter-Tool namens Coolmuster iOS Assistant nicht entgehen lassen. Dies ist die beste Möglichkeit, Dateien vom Mac auf das iPad zu übertragen. Neben der Übertragung von Dateien vom Mac auf das iPad können Sie auch problemlos Dateien vom iPhone/iPad auf Mac übertragen . Es ist eine ideale iTunes-Alternative mit einer intuitiven Benutzeroberfläche.
Hauptfunktionen des Coolmuster iOS Assistant:
So übertragen Sie Dateien ohne iTunes vom Mac auf das iPad:
01 Laden Sie den iOS Assistenten herunter, führen Sie ihn auf Ihrem Mac aus und verbinden Sie Ihr iPad mit einem geeigneten USB-Kabel mit Ihrem Mac .
02 Folgen Sie den Anweisungen auf dem Bildschirm und klicken Sie auf Ihrem iPad auf die Option „Vertrauen“. Sobald Ihr iPad vom Programm erkannt wird, sehen Sie unten die Hauptoberfläche.

03 Wählen Sie im linken Bereich eine Kategorie aus, klicken Sie oben in der Benutzeroberfläche auf die Schaltfläche „Importieren“, wählen Sie die erforderlichen Dateien von Ihrem Mac aus und übertragen Sie sie auf Ihr iPad.

Die Verwendung von iTunes oder Finder ist die offizielle Apple-Lösung zum Übertragen von Dateien vom Mac auf das iPad per Kabel. Dies kann jedoch, wie bereits erwähnt, dazu führen, dass vorhandene Dateien überschrieben werden. Um sicherzustellen, dass Sie Dateien reibungslos synchronisieren können, sollten Sie überprüfen, ob iTunes auf Ihrem Mac die neueste Version hat. Hier zeigen wir Ihnen zwei Möglichkeiten, Dateien über iTunes vom Mac auf das iPad zu übertragen:
Schritt 1. Verbinden Sie Ihr iPad über ein USB-Kabel mit Ihrem Mac . Öffnen Sie iTunes auf Ihrem Mac , wenn es nicht automatisch geöffnet wird.
Schritt 2: Klicken Sie oben links auf der Benutzeroberfläche auf das Gerätesymbol. ( iTunes erkennt Ihr iPhone/iPad nicht ?)
Schritt 3. Wählen Sie im linken Menü den gewünschten Dateityp aus, z. B. Musik, Filme, Fernsehsendungen, Fotos usw. Hier wählen wir als Beispiel „Fotos“.
Schritt 4: Klicken Sie rechts auf das Kontrollkästchen „Fotos synchronisieren“ und dann zur Bestätigung auf „Übernehmen“.

Mit der Dateifreigabe in iTunes können Sie Dateien zwischen Ihrem Mac und Apps übertragen, die die Dateifreigabe auf Ihrem iPad unterstützen. Führen Sie die folgenden Schritte aus, um Dateien vom Mac auf das iPad zu übertragen:
Schritt 1. Öffnen Sie iTunes auf Ihrem Mac .
Schritt 2. Verbinden Sie Ihr iPad über ein USB-Kabel mit Ihrem Mac und klicken Sie in iTunes auf das Gerätesymbol.
Schritt 3. Klicken Sie in der linken Seitenleiste auf „Dateifreigabe“. Die Dateifreigabe-Apps werden im Abschnitt „Apps“ angezeigt. Wählen Sie die App aus, die Sie zum Übertragen von Dateien auf das iPad verwenden möchten, beispielsweise Keynote.
Schritt 4. Klicken Sie in der Liste „Dokumente“ auf „Hinzufügen“ und wählen Sie die gewünschte Datei von Ihrem Mac aus.
Schritt 5. Öffnen Sie die Keynote-App auf Ihrem iPad und Sie sehen die von Ihrem Mac übertragene Datei.
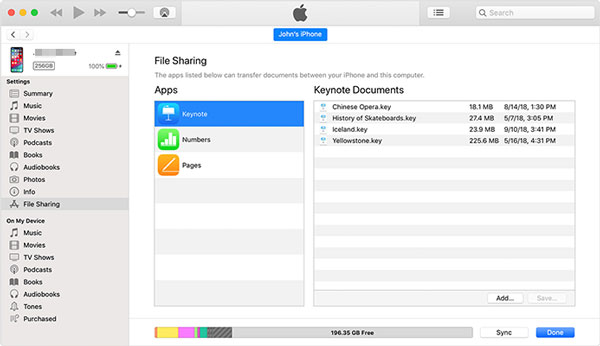
Die drahtlose Übertragung von Dateien von einem Mac ist sehr praktisch, geht aber möglicherweise nicht so schnell wie die Verwendung eines USB-Kabels. Dies hängt hauptsächlich von Ihrem WLAN-Zustand und der Dateigröße ab. In diesem Teil stellen wir Ihnen zwei Möglichkeiten vor, wie Sie Dateien drahtlos vom Mac auf das iPad übertragen können.
AirDrop ist ein praktisches Tool zum Übertragen von Dateien zwischen Apple-Geräten. Um diese Methode zu verwenden, stellen Sie bitte sicher, dass WLAN und Bluetooth auf Ihrem Gerät aktiviert sind.
So übertragen Sie Dateien per AirDrop vom Mac auf das iPad:
Schritt 1. Öffnen Sie auf Ihrem iPad das Kontrollzentrum, tippen Sie auf „AirDrop“ und wählen Sie dann „Jeder“ oder „Nur Kontakte“. ( AirDrop funktioniert nicht auf iPhone/iPad ?)

Schritt 2. Öffnen Sie auf Ihrem Mac das „Finder“-Fenster und wählen Sie „AirDrop“. Richten Sie die Option ein, dass ich von „Nur Kontakte“ oder „Jeder“ entdeckt werden kann.

Schritt 3. Suchen Sie auf Ihrem Mac die Datei, die Sie übertragen möchten, klicken Sie mit der rechten Maustaste auf die Datei und wählen Sie „Teilen“ > „AirDrop“.
Schritt 4. Wählen Sie im Popup-Fenster Ihr iPad-Gerät aus.
Schritt 5. Tippen Sie auf Ihrem iPad auf „Akzeptieren“, um die Datei zu empfangen.
Sie können iCloud verwenden, um Ihre iOS -Daten zu sichern und geräteübergreifend oder über iCloud.com auf die Daten zuzugreifen. Es kann auch verwendet werden, um Dateien drahtlos vom Mac auf das iPad zu kopieren.
Wie übertrage ich Dateien über iCloud Drive vom Mac auf das iPad? Befolgen Sie die folgenden Schritte:
Schritt 1. Gehen Sie auf Ihrem iPad zu „Einstellungen“ > „iCloud“ > aktivieren Sie „iCloud Drive“.

Schritt 2. Gehen Sie auf Ihrem Mac zu „Systemeinstellungen“ > „iCloud“ > aktivieren Sie „iCloud Drive“.

Schritt 3. Öffnen Sie den iCloud Drive-Ordner auf Ihrem Mac und ziehen Sie dann die Dateien, die Sie auf Ihr iPad verschieben möchten, per Drag & Drop in den iCloud Drive-Ordner.
Schritt 4. Öffnen Sie die iCloud Drive-App auf Ihrem iPad. Jetzt können Sie die Dateien überprüfen, die von Ihrem Mac übertragen wurden.
Wenn Sie Dateien drahtlos vom Mac auf das iPad übertragen möchten, können Sie AirDrop oder einige Cloud-Dienste wie iCloud Drive, Google Drive oder Dropbox wählen. Wenn es darum geht, Dateien mit einem USB-Kabel vom Mac auf das iPad zu übertragen, ist Coolmuster iOS Assistant genau das Richtige für Sie. Es ist im Vergleich zu iTunes einfacher zu verwenden und löscht Ihre Daten auf Ihrem Gerät während der Übertragung nicht.
Verwandte Artikel:
Wie übertrage ich Videos vom Mac auf das iPad? (Schritt-für-Schritt-Anleitung)
Wie übertrage ich Fotos mit oder ohne iTunes vom Mac auf das iPad?
Wie übertrage ich Dateien mit oder ohne iTunes vom PC auf das iPad?
[5 Möglichkeiten] Dateien mühelos zwischen iPhone und Mac übertragen





