
[Ultimate Guide] Wie übertrage ich Dateien zwischen iPhone und Mac ?

Ob Office-Dokumente, Fotos, Videos oder Musik – viele iPhone-Nutzer müssen Dateien zwischen ihrem iPhone und Mac übertragen. Das Speichern einiger Dateien auf dem Mac hilft nicht nur , Speicherplatz auf dem iPhone freizugeben, sondern dient auch als Datensicherung. Daher ist es wichtig zu wissen, wie man Dateien zwischen iPhone und Mac überträgt. Glücklicherweise können Sie mit den fünf in diesem Artikel vorgestellten Methoden die Dateiübertragung zwischen Mac und iPhone problemlos durchführen.
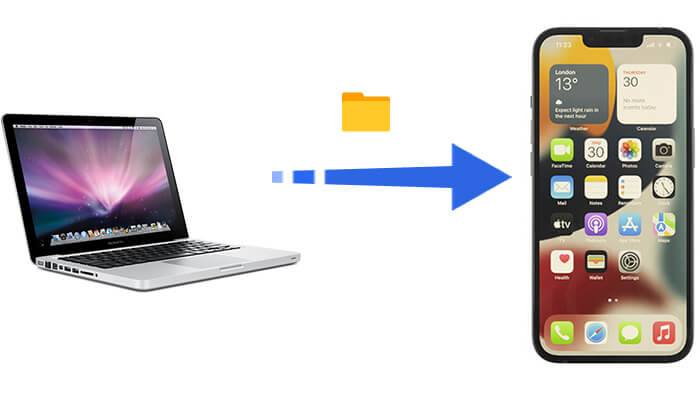
Die erste Option auf unserer Liste zum Übertragen von Dateien zwischen iPhone und Mac ist Coolmuster iOS Assistant . Es ist die zuverlässigste Software zum Teilen von Dateien vom iPhone auf den Computer und umgekehrt. Dieses professionelle iOS Dateiverwaltungstool unterstützt die Stapelübertragung verschiedener Dateitypen, einschließlich Fotos, Videos, Musik, Kontakte, Nachrichten usw., mit einem Klick und unterstützt außerdem Sicherungs- und Wiederherstellungsfunktionen.
Highlights des iOS Assistenten:
So übertragen Sie Daten mit iOS -Assistenten vom iPhone auf Mac oder umgekehrt:
01 Installieren Sie die Software auf Ihrem Mac -Computer und verbinden Sie das Gerät mit einem Lightning-Kabel. Die Software erkennt Ihr Telefon automatisch und eine Popup-Meldung wird auf dem Bildschirm Ihres Computers angezeigt.
02 Klicken Sie auf die Option „Vertrauen“ und klicken Sie auf „Weiter“, um fortzufahren. Wenn das Gerät erkannt wird, werden auf der Hauptoberfläche alle Dateien in Ordnern angeordnet angezeigt.

03 Klicken Sie im linken Menü auf den Dateityp, z. B. „Kontakte“.

Apple bietet offizielle Dateiübertragungsmethoden, Finder (für macOS Catalina und höher) und iTunes (für macOS Mojave und früher), mit denen Benutzer Dateien, die von bestimmten Apps unterstützt werden, zwischen Mac und iPhone übertragen können, z. B. Pages, Numbers, Keynote und einige App-Dateien von Drittanbietern.
In macOS Catalina und höher ersetzt Finder iTunes als iPhone-Geräteverwaltungstool. Mit dem Finder können Sie Dateien vom Mac auf das iPhone oder vom iPhone auf Mac übertragen.
So übertragen Sie Dateien per Kabel vom iPhone auf Mac oder umgekehrt:
Schritt 1. Verbinden Sie Ihr iPhone über ein USB-Kabel mit dem Mac .
Schritt 2. Öffnen Sie den Finder auf dem Mac und suchen Sie Ihr iPhone-Gerät in der linken Seitenleiste.
Schritt 3. Klicken Sie auf das iPhone-Gerät und wählen Sie im oberen Menü „Dateien“.
Schritt 4. Beginnen Sie mit der Übertragung von Dateien zwischen iPhone und Mac .

Wenn auf Ihrem Mac macOS Mojave oder eine frühere Version ausgeführt wird, müssen Sie iTunes für die Dateiübertragung verwenden.
So übertragen Sie Daten mit iTunes vom iPhone auf Mac oder umgekehrt:
Schritt 1. Verbinden Sie Ihr iPhone über ein USB-Kabel mit dem Mac und öffnen Sie iTunes .
Schritt 2. Klicken Sie auf das Gerätesymbol und wählen Sie in der linken Seitenleiste „Dateifreigabe“ aus.
Schritt 3. Wählen Sie eine App aus, die die Dateifreigabe unterstützt, z. B. Pages oder Keynote.
Schritt 4. Beginnen Sie mit der Übertragung von Dateien zwischen Mac und iPhone.

Wenn Sie Dateien ohne Kabel synchronisieren möchten, ist iCloud eine großartige Option. Damit können Sie Fotos , Dokumente und andere Dateien nahtlos zwischen Ihrem Mac und iPhone synchronisieren. Der freie Speicherplatz ist jedoch auf 5 GB begrenzt und für zusätzlichen Speicherplatz ist ein kostenpflichtiger Plan erforderlich.
So laden Sie Dateien über iCloud vom iPhone auf Mac oder umgekehrt hoch:
Schritt 1. Gehen Sie zu „Einstellungen“ und klicken Sie oben auf die Option „Ihr Name“. Scrollen Sie nach unten, um zu „iCloud“ zu gelangen, und klicken Sie auf die entsprechende Option. Schalten Sie dort die Option „iCloud Drive“ ein.

Schritt 2. Gehen Sie auf dem Mac zum „Apple-Menü“, zu „Systemeinstellungen“ und suchen Sie dann nach „iCloud“. Von dort aus sollten Sie die Option „iCloud Drive“ wählen.

Schritt 3. Die Dateien werden dann automatisch synchronisiert und können in iCloud Drive oder den entsprechenden Apps aufgerufen werden. ( iCloud Drive wird nicht synchronisiert ?)
Wenn Ihr iCloud-Speicher voll ist und Sie keinen zusätzlichen Speicherplatz erwerben möchten, gibt es eine andere Möglichkeit, Daten drahtlos vom iPhone auf Mac oder Mac auf das iPhone zu übertragen? Natürlich. Sie haben weiterhin AirDrop als großartige Option, um Ihre Dateien drahtlos zu verschieben.
Wie kann ich Dateien per AirDrop vom iPhone auf Mac oder Mac auf das iPhone übertragen?
Schritt 1. Öffnen Sie auf Ihrem iPhone das „Kontrollzentrum“, drücken Sie lange auf das „Bluetooth“-Symbol, tippen Sie auf „AirDrop“ und wählen Sie „Jeder“.

Schritt 2. Öffnen Sie auf Ihrem Mac den „Finder“, klicken Sie in der Menüleiste auf „Los“, wählen Sie „AirDrop“ und stellen Sie ein, dass Ihr Gerät von „Jedem“ erkannt werden kann.

Schritt 3. Wählen Sie Dateien aus und beginnen Sie mit der Übertragung.

Schritt 4. Klicken Sie auf dem anderen Gerät auf „Akzeptieren“ und die Datei wird automatisch gespeichert.
Wenn Sie nur eine kleine Anzahl von Dateien (z. B. Dokumente, PDFs, kleine Bilder oder Audiodateien) übertragen müssen, ist E-Mail eine einfache und schnelle Methode. Über E-Mail-Anhänge können Sie problemlos Dateien zwischen Ihrem iPhone und Mac austauschen, ohne dass ein Kabel oder Apps von Drittanbietern erforderlich sind. Die Größe des Anhangs ist jedoch begrenzt und beträgt in der Regel nicht mehr als 25 MB.
So verschieben Sie Dateien per E-Mail vom iPhone auf Mac oder umgekehrt:
Schritt 1. Öffnen Sie die E-Mail-App auf Ihrem iPhone oder Mac , z. B. Gmail oder Apple Mail.
Schritt 2. Verfassen Sie eine neue E-Mail und hängen Sie die Dateien an.
Schritt 3. Senden Sie die E-Mail an Ihre eigene E-Mail-Adresse und laden Sie den Anhang auf das andere Gerät herunter.

Hier erfahren Sie, wie Sie Dateien zwischen iPhone und Mac übertragen. Wir haben insgesamt 5 Methoden vorgestellt, jede mit ihren eigenen Vor- und Nachteilen:
Wenn Sie eine effiziente und umfassende Dateiverwaltungslösung benötigen, ist Coolmuster iOS Assistant die beste Wahl!
Verwandte Artikel:
Vollständige Anleitung: So übertragen Sie Dateien vom iPhone auf den PC
Wie übertrage ich Dateien über USB vom Mac auf das iPhone? - 2 praktikable Möglichkeiten
Die 5 besten iPhone-Dateiübertragungs-Apps zum Übertragen von Dateien vom iPhone auf den PC/ Mac
[Gelöst] Wie synchronisiere ich das iPhone drahtlos oder über Kabel mit dem Mac ?





