
Wie übertrage ich Fotos mit/ohne iCloud vom iPhone auf das iPad?

„Der Speicher meines iPhones mit 256 GB ist fast voll und ich habe Fotos im Wert von etwa 80 GB. Ich habe ein brandneues iPad Pro mit 512 GB, auf dem ich kaum Speicherplatz nutze. Ich würde gerne alle meine iPhone-Fotos darauf übertragen.“ Gibt es eine Möglichkeit, dies auf meinem iPad zu tun und sie dann alle automatisch zu löschen?
– von Reddit
Wie dieser Benutzer bereits erwähnt hat, können Sie, wenn Ihr iPhone-Speicher voll ist und Sie keine Fotos löschen möchten, Fotos von Ihrem iPhone auf Ihren Computer oder Ihr iPad verschieben, um Speicherplatz freizugeben. Wie überträgt man also Fotos vom iPhone auf das iPad? In diesem Artikel werden mehrere effektive Methoden beschrieben, einschließlich der Verwendung und Nichtverwendung von iCloud, um Ihnen dabei zu helfen, die Fotoübertragung problemlos abzuschließen.
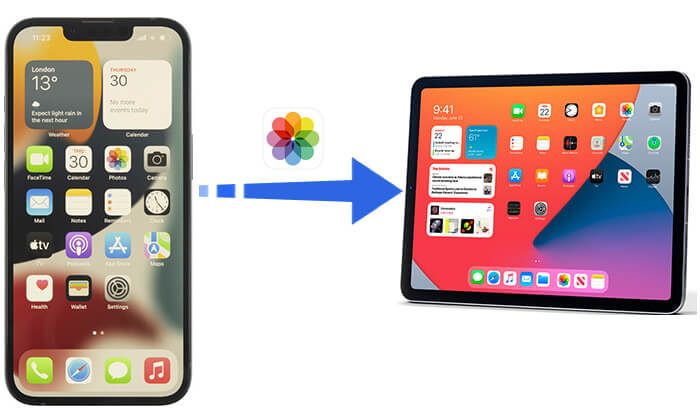
Wenn Sie Fotos automatisch von Ihrem iPhone auf Ihr iPad übertragen möchten, ist iCloud eine hervorragende Option. Dieser offizielle cloudbasierte Speicherdienst hilft Ihnen beim Speichern von Daten und macht sie auf allen Ihren Geräten zugänglich. Allerdings müssen Sie auf Ihrem iPhone und iPad dieselbe Apple-ID verwenden und iCloud bietet nur 5 GB kostenlosen Speicherplatz. Wenn Sie viele Fotos haben, wird dieser Platz schnell knapp. ( iCloud-Speicher reicht nicht aus ?)
Wie kann ich Bilder über iCloud vom iPhone auf das iPad übertragen?
iCloud Photos kann die nahtlose Synchronisierung all Ihrer Fotos von Ihrem iPhone auf Ihr iPad erleichtern. So geht's:
Schritt 1. Gehen Sie zu „Einstellungen“ > „Apple ID“ > „iCloud“ > „Fotos“.
Schritt 2. Aktivieren Sie dann „iCloud-Fotos“ oder „iCloud-Fotobibliothek“.

Schritt 3. Befolgen Sie die gleichen Schritte wie oben, um iCloud-Fotos zu aktivieren.
Sobald iCloud-Fotos auf beiden Geräten aktiviert ist und sie mit einem Wi-Fi-Netzwerk verbunden sind, beginnt iCloud automatisch mit der Synchronisierung Ihrer Fotos.
Zusätzlich zur iCloud-Fotos-Funktion kann Ihnen Photo Stream auch beim Synchronisieren von Fotos helfen. Es synchronisiert jedoch nur Fotos der letzten 30 Tage, kann bis zu 1.000 Fotos speichern und wird nicht auf Ihren iCloud-Speicher angerechnet. Hier sind die Schritte:
Schritt 1. Öffnen Sie die App „Einstellungen“ auf Ihrem iPhone. Tippen Sie auf Ihren Namen, wählen Sie „iCloud“ und tippen Sie dann auf „Fotos“.
Schritt 2. Aktivieren Sie „Auf meinen Fotostream hochladen“, um Fotos und Videos über WLAN zu synchronisieren.

Schritt 3. Wiederholen Sie diese Schritte auf Ihrem iPad. Sobald der Vorgang abgeschlossen ist, werden alle Fotos von Ihrem iPhone mit Ihrem iPad synchronisiert.
Da die mit iCloud synchronisierten Bilder nur 30 Tage lang gespeichert werden können und der kostenlose iCloud-Speicher begrenzt ist, stellt sich die Frage, wie ich ohne iCloud Fotos vom iPhone auf das iPad übertragen kann? In diesem Teil stellen wir einige Übertragungsmethoden vor, die nicht iCloud verwenden, sodass Sie je nach Bedarf die am besten geeignete Option auswählen können.
Wenn Sie nach dem schnellsten und bequemsten Weg suchen, ist iOS Photo Transfer die beste Wahl. Es handelt sich um ein professionelles iPhone-Datenübertragungstool, mit dem Sie schnell und direkt mehrere Datentypen zwischen iPhone und iPad übertragen können, nicht nur Fotos.
Kernfunktionen von iOS Photo Transfer:
So importieren Sie Fotos vom iPhone auf das iPad mit iOS Photo Transfer:
01 Starten Sie die App, nachdem Sie sie heruntergeladen und auf Ihrem PC installiert haben.
02 Verbinden Sie Ihr iPhone und iPad über USB-Kabel mit Ihrem PC und warten Sie auf die Erkennung. Machen Sie das Quellgerät und das Zielgerät klar. (Wenn sie sich an der falschen Stelle befinden, tippen Sie auf, um sie zu wechseln.)

03 Klicken Sie im linken Bereich auf die Kategorie „Fotos“, wählen Sie die benötigten Bilder aus, die Sie übertragen möchten, und tippen Sie dann auf „Auf Gerät exportieren“, um den Übertragungsvorgang zu starten.

Weitere Informationen: Wenn Sie Nachrichten von Ihrem iPhone auf Ihr iPad übertragen möchten, können Sie diesen Artikel lesen, um zu erfahren, wie das geht.
Neben der Wiedergabe von Musik und Videos verfügt iTunes auch über die Funktion, Daten zwischen Geräten zu übertragen. Mit iTunes können Sie Fotos von Ihrem iPhone auf Ihren Computer exportieren und sie dann mit Ihrem iPad synchronisieren. Diese Methode ist jedoch relativ umständlich.
Hinweis: Wenn Sie einen Mac Computer mit macOS Catalina oder höher verwenden, müssen Sie den Finder verwenden, um Ihr iPhone und iPad mit Ihrem Computer zu synchronisieren.
So übertragen Sie Fotos mit iTunes vom iPhone auf das iPad:
Schritt 1. Verbinden Sie Ihr iPhone mit dem Computer und öffnen Sie iTunes .
Schritt 2. Klicken Sie auf das Gerätesymbol und wählen Sie die Registerkarte „Fotos“.
Schritt 3. Aktivieren Sie „Fotos synchronisieren“, wählen Sie den Ordner mit den Fotos aus, die Sie synchronisieren möchten, und klicken Sie dann auf „Übernehmen“.

Schritt 4. Trennen Sie das iPhone, schließen Sie das iPad an und wiederholen Sie die oben genannten Schritte.
AirDrop ist eine schnelle und kabellose Methode zum Übertragen von Dateien zwischen Apple-Geräten, mit der Sie ganz einfach Fotos von Ihrem iPhone an Ihr iPad senden können. Allerdings müssen sich bei dieser Methode beide Geräte nahe beieinander befinden und die Übertragungsgeschwindigkeit ist durch die WLAN-Verbindung begrenzt.
So verschieben Sie Fotos per AirDrop vom iPhone auf das iPad:
Schritt 1. Öffnen Sie das Kontrollzentrum auf Ihrem iPhone und iPad. Tippen Sie auf „AirDrop“ und aktivieren Sie dann Bluetooth und WLAN.
Schritt 2. Tippen Sie in den Fenstern auf „Jeder“ oder „Nur Kontakte“.

Schritt 3. Öffnen Sie die „Fotos“-App auf Ihrem iPhone, um die Bilder auszuwählen, die Sie vom iPhone mit dem iPad synchronisieren möchten. Klicken Sie anschließend auf „Teilen“ und dann auf „AirDrop“.

Schritt 4. Wählen Sie das Ziel-iPad aus den AirDrop-Optionen aus.
Schritt 5. Tippen Sie auf dem iPad auf „Akzeptieren“, um den Empfang der Fotos von Ihrem iPhone zu starten. Sobald der Vorgang abgeschlossen ist, können Sie die Fotos auf Ihrem iPad öffnen.
Wenn Ihr AirDrop beim Warten hängen bleibt oder nicht mehr funktioniert, können Sie diesen Artikel lesen, um die Gründe und Lösungen zu finden.
12 Korrekturen für AirDrop, das beim Warten hängen bleibt oder nicht mehr funktioniertObwohl E-Mail nicht die bevorzugte Methode zum Übertragen einer großen Anzahl von Fotos ist (aufgrund von Größenbeschränkungen für Anhänge), ist sie dennoch eine einfache und flexible Möglichkeit, Dateien zu übertragen. Per E-Mail können Sie eine kleine Anzahl von Fotos als Anhänge an sich selbst senden, dann die E-Mails auf Ihrem iPad überprüfen und die Fotos herunterladen. Diese Methode eignet sich, um schnell ein paar Fotos mit Familie oder Freunden zu teilen.
So senden Sie Bilder per E-Mail vom iPhone an das iPad:
Schritt 1. Öffnen Sie die „Fotos“-App auf Ihrem iPhone.
Schritt 2. Wählen Sie die Fotos aus, die Sie auf Ihr iPad übertragen möchten.
Schritt 3. Tippen Sie auf die Schaltfläche „Teilen“ und wählen Sie „Mail“.
Schritt 4. Geben Sie die erforderlichen Informationen ein und tippen Sie dann auf „Senden“, um die Fotos per E-Mail an sich selbst zu senden.

Schritt 5. Öffnen Sie die „Mail“-App auf Ihrem iPad, suchen Sie nach der E-Mail, die Sie an sich selbst gesendet haben, und speichern Sie die angehängten Fotos auf Ihrem iPad.
Mit den verschiedenen in diesem Artikel vorgestellten Methoden können Sie ganz einfach Fotos von Ihrem iPhone auf Ihr iPad übertragen. Unter diesen Methoden ist iOS Photo Transfer zweifellos das am meisten empfohlene Tool. Es ist nicht nur einfach zu bedienen, sondern bietet auch schnelle Übertragungsgeschwindigkeiten und unterstützt mehrere Dateitypen. Egal, ob Sie eine große Anzahl von Fotos übertragen möchten oder nur eine schnelle Übertragung benötigen, iOS Photo Transfer ist die beste Wahl.
Ich hoffe, dieser Artikel hilft Ihnen dabei, Ihre Fotos einfacher zu verwalten und zu teilen!
In Verbindung stehende Artikel:
Wie übertrage ich Fotos nahtlos vom iPad auf das iPhone? (8 einfache Möglichkeiten)
7 schnelle Möglichkeiten, Fotos vom PC auf das iPad zu übertragen (mit oder ohne iTunes)
Wie übertrage ich Fotos auf 4 einfache Arten von Android auf das iPad? (Aktualisiert)
Wie übertrage ich Fotos ohne iTunes vom iPad auf den PC? 8 einfache Wege für Sie





