
Wie übertrage ich Fotos ohne iTunes vom iPad auf den PC? - 5 einfache Möglichkeiten

Möchten Sie Ihre Daten schützen, indem Sie Bilder zur Sicherung von Ihrem iPad auf einen PC übertragen? Oder versuchen Sie , Speicherplatz auf Ihrem iPad freizugeben, indem Sie Fotos auf Ihren PC verschieben? iTunes gilt als Standardoption beim Übertragen von Dateien von Ihren iOS Geräten. Wir wissen jedoch, dass Sie es leid werden, iTunes zu verwenden, da es viele Einschränkungen hat. Tatsächlich gibt es für Sie andere Möglichkeiten, dieses Problem zu lösen. In dieser ultimativen Anleitung stellen wir 5 Möglichkeiten vor, wie Sie Fotos ohne iTunes vom iPad auf den PC übertragen können. Lesen Sie weiter, um weitere Einzelheiten zu erfahren.

Der effektivste Weg, Fotos ohne iTunes vom iPad auf den PC zu übertragen, ist die Verwendung eines professionellen iPad-Fotoübertragungstools. Coolmuster iOS Assistant ist ein solches Tool. Damit können Sie Fotos ohne iTunes mühelos mit nur einem Klick vom iPad auf den PC kopieren. Abgesehen von Fotos ist es auch Ihre perfekte Lösung, um alle Arten von Dateien auf Ihrem iPhone zu verwalten.
Was sind die nützlichen Funktionen von iOS Assistant?
Willkommen beim Herunterladen iOS Assistenten auf Ihren PC oder Mac Befolgen Sie dann die folgenden Schritte, um Bilder ohne iTunes mit einem Klick vom iPad auf den PC zu übertragen.
01 Führen Sie das Programm auf Ihrem PC aus und verbinden Sie dann Ihr iPad mit einem USB-Kabel mit Ihrem PC. Befolgen Sie die Anweisungen auf dem Bildschirm, um die Verbindung abzuschließen. Sobald Ihr iPad von der Software erkannt wird, sehen Sie die folgende Hauptoberfläche:

02 Gehen Sie zur Registerkarte „Fotos“. Ihre Fotos auf dem iPad werden automatisch gescannt. Sie können alle Fotos auf Ihrem iPad kostenlos in der Vorschau anzeigen. Wählen Sie die gewünschten Fotos aus und klicken Sie auf die Schaltfläche „Exportieren“, um Fotos ohne iTunes vom iPad auf den PC zu übertragen. Mit diesem Tool können Sie auch Fotos von einem iPad auf eine externe Festplatte übertragen .

Hinweis: Für iPhone-Benutzer sehen Sie sich bitte die 7 Möglichkeiten zum Übertragen von Fotos vom iPhone auf den Computer ohne iTunes an. Für iPad-Benutzer mit Mac -Computer können Sie hier nachlesen, wie Sie Fotos vom iPad auf Mac übertragen können .
Wenn Sie die Installation zusätzlicher Software vermeiden möchten, ist der integrierte Windows Datei-Explorer eine einfache und schnelle Methode. Über eine USB-Verbindung können Sie direkt auf den Fotoordner des iPad zugreifen und ihn auf Ihren Computer kopieren.
So übertragen Sie Fotos ohne iTunes mit dem Windows Datei-Explorer vom iPad auf den Computer:
Schritt 1. Verbinden Sie das iPad mit einem geeigneten USB-Kabel mit dem PC.
Schritt 2. Öffnen Sie auf Ihrem PC „Dieser PC“ und suchen Sie im Abschnitt „Geräte und Laufwerke“ nach Ihrem iPad und doppelklicken Sie darauf.

Schritt 3. Öffnen Sie den Ordner „DCIM“, in dem die Fotos auf Ihrem iPad gespeichert sind. Wählen Sie dann die gewünschten Fotos aus und kopieren Sie sie von Ihrem iPad auf Ihren PC.

iCloud ist ein von Apple bereitgestellter Cloud-Dienst, der die Datensynchronisierung über mehrere Geräte hinweg unterstützt. Wenn Sie iCloud-Fotos auf Ihrem iPad aktiviert haben, werden Ihre Fotos automatisch in die Cloud hochgeladen. Sie können sie jederzeit und überall über die iCloud-Website oder den iCloud-Client auf Ihren PC herunterladen . Der kostenlose Speicher von iCloud beträgt jedoch nur 5 GB. Wenn Sie also eine große Anzahl an Fotos haben, müssen Sie möglicherweise zusätzlichen Speicher erwerben. ( Wie kann ich iCloud-Speicherplatz freigeben ?)
So übertragen Sie Fotos ohne iTunes über iCloud vom iPad auf den PC:
Schritt 1. Stellen Sie sicher, dass auf Ihrem iPad „Einstellungen“ > [Ihr Name] > „iCloud“ > „Fotos“ > „iCloud-Fotos“ aktiviert ist. ( iCloud-Fotos werden nicht synchronisiert ?)

Schritt 2. Öffnen Sie auf Ihrem PC einen Browser und besuchen Sie die iCloud-Website .
Schritt 3. Melden Sie sich mit Ihrer Apple-ID bei Ihrem iCloud-Konto an.
Schritt 4. Klicken Sie auf das Symbol „Fotos“, um die von Ihnen hochgeladenen Fotos zu durchsuchen.
Schritt 5. Wählen Sie die Fotos aus, die Sie herunterladen möchten, und klicken Sie dann oben rechts auf das Symbol „Herunterladen“, um sie auf Ihrem PC zu speichern.

Neben iCloud ist Dropbox ein beliebter Cloud-Speicherdienst, mit dem Sie auch Fotos von Ihrem iPad in die Cloud hochladen und dann auf Ihren PC herunterladen können. Es bietet aber nur 2 GB freien Speicherplatz. Sehen wir uns an, wie Sie mit Dropbox Fotos ohne iTunes drahtlos vom iPad an den PC senden können:
Schritt 1. Laden Sie Dropbox auf Ihr iPad herunter und befolgen Sie die Anweisungen zum Erstellen eines Kontos.
Schritt 2. Tippen Sie auf dem Bildschirm auf das „+“-Symbol und wählen Sie „Fotos oder Videos hochladen“. Wählen Sie dann die Fotos auf Ihrem iPad aus, die Sie hochladen möchten.
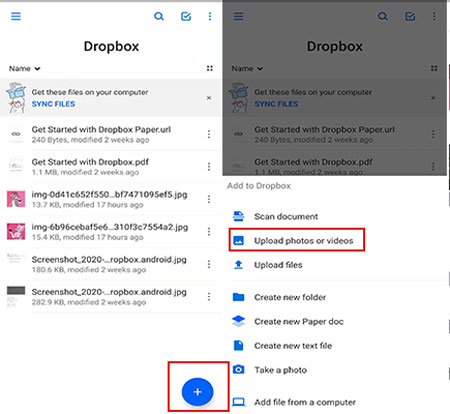
Schritt 3. Melden Sie sich auf Ihrem PC bei der Dropbox-Website an und laden Sie Bilder von Ihrem iPad auf Ihren Computer herunter.
Wenn Sie nur wenige Fotos übertragen möchten, kann E-Mail die praktische Möglichkeit sein, Fotos ohne iTunes vom iPad auf den PC zu übertragen.
Schritt 1. Öffnen Sie die „Fotos“-App auf Ihrem iPad und wählen Sie die Fotos aus, die Sie übertragen möchten.
Schritt 2. Tippen Sie auf die Schaltfläche „Teilen“ und wählen Sie dann „Mail“.
Schritt 3. Geben Sie Ihre E-Mail-Adresse ein, fügen Sie alle erforderlichen Informationen hinzu und klicken Sie auf Senden.
Schritt 4. Melden Sie sich auf Ihrem PC bei Ihrem E-Mail-Konto an und suchen Sie nach der gesendeten E-Mail.
Schritt 5. Öffnen Sie den E-Mail-Anhang und klicken Sie auf „Herunterladen“, um die Fotos auf Ihrem PC zu speichern.

Das ist alles für die 5 Methoden zum Übertragen von Fotos vom iPad auf den PC ohne iTunes. Um das Problem am besten zu lösen, empfehlen wir Ihnen dringend , Coolmuster iOS Assistant zu verwenden. Es kann die Sicherheit Ihrer Daten gewährleisten, Bilder ohne WLAN oder Datennutzung vom iPad auf den PC übertragen und Sie von der Sorge befreien, dass Ihre Privatsphäre verloren geht; Es ist einfach zu bedienen und mit einer übersichtlichen und intuitiven Benutzeroberfläche können Sie Ihre Dateien auf dem iPhone mit nur wenigen Klicks verwalten. Laden Sie es herunter und probieren Sie es aus. Wenn es ein Problem gibt, können Sie unten gerne Ihren Kommentar abgeben.
Verwandte Artikel:
Wie übertrage ich Dateien ohne iTunes vom iPhone auf den PC? [6 Methoden]
Wie übertrage ich Fotos mit oder ohne iTunes vom PC auf das iPad?
[6 Optionen] Wie übertrage ich Fotos ohne iTunes vom PC auf das iPhone?





