
Lüften Sie das Geheimnis: AirDrop bleibt beim Warten stecken - Lösungen enthüllt

AirDrop ist eine bequeme Möglichkeit für die schnelle Dateifreigabe zwischen Apple-Geräten, aber manchmal kann es vorkommen, dass Benutzer auf AirDrop warten. Dies führt nicht nur zu Frustration, sondern beeinträchtigt auch die Produktivität und die Benutzererfahrung. Warum schlägt AirDrop immer wieder fehl? Wie behebt man, dass AirDrop beim Warten hängen bleibt? In diesem Artikel werden häufige Gründe für das Warten von AirDrop und effektive Methoden zur Behebung dieses Problems untersucht.
1. Warum bleibt AirDrop beim Warten hängen?
Warum funktioniert mein AirDrop nicht? Mögliche Gründe dafür, dass AirDrop "wartet", aber nie eine Verbindung herstellt, sind:
2. Wie lange muss man auf einen AirDrop warten?
Die Wartezeit für AirDrop kann abhängig von Faktoren wie Dateigröße, Netzwerkbedingungen und Geräteeinstellungen variieren. Wenn die Datei klein ist und die Verbindung zwischen den Geräten gut ist, sollte die Übertragung in der Regel schnell starten. Bei größeren Dateien oder wenn die Netzwerkverbindung instabil ist, kann es jedoch länger dauern, eine Verbindung herzustellen und Daten zu übertragen.
3. Warum funktioniert AirDrop nach dem Update auf iOS 17/16 nicht?
Viele Benutzer haben berichtet, dass AirDrop nach dem Update auf iOS 17/16 nicht richtig funktioniert. Dies kann daran liegen, dass Bluetooth oder WLAN nicht aktiviert sind oder persönliche Hotspots noch aktiviert sind, sodass AirDrop keine Dateien übertragen kann.
Wählen Sie eine oder mehrere der folgenden Lösungen, um zu beheben, dass AirDrop beim Warten auf dem iPhone 15/14/13/12/ hängen bleibtMac
AirDrop sagt immer wieder, dass es wartet. Wenn Sie AirDrop verwenden, stellen Sie sicher, dass sowohl das sendende als auch das empfangende Gerät entsperrt sind. Dadurch wird sichergestellt, dass die Geräte aktiv sind und sich ordnungsgemäß identifizieren und miteinander verbinden können. Wenn eines der Geräte gesperrt ist, kann dies dazu führen, dass AirDrop nicht richtig funktioniert, daher ist es wichtig, sicherzustellen, dass die Geräte entsperrt sind, bevor Sie versuchen, eine Dateiübertragung durchzuführen.
Wenn Sie AirDrop verwenden, stellen Sie bitte sicher, dass die Bluetooth-Funktion sowohl auf dem sendenden als auch auf dem empfangenden Gerät aktiviert ist und sich in einem normal verbundenen Zustand befindet. Eine Bluetooth-Verbindung ist erforderlich, damit AirDrop ordnungsgemäß funktioniert. Führen Sie die folgenden Schritte aus, um das Problem mit dem AirDrop-Warten zu lösen:
Schritt 1. Öffnen Sie die Einstellungen sowohl auf dem sendenden als auch auf dem empfangenden Gerät.
Schritt 2. Suchen Sie die Option "Bluetooth" in den Einstellungen und tippen Sie darauf, um sie aufzurufen.
Schritt 3. Stellen Sie sicher, dass der Bluetooth-Schalter aktiviert ist.
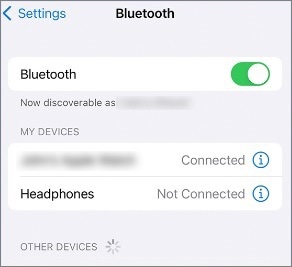
Schritt 4. Wenn Bluetooth bereits aktiviert, aber nicht mit anderen Geräten verbunden ist, suchen Sie in der Liste der Geräte nach dem Gerät, mit dem Sie eine Verbindung herstellen möchten, und wählen Sie es aus.
Schritt 5. Tippen Sie auf den Gerätenamen, um eine Bluetooth-Verbindung herzustellen.
Schritt 6. Sobald die Verbindung erfolgreich hergestellt wurde, kehren Sie zum Hauptbildschirm zurück und versuchen Sie erneut, AirDrop für die Dateiübertragung zu verwenden.
Weiterlesen:
Verringert Airdrop die Qualität? Untersuchung der Auswirkungen auf die Dateiintegrität
Wie kann man Windows 11/10/8/7 auf sechs praktische Arten AirDrop vom iPhone auf den PC übertragen?
In einigen Fällen kann ein persönlicher Hotspot den normalen Betrieb von AirDrop beeinträchtigen. Versuchen Sie daher, den persönlichen Hotspot zu deaktivieren, und versuchen Sie es dann erneut, AirDrop zu verwenden. Führen Sie die folgenden Schritte aus, um den persönlichen Hotspot zu deaktivieren und AirDrop beim Warten zu beheben:
Schritt 1. Öffnen Sie die Einstellungen auf dem sendenden Gerät.
Schritt 2. Tippen Sie auf die Option "Persönlicher Hotspot".
Schritt 3. Schalten Sie den Schalter "Persönlicher Hotspot" in die Position "Aus".

Wenn Ihr AirDrop nicht funktioniert und Sie warten müssen, kann die Deaktivierung des VPN eine effektive Lösung sein. VPN-Dienste können sich auf die Qualität Ihrer Netzwerkverbindung auswirken und so die normale Funktionalität von AirDrop beeinträchtigen. Und so geht's:
Schritt 1. Öffnen Sie die Einstellungen auf dem sendenden Gerät. Wählen Sie "Allgemein" und tippen Sie auf die Option "VPN".
Schritt 2. Schalten Sie den VPN-Schalter in die Aus-Position.
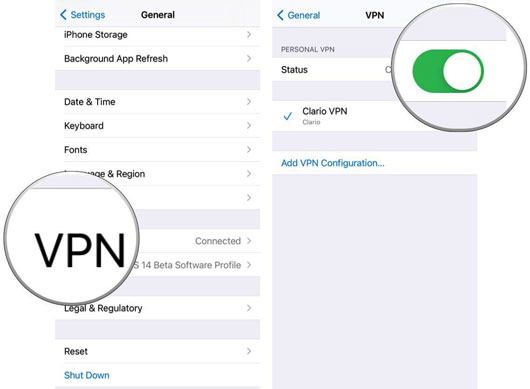
Wenn AirDrop "Warten" anzeigt, aber keine Verbindung herstellen kann, ist die Entfernung zwischen den Geräten ebenfalls ein häufiger Faktor. AirDrop erfordert, dass sich die Geräte innerhalb von 30 Fuß (ca. 9 Meter) voneinander befinden. Daher ist es eine Überlegung wert, die beiden Geräte näher zusammenzubringen, um zu sehen, ob das Problem mit dem AirDrop-Warten dadurch behoben wird.
Das Überprüfen der AirDrop-Sichtbarkeitseinstellungen ist ein entscheidender Schritt, um zu beheben, dass AirDrop beim Warten hängen bleibt. Wenn dein Gerät für andere nicht sichtbar ist oder die Empfangseinstellungen falsch sind, funktioniert AirDrop nicht ordnungsgemäß. Hier ist ein spezielles Tutorial zum Überprüfen der AirDrop-Sichtbarkeitseinstellungen:
Schritt 1. Öffnen Sie die Einstellungen auf dem sendenden Gerät.
Schritt 2. Tippen Sie auf "Allgemein" und wählen Sie "AirDrop" aus.
Schritt 3. Stellen Sie sicher, dass die entsprechende Sichtbarkeitsoption ausgewählt ist, die entweder "Jeder" oder "Nur Kontakte" sein kann.

Siehe auch:
Wie kann man mehrere Fotos für nahtlose Übertragungen per Airdrop übertragen?
Einfache Möglichkeiten zum AirDrop vom iPhone auf Mac [Unterstützt verschiedene Dateitypen]
Wenn Sie AirDrop-Einschränkungen auf Ihrem Gerät festgelegt haben, kann dies auch dazu führen, dass "AirDrop beim Warten hängen bleibt". Versuchen Sie, diese Einschränkungen zu entfernen, um zu sehen, ob das Problem dadurch behoben wird. Im Folgenden finden Sie eine Schritt-für-Schritt-Anleitung, wie Sie AirDrop beheben können, das auf einem wartenden iPhone/iPad hängen bleibt:
Schritt 1. Navigieren Sie zum Menü "Einstellungen" auf Ihrem iDevice und wählen Sie "Bildschirmzeit" aus den verfügbaren Optionen.
Schritt 2. Tippen Sie dann auf "Inhalts- und Datenschutzbeschränkungen" und wählen Sie "Erlaubte Apps".

Schritt 3. Scrollen Sie nach unten, um AirDrop zu finden, und schieben Sie den Schalter nach rechts, um die AirDrop-Einschränkung zu aktivieren.
Wenn AirDrop warten muss, ist das Abmelden und dann wieder zurück bei iCloud eine mögliche Lösung. Dieser Vorgang kann Ihre Systemeinstellungen aktualisieren und Probleme im Zusammenhang mit Ihrer Apple-ID oder Ihrem iCloud-Account beheben. Um diese Aktion auszuführen, können Sie das folgende Tutorial ausführen:
Schritt 1. Rufen Sie zunächst das Menü "Einstellungen" auf Ihrem Gerät auf und tippen Sie dann auf Ihre "Apple-ID".
Schritt 2. Scrollen Sie anschließend nach unten und wählen Sie "Abmelden". Melden Sie sich nach Abschluss des Vorgangs wieder bei Ihrer Apple-ID an und versuchen Sie erneut, AirDrop zu verwenden.

Dieser einfache Schritt stellt manchmal die normale Funktionalität von AirDrop wieder her, insbesondere wenn das Problem mit der Account-Synchronisierung zusammenhängt. Wenn das Problem mit dieser Methode nicht behoben werden kann, benötigen Sie möglicherweise weitere technische Unterstützung.
Der Neustart beider Geräte ist eine einfache und effektive Methode, um das Problem mit dem AirDrop-Warten zu lösen. Mit dieser Aktion können alle vorübergehenden Softwareprobleme behoben werden, die möglicherweise zu Fehlfunktionen der AirDrop-Funktionalität führen. Um Ihre Geräte neu zu starten, halten Sie die Ein-/Aus-Taste gedrückt, bis die Option zum Ausschalten zum Ausschalten angezeigt wird, und ziehen Sie dann den Schieberegler an das andere Ende des Bildschirms, um das Gerät herunterzufahren. Halten Sie nach einer kurzen Pause die "Power"-Taste erneut gedrückt, bis das Apple-Logo angezeigt wird und das Gerät neu gestartet wird.

Nicht verpassen:
So übertragen Sie Songs mit AirDrop von iPhone zu iPhone [Schritt-für-Schritt]
Ist es möglich, AirDrop vom PC auf das iPhone zu übertragen? Wie kann man zwischen ihnen wechseln?
Wenn Sie Ihr Betriebssystem auf die neueste Version aktualisieren, können Probleme behoben werden, bei denen AirDrop beim Warten hängen bleibt. Softwareupdates enthalten häufig Korrekturen, die bekannte Verbindungs- und Kompatibilitätsprobleme beheben. So suchen Sie nach Updates:
Schritt 1. Öffnen Sie die Einstellungen auf Ihrem Gerät und tippen Sie auf "Allgemein".
Schritt 2. Wählen Sie dann "Software-Update" aus. Wenn Updates verfügbar sind, befolgen Sie die Anweisungen auf dem Bildschirm, um sie herunterzuladen und zu installieren.

Deine Netzwerkeinstellungen, einschließlich WLAN und Bluetooth, sind für den Aufbau von AirDrop-Verbindungen unerlässlich. Selbst kleinere Probleme mit beiden Funktionen können zu Verzögerungen bei AirDrop-Verbindungen führen. Um dieses Problem zu beheben, können Sie Ihre Netzwerkeinstellungen zurücksetzen.
So machst du das auf deinem iPhone:
Schritt 1. Öffnen Sie die App "Einstellungen". Scrollen Sie nach unten und tippen Sie auf "Allgemein".
Schritt 2. Scrollen Sie nach unten und wählen Sie "Zurücksetzen". Tippen Sie dann auf "Netzwerkeinstellungen zurücksetzen".
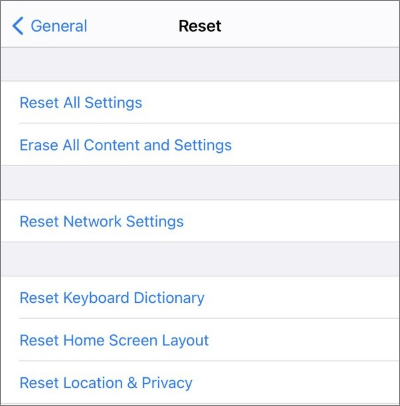
Schritt 3. Geben Sie Ihren Gerätecode ein, wenn Sie dazu aufgefordert werden.
Schritt 4. Überprüfen Sie das Zurücksetzen, indem Sie erneut auf "Netzwerkeinstellungen zurücksetzen" tippen.
Wenn Sie alle möglichen Lösungen ausprobiert haben, AirDrop aber weiterhin auf Ihrem iPad/iPhone warten muss, ist es möglicherweise am besten, sich an den Apple Support zu wenden. Das technische Support-Team von Apple bietet Ihnen professionelle Beratung und Unterstützung bei der Lösung komplexerer technischer Probleme. Auf der Apple-Website finden Sie Support-Optionen, einschließlich Telefon-Support, Online-Chat oder Vereinbarung eines Termins für den In-Store-Service.
Gefällt mir:
Top 12 AirDrop-Alternativen für Windows - Dateien nahtlos teilen
Nahtloses plattformübergreifendes Teilen: Airdrop vom iPhone auf Android
Wenn Sie alle oben genannten Methoden ausprobiert haben und das Problem, dass AirDrop beim Warten hängen bleibt, immer noch nicht beheben können, können Sie versuchen, alternative Tools für die Dateiübertragung zu verwenden, z. B. Coolmuster Mobile Transfer. Coolmuster Mobile Transfer ist eine vertrauenswürdige und professionelle Anwendung, die für eine nahtlose mobile Datenübertragung entwickelt wurde. Es ermöglicht die mühelose Übertragung von Fotos, Kontakten, Nachrichten, Musik, Videos und mehr zwischen verschiedenen Smartphones.
Mit der Kompatibilität mit einer Vielzahl von Telefonmarken und -modellen, einschließlich iPhones und Android Geräten, stellt diese Software sicher, dass die Qualität und Auflösung der Originalfotos erhalten bleibt. Wenn Sie Coolmuster Mobile Transferverwenden, können Sie sicher sein, dass Ihre wertvollen Erinnerungen ohne Kompromisse oder Komprimierung übertragen werden, was eine reibungslose und originalgetreue Migration ermöglicht.
Hauptmerkmale von Coolmuster Mobile Transfer:
Befolgen Sie diese Schritte, um Dateien von iPhone zu iPhone zu übertragen, indem Sie Coolmuster Mobile Transfer:
01Wenn Sie die Anwendung öffnen, werden Sie mit der unten gezeigten Toolbox-Oberfläche begrüßt. Bitte fahren Sie fort, indem Sie das Modul "Mobile Transfer" auswählen.

02Verbinden Sie Ihre Telefone über ein Datenkabel mit dem Computer. Sobald die Verbindung erfolgreich hergestellt wurde, wird die folgende Benutzeroberfläche angezeigt. Stellen Sie sicher, dass das alte iPhone als Quellgerät positioniert ist. Wenn nicht, klicken Sie auf "Flip", um die Telefonpositionen zu wechseln.

03Wählen Sie die Daten aus, die Sie übertragen möchten, und klicken Sie dann auf die Schaltfläche "Kopie starten", um den Übertragungsvorgang zu starten.

In diesem Artikel haben wir die häufigsten Gründe für "AirDrop bleibt beim Warten hängen" untersucht und eine Reihe von Lösungen vorgestellt, darunter das Entsperren des Geräts, das Aktivieren von Bluetooth-Verbindungen und das Deaktivieren persönlicher Hotspots. Mit diesen einfachen Schritten können Sie Probleme mit der AirDrop-Wartezeit ganz einfach beheben und eine reibungslose Dateiübertragung gewährleisten. Darüber hinaus empfehlen wir Coolmuster Mobile Transfer als alternatives Dateiübertragungstool zu AirDrop. Es ermöglicht nicht nur schnelle und sichere Dateiübertragungen zwischen iOS und Android Geräten, sondern bietet auch mehr Funktionen und Flexibilität. Ganz gleich, ob Sie AirDrop-Probleme beheben oder nach alternativen Lösungen suchen, wir hoffen, dass dieser Artikel für Sie hilfreich war.
Verwandte Artikel:
AirDrop funktioniert nicht auf Mac, wie kann man das beheben?
Wie man HEIC einfach per Airdrop in JPG verwandelt (muss gelesen werden)
Sag Hallo zum iPhone 15: So überträgst du Daten vom alten iPhone auf das neue iPhone 15
Wie übertrage ich Passwörter einfach auf ein neues iPhone? (Neueste iOS unterstützt)
Wie lange dauert es, Daten vom iPhone auf das iPhone 15/15 Pro zu übertragen? Hier erfährst du es
Wie übertrage ich Daten nach der Einrichtung auf vier zuverlässige Arten von iPhone zu iPhone?

 iPhone-Wiederherstellung
iPhone-Wiederherstellung
 Lüften Sie das Geheimnis: AirDrop bleibt beim Warten stecken - Lösungen enthüllt
Lüften Sie das Geheimnis: AirDrop bleibt beim Warten stecken - Lösungen enthüllt





