
[Aktualisiert] So übertragen Sie Fotos auf 5 Arten vom iPhone auf das Chromebook

Wenn Sie ein iPhone im Alltag und ein Chromebook für die Arbeit oder die Schule nutzen, müssen Sie häufig Dateien, insbesondere Fotos, zwischen den beiden Geräten übertragen. Da iOS und Chrome OS auf unterschiedlichen Systemen laufen, sind Sie sich möglicherweise nicht sicher, wie Sie Bilder einfach übertragen können. Die gute Nachricht: Es gibt mehrere einfache Möglichkeiten, dies zu tun. In dieser Anleitung zeigen wir Ihnen fünf praktische Methoden, um Fotos von Ihrem iPhone auf Ihr Chromebook zu übertragen.
Je nachdem, was für Sie am besten funktioniert, können Sie für den direkten Zugriff ein USB-Kabel oder für mehr Komfort eine drahtlose Übertragung wählen. Wir besprechen die einzelnen Optionen im Detail, damit Sie die passende für Ihre Bedürfnisse auswählen können.

Coolmuster iOS Assistant ist die beliebteste und professionellste iOS Übertragungs- und Backup-Software auf dem Markt. Mit dieser Software können Sie ganz einfach Fotos von Ihrem iPhone auf Ihren Computer, einschließlich Chromebook, übertragen. Sie unterstützt Stapelübertragung, sodass Sie die zu übertragenden Fotos auswählen können. Die Übertragungsgeschwindigkeit ist sehr hoch und beeinträchtigt nicht die Originalqualität der Fotos. Neben Fotos unterstützt sie auch dieÜbertragung von Kontakten , Nachrichten, Videos, Musik und mehr.
Hauptmerkmale:
So übertragen Sie mit iOS Assistenten Fotos vom iPhone auf das Chromebook:
01 Installieren Sie das Programm auf dem Chromebook-Computer und starten Sie es anschließend. Sie gelangen zur Hauptoberfläche. Schließen Sie dort Ihr iPhone per USB an den Computer an.
02 Die Software erkennt das angeschlossene iPhone und auf dem Chromebook wird ein Popup angezeigt. Tippen Sie auf die Option „Vertrauen“ und dann auf „ Weiter“ . Die Hauptoberfläche wird angezeigt.

03 Klicken Sie auf den Ordner „Fotos“ und sehen Sie sich alle Details an, während Sie die zu übertragenden Fotos auswählen. Klicken Sie anschließend auf „Exportieren“ , um die Bilder vom iPhone auf das Chromebook zu übertragen.

Video-Tutorial:
iCloud ist ein offizieller Cloud-Speicher von Apple, mit dem Nutzer ihre Dateien in der Cloud speichern können. Sie können Ihre iPhone-Dateien, einschließlich Fotos, ganz einfach in iCloud speichern und auf einem Chromebook darauf zugreifen und sie speichern. Mit iCloud können Sie Bilder schnell und einfach von Ihrem iPhone auf ein Chromebook kopieren – vorausgesetzt, Sie wissen, wie es geht.
Nachfolgend finden Sie die Schritte zum Herunterladen von Bildern vom iPhone auf das Chromebook:
Schritt 1. Öffnen Sie die Einstellungen -App auf Ihrem iPhone und klicken Sie oben auf [Ihren Namen] . Tippen Sie nun auf iCloud und wählen Sie Fotos . Aktivieren Sie nun die Option iCloud-Fotos , um Fotos mit iCloud zu synchronisieren .

Schritt 2. Öffnen Sie auf dem Chromebook einen Browser und rufen Sie die iCloud -Website auf. Melden Sie sich mit Ihrer Apple-ID und Ihrem Passcode bei Ihrem Konto an.
Schritt 3. Sie sehen die in iCloud gespeicherten Daten. Wählen Sie „Fotos“ und markieren Sie die Elemente, die Sie auf Ihrem Chromebook speichern möchten. Klicken Sie anschließend oben auf die Schaltfläche „Herunterladen“ .

Hinweis: Sowohl das iPhone als auch der Computer müssen mit dem Internet verbunden sein, bevor Sie diese Option erfolgreich nutzen können. Darüber hinaus bietet iCloud 5 GB kostenlosen Speicherplatz. Wenn Ihr iCloud-Speicherplatz nicht ausreicht , müssen Sie ein Upgrade durchführen und dann für iCloud-Speicherplatz bezahlen.
Google Fotos ist ein großartiger Cloud-Speicher- und Foto-Sharing-Dienst von Google. Mit dieser Anwendung können Sie Fotos auf allen Geräten, die mit demselben Gmail-Konto verknüpft sind, herunterladen, abrufen und synchronisieren. Über Google Fotos können Sie die Fotos auf Ihrem iPhone in voller Qualität auf anderen Geräten wie Chromebooks abrufen und teilen. So können Sie jederzeit und überall auf die gesicherten Bilder zugreifen, sofern Sie sich mit demselben Gmail-Konto anmelden. So gehen Sie vor:
Schritt 1. Installieren und öffnen Sie zunächst die Google Fotos -App auf Ihrem iPhone. Melden Sie sich anschließend bei Ihrem Gmail-Konto an. Klicken Sie anschließend auf die Profilschaltfläche und gehen Sie zu den Fotoeinstellungen .
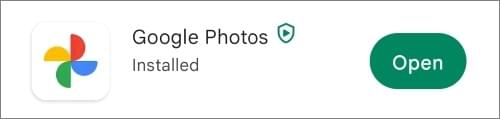
Schritt 2. Aktivieren Sie „Sichern und synchronisieren“ . Sie können auch einen oder alle Ordner mit den Bildern auswählen, die Sie auf das Chromebook übertragen möchten.

Schritt 3. Öffnen Sie den Webbrowser Ihres Chromebooks und geben Sie „Google Fotos“ in die Suchleiste ein. Melden Sie sich mit demselben Gmail-Konto an, mit dem Sie Ihre iPhone-Bilder auf der Google Fotos-Website gesichert haben.
Schritt 4. Wählen Sie abschließend Bilder vom iPhone aus und öffnen Sie dann das Auslassungsmenü . Wählen Sie in der Dropdown-Liste die Schaltfläche „Herunterladen“ und speichern Sie die ausgewählten Fotos auf dem Chromebook.
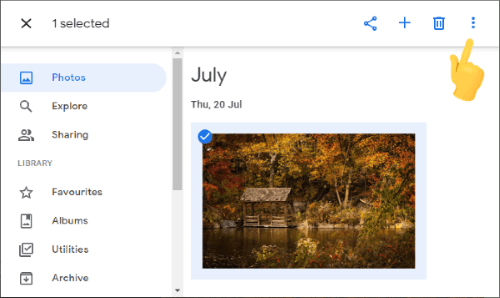
Die Übertragung von Bildern per USB ist eine der einfachsten und effektivsten Möglichkeiten, Dateien zwischen Smartphones und Computern zu kopieren. Es handelt sich um eine traditionelle Methode der Dateiübertragung, die sich besonders beim Exportieren von iPhone-Fotos auf ein Chromebook als nützlich erweist. So starten Sie:
Schritt 1. Schließen Sie zunächst das iPhone per USB an das Chromebook an. Klicken Sie auf „Vertrauen“ auf dem iPhone, wenn die Benachrichtigung angezeigt wird.
Schritt 2. Öffnen Sie anschließend die Datei -App auf dem Chromebook, um auf das Telefon zuzugreifen. Navigieren Sie zu dem Ordner mit den Bildern, die Sie übertragen möchten. Sie können auch einen Ordner auf dem Computer erstellen, um Fotos zu speichern. ( iPhone-Fotos werden nicht auf dem PC angezeigt ?)
Schritt 3. Wählen Sie abschließend die Bilder aus, die Sie übertragen möchten, und ziehen Sie sie per Drag & Drop in den von Ihnen erstellten Ordner.
Snapdrop ist eine weitere effiziente Möglichkeit, Fotos, Dokumente, Mediendateien und mehr vom iPhone auf das Chromebook zu übertragen. Diese App eignet sich dank ihrer HTTPS-Protokollverschlüsselung hervorragend zum Teilen von Dateien.
Die Snapdrop-App ermöglicht auch eine drahtlose Übertragung, bei der Sie Ihre Fotos per WLAN von Ihrem iPhone auf Ihr Chromebook übertragen können.
So verwenden Sie Snapdrop:
Schritt 1. Öffnen Sie den Chromebook-Computer und rufen Sie die Website Snapdrop.net in einem Chrome-Browser auf. Öffnen Sie Ihr iPhone und besuchen Sie die Snapdrop-Website in einem Browser.
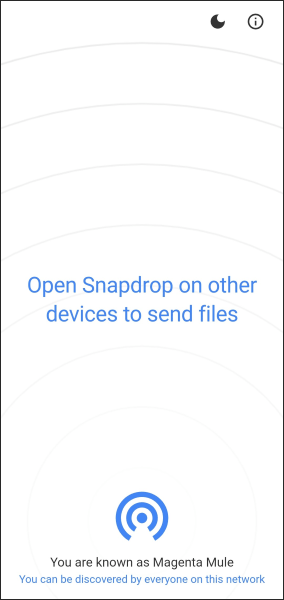
Schritt 2. Sie finden den Namen des Chromebooks mit dem Symbol auf dem iPhone-Bildschirm. Tippen Sie darauf und wählen Sie dann die Fotos aus, die Sie auf das Chromebook kopieren möchten.
Schritt 3. Klicken Sie auf dem Chromebook auf „Herunterladen“ , um alle Ihre Fotos zu übertragen.
Das ist alles zum drahtlosen Übertragen von Fotos per Snapdrop auf ein Chromebook. Das Beste daran ist, dass Sie dies von beiden Enden aus tun können.
So senden Sie Fotos vom iPhone auf das Chromebook. Dies sind die effizientesten Möglichkeiten, Bilder zwischen iPhone und Chromebook zu übertragen. Mit diesen Optionen kopieren Sie Daten problemlos vom iPhone auf das Chromebook. Wählen Sie die Methode, die Ihren Anforderungen entspricht und einfacher zu verwenden ist.
Insgesamt ist Coolmuster iOS Assistant die sehr empfehlenswerte Lösung. Die App garantiert hohe Erfolgsquoten ohne Qualitätsverlust.
Weitere Artikel:
So übertragen Sie Fotos auf 7 Arten vom iPhone auf eine externe Festplatte
So übertragen Sie Fotos in wenigen Minuten vom iPhone auf den PC Windows 10/11
Wie übertrage ich Fotos/Videos vom iPhone auf einen Dell-PC Windows 11/10/8/7?
So übertragen Sie Fotos vom iPhone auf Mac [Muss gelesen werden]





