
Wie lade ich Fotos vom iPhone/iPad/ Mac / Windows in iCloud hoch?

iCloud ist ein Dienst zum Speichern und Synchronisieren von Daten, um die Informationen aller Ihrer Geräte auf dem neuesten Stand zu halten. Außerdem können Sie bei Bedarf jederzeit Daten aus iCloud wiederherstellen . Sie möchten die Fotos, die Sie im Urlaub aufgenommen haben, in iCloud hochladen, um sie sicher aufzubewahren? Oder es sind so viele davon auf Ihrem iPhone vorhanden, dass sie viel Platz beanspruchen. Was auch immer der Grund sein mag, das Hochladen Ihrer Bilder auf iCloud ist die beste Lösung.
Wie speichert man dann Fotos in iCloud? Sie sind am richtigen Ort. Wir haben diese Anleitung ausschließlich erstellt, um Ihnen zu zeigen, wie Sie Fotos in iCloud hochladen.
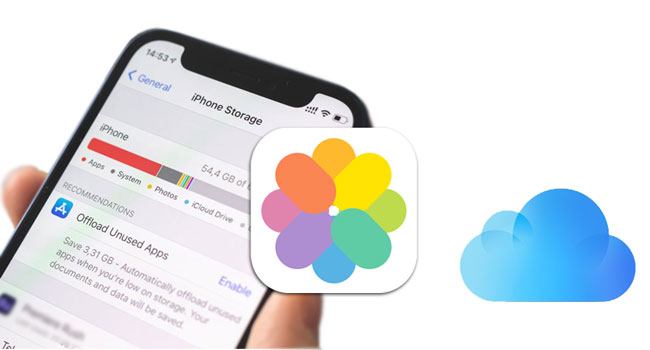
Wie verschiebe ich Fotos in iCloud? Nun, es ist ziemlich einfach. Wenn Ihre Fotos verloren gehen , weil iCloud nicht richtig auf Ihrem iOS Gerät synchronisiert werden konnte, werden Sie definitiv nicht glücklich sein. Damit der Transferprozess erfolgreich verläuft, sind einige Dinge zu beachten. Hier sind einige der Anforderungen, die berücksichtigt werden müssen:
Es gibt verschiedene Methoden zum Hochladen von Fotos in iCloud, die je nach Gerät und Bedarf ausgewählt werden können.
Es ist möglich, alle Bilder von einem iOS Gerät in iCloud hochzuladen. Sie müssen nur iCloud-Fotos aktivieren und alle Ihre neuen Bilder und Videos werden automatisch in iCloud hochgeladen.
So verschieben Sie alle Fotos vom iPhone/iPad in die iCloud:
Schritt 1. Öffnen Sie die App „Einstellungen“ auf Ihrem iPhone. Es ist ein graues, radähnliches Symbol auf dem Startbildschirm. Sie können jedoch in der Suchleiste oben auf dem Bildschirm danach suchen.
Schritt 2. Klicken Sie oben auf der Seite „Einstellungen“ auf Ihren Namen, um Ihre Kontoinformationen anzuzeigen.
Schritt 3. Klicken Sie im Menü auf die Option „iCloud“ und fahren Sie mit „Fotos“ fort.
Schritt 4. Schalten Sie „iCloud-Fotos“ von Grau auf Grün um, um es zu aktivieren.

Für diejenigen mit begrenztem iPhone-Speicher können Sie die Option „iPhone-Speicher optimieren“ wählen, um Originalbilder an iCloud zu senden und die kleinen Bilder auf Ihrem iPhone zu behalten. Wenn Sie über ausreichend Speicherplatz verfügen, können Sie die Option „Originale herunterladen und behalten“ wählen, die Ihnen hilft, die Originalbilder auf Ihrem iPhone und iCloud zu behalten.
Werden Ihre iCloud-Fotos nicht auf Ihrem iPhone, iPad oder Mac synchronisiert? Sie können diesen Artikel lesen, um die Gründe und Lösungen zu finden.
[Gelöst] Wie kann ich beheben, dass iCloud-Fotos nicht auf dem iPhone/iPad/ Mac synchronisiert werden?Wenn Sie nicht alle Fotos automatisch hochladen möchten, können Sie einige Fotos manuell hochladen. So laden Sie Fotos manuell in iCloud herunter:
Schritt 1. Öffnen Sie iCloud.com in einem Webbrowser auf Ihrem Computer.
Schritt 2. Melden Sie sich mit Ihrer Apple-ID an.
Schritt 3. Wählen Sie „Fotos“.

Schritt 4. Klicken Sie auf die Schaltfläche „Hochladen“ (Wolkensymbol) und wählen Sie die Fotos aus, die Sie hochladen möchten.

Schritt 5. Die Fotos werden manuell in Ihre iCloud-Fotobibliothek hochgeladen.
Wenn Sie ein Mac Benutzer sind, ist das Hochladen von Fotos in iCloud machbar und einfacher. Wie kann ich alle meine Fotos von einem Mac Computer in iCloud speichern? Folgen Sie den unteren Schritten:
Schritt 1. Öffnen Sie auf Ihrem Mac die Fotoanwendung und gehen Sie zu „Fotos“ und zu „Einstellungen“.
Schritt 2. Suchen Sie nach der Registerkarte „iCloud“ und klicken Sie auf die Option „iCloud-Fotos“, um den Synchronisierungsvorgang zu starten. Außerdem können Sie entweder die volle Größe oder kleinere optimierte Versionen der an iCloud übertragenen Inhalte wählen.
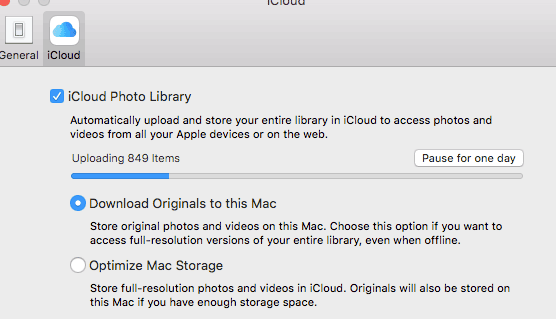
Wer einen Windows PC besitzt und Fotos in iCloud hochladen möchte, kann dies weiterhin in den folgenden Schritten tun. Sie sollten jedoch iCloud für Windows auf dem PC installieren.
So sichern Sie Bilder von einem Windows Computer in iCloud:
Schritt 1. Installieren Sie iCloud für Windows auf dem Computer. Sie sehen das iCloud-Symbol in der Taskleiste. Klicken Sie mit der rechten Maustaste darauf und wählen Sie die Option „iCloud-Einstellungen öffnen“.
Schritt 2. Tippen Sie als Nächstes auf „Optionen“ neben „Fotos“ und aktivieren Sie die Option „iCloud-Fotobibliothek“.
Schritt 3. Stellen Sie dann sicher, dass die Option „Neue Bilder und Videos von meinem PC hochladen“ aktiviert ist. Kopieren Sie alle Bilder, die Sie hochladen möchten, in den Ordner unter dieser Option.

Wenn Sie aufgrund des begrenzten freien Speicherplatzes und der Notwendigkeit einer stabilen Netzwerkverbindung lieber nicht iCloud zum Sichern von Fotos verwenden möchten, ist Coolmuster iOS Assistant eine erwägenswerte Sicherungsoption. Es wurde speziell für die Datenübertragung zwischen iPhone und Computer entwickelt, ohne dass eine Netzwerkverbindung erforderlich ist und ohne dass Speicherplatzbeschränkungen berücksichtigt werden müssen. Es ist das beste und einfachste Tool für alle iOS Benutzer, die iOS Daten auf einen Computer übertragen und verwalten möchten.
Hauptfunktionen von Coolmuster iOS Assistant:
So laden Sie mit iOS Assistenten Fotos zur Sicherung auf den Computer hoch :
01 Laden Sie zunächst das Programm herunter und installieren Sie es auf Ihrem Computer. Starten Sie es und folgen Sie dem Bildschirm, um Ihr iPhone anzuschließen.
02 Verbinden Sie Ihr iOS Gerät über ein Beleuchtungskabel mit dem Computer und klicken Sie auf die Option „Vertrauen“, wenn Sie das Popup-Fenster sehen, in dem Sie aufgefordert werden, „dem Computer zu vertrauen“. Klicken Sie anschließend auf die Schaltfläche „Weiter“. Als Nächstes sehen Sie die Benutzeroberfläche auf dem Bildschirm, wenn Ihr iPhone-Gerät erfolgreich mit dem Computer verbunden ist.

03 Wählen Sie im linken Bereich die Registerkarte „Fotos“, um detaillierte Informationen auf dem Bildschirm anzuzeigen. Wählen Sie die Bilder aus, die Sie verschieben möchten, und klicken Sie auf die Schaltfläche „Exportieren“. Alle ausgewählten Bilder werden in Kürze auf den Computer hochgeladen.

Videoanleitung:
Beim Hochladen von Fotos in iCloud können einige häufige Probleme auftreten. Hier finden Sie Antworten auf einige häufig auftretende Probleme, die Ihnen dabei helfen können, iCloud effektiver zu nutzen.
Q1. Werden meine Fotos komprimiert, wenn ich sie in iCloud hochlade?
Nein, Ihre Bilder werden beim Hochladen in iCloud nicht komprimiert. Wenn die Bilder jedoch im freigegebenen iCloud-Album geteilt wurden, werden sie komprimiert, damit sie problemlos gesendet werden können. Per E-Mail gesendete Dateien werden beim Hochladen in iCloud nicht komprimiert.
Q2. Warum werden meine Fotos nicht in iCloud hochgeladen?
Es sollte ein Problem mit Ihrer Internetverbindung oder Ihrem iCloud-Server vorliegen. Stellen Sie sicher, dass Sie ein starkes Signal haben, und versuchen Sie, eine Verbindung zu einem anderen Breitband herzustellen. Auch unzureichender Speicherplatz kann zu Problemen führen.
Q3. Wie lange dauert das Hochladen von Fotos in iCloud?
Die Upload-Zeit auf iCloud hängt von Faktoren wie der Anzahl der Fotos, der Größe jeder Datei und Ihrer Internetgeschwindigkeit ab.
Q4. Wie kann ich Fotos in iCloud anzeigen?
Öffnen Sie auf einem iPhone oder iPad die App „Fotos“ und wechseln Sie zum Reiter „Alben“. Suchen Sie nach „iCloud-Fotos“ oder „Mein Fotostream“, um Ihre Fotos anzuzeigen. Öffnen Sie auf Mac ebenfalls die App „Fotos“ und Ihre Fotos werden automatisch in der Bibliothek angezeigt.
Sie wissen jetzt, wie Sie Fotos in iCloud hochladen, und können nun beruhigt sein, dass Ihre Erinnerungen an einem sicheren Ort sind und bei Bedarf darauf zugegriffen werden können. Wenn Sie mehr Speicherplatz benötigen oder flexiblere Backup-Optionen wünschen, sollten Sie Coolmuster iOS Assistant verwenden. Für welche Methode Sie sich auch entscheiden, sie kann Ihnen dabei helfen, Ihre Fotos besser zu verwalten und zu schützen.
In Verbindung stehende Artikel:
Wie verschiebe ich Fotos vom iPhone in die iCloud? [Aktualisierung 2024]
Vereinfachen Sie Ihr Leben: Der ultimative Leitfaden zum Verwalten von iCloud-Fotos
Die 7 besten Lösungen zur Behebung von iCloud-Fotos, die bei 1 % hängen bleiben
Wie greife ich auf verschiedenen Plattformen auf iCloud-Fotos zu? 5 leistungsstarke Methoden





