
So übertragen Sie Word-Dokumente auf das iPhone [Einfache Anleitung 2025]

Apples iPhone ist in vielen Bereichen für seine hervorragende Qualität bekannt. Bei der Dateiübertragung gibt es jedoch aufgrund der Sicherheitsfunktionen einige Einschränkungen. Apple bietet keine einfache Möglichkeit, Word-Dokumente direkt auf das iPhone zu übertragen, und auch das Anzeigen kann schwierig sein. Dank verschiedener Tools ist die Übertragung von Word-Dokumenten auf Ihr iPhone heute kein Problem mehr. Wenn Sie Probleme damit haben, Dokumente auf Ihr iPhone zu übertragen, zeigt Ihnen diese Anleitung vier einfache Methoden zum Übertragen und Speichern von Word-Dateien auf Ihrem Gerät.
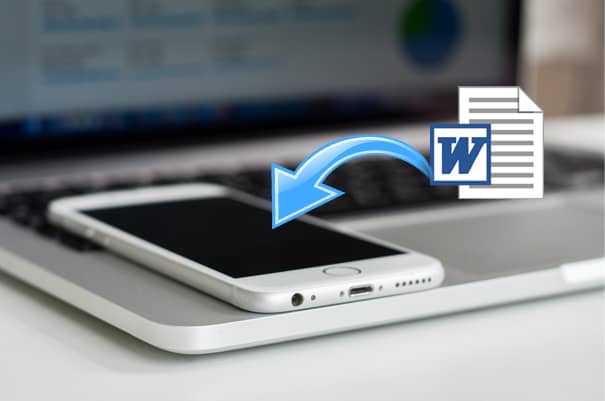
iTunes ist Apples offizielle Lösung zum Übertragen von Dateien zwischen iPhone und Computer. Damit können Sie Dateien wie Fotos, Videos usw. vom Computer auf das iPhone synchronisieren. Obwohl es keine Möglichkeit bietet, Dokumente direkt auf das iPhone zu übertragen, können Sie die Dateifreigabefunktion nutzen. Bitte beachten Sie, dass auf Ihrem iPhone die Microsoft Word- App installiert sein muss, um diese Methode nutzen zu können.
So übertragen Sie Word-Dokumente mit iTunes auf das iPhone:
1: Führen Sie iTunes auf Ihrem Computer aus und verbinden Sie dann Ihr iPhone über ein USB-Kabel mit dem Computer.
2: Klicken Sie oben in iTunes auf „Store“ , wählen Sie „Diesen Computer autorisieren“ und geben Sie zur Bestätigung Ihre Apple-ID und Ihr Passwort ein.
3: Klicken Sie auf das Gerätesymbol und dann auf die Registerkarte „Apps“ .
4: Scrollen Sie im Abschnitt „Dateifreigabe“ nach unten und wählen Sie in der linken Spalte „Word“ aus.
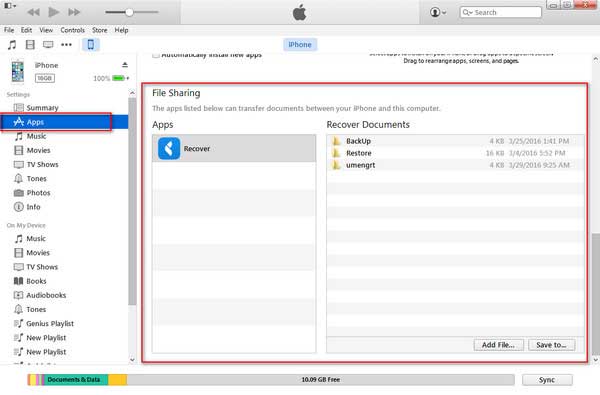
5: Ein Word-Dokumentfenster sollte erscheinen. Klicken Sie unten im Fenster auf Datei hinzufügen .
6: Wählen Sie im Datei-Explorer Ihres Computers das zu übertragende Word-Dokument aus und klicken Sie auf „Öffnen“ . Klicken Sie anschließend auf „Synchronisieren“ , um das Word-Dokument auf Ihr iPhone zu übertragen.
Nach der Übertragung können Sie das Word-Dokument dann mit der Word-App auf Ihrem iPhone ansehen.
Möchten Sie wissen, wie Sie Daten von einem anderen Telefon auf das iPhone übertragen? Klicken Sie hier, um zu erfahren, wie Sie Dateien von Android auf das iPhone übertragen .
Cloud-Speicherdienste wie Dropbox, OneDrive und Google Drive ermöglichen das Speichern und Teilen verschiedener Dokumente. Sie können Word-Dokumente in die Cloud hochladen und anschließend ganz einfach auf Ihr iPhone herunterladen. Im Folgenden erfahren Sie, wie Sie Word-Dokumente mit Dropbox auf dem iPhone speichern.
So speichern Sie ein Word-Dokument mit Dropbox auf dem iPhone:
1: Laden Sie zunächst die Dropbox herunter und öffnen Sie sie auf Ihrem Computer. Erstellen Sie ein Dropbox-Konto, falls Sie noch keines haben.
2: Ziehen Sie das zu übertragende Dokument per Drag & Drop in das Dropbox-Fenster.

3: Installieren Sie auf Ihrem iPhone die Dropbox-App und melden Sie sich mit demselben Konto an.
4: Gehen Sie zu Datei und tippen Sie auf das Dokument, das Sie herunterladen möchten. Scrollen Sie im Popup-Fenster nach unten und suchen Sie nach Exportieren . Tippen Sie auf Öffnen in... , um die Datei zu exportieren. Anschließend können Sie auf In Dateien speichern tippen, um das Word-Dokument auf dem iPhone zu speichern.
Sie fragen sich, wie Sie Word auf dem iPhone in PDF konvertieren? Es gibt viele Methoden, und wir haben hier nur die praktikablen zusammengestellt. Schauen Sie sie sich an.
So konvertieren Sie Word auf dem iPhone in PDF (ultimatives Tutorial)
E-Mail kann eine einfache Möglichkeit sein, Dateien zwischen Geräten zu übertragen. Sie können ein Word-Dokument an Ihr iPhone senden und es im Anhang lesen.
So übertragen Sie Dokumente per E-Mail auf das iPhone:
1: Melden Sie sich auf Ihrem Computer bei Ihrem E-Mail-Konto an.
2: Verfassen Sie eine E-Mail, hängen Sie das erforderliche Word-Dokument an die E-Mail an und senden Sie es dann an sich selbst.
3: Melden Sie sich auf Ihrem iPhone beim selben E-Mail-Konto an und laden Sie dann das angehängte Dokument auf Ihr iPhone herunter.

Wenn Sie einen Mac mit macOS Catalina verwenden, stellen Sie möglicherweise fest, dass iTunes nicht mehr verfügbar ist. Die Dateiübertragungsfunktion wird im Finder ausgeführt. Um Word-Dokumente vom Mac auf das iPhone zu übertragen, können Sie den Finder verwenden. Die Funktionsweise ist identisch mit der Dateifreigabe von iTunes.
So übertragen Sie Word-Dokumente vom Mac auf das iPhone:
1: Verbinden Sie Ihr iPhone mit Ihrem Mac und öffnen Sie dann den Finder.
2: Nach einer Weile können Sie in der linken Seitenleiste auf Ihr Gerät klicken und dann „Dateien“ auswählen.
3: Ziehen Sie nun die zu übertragende Datei auf die Seiten und klicken Sie dann auf „Synchronisieren“ .
4: Tippen Sie auf der Hauptoberfläche auf die Datei-App, klicken Sie dann auf „ Durchsuchen “ und tippen Sie anschließend auf „Mein iPhone“.
5: Anschließend können Sie Ihr Word-Dokument über Pages auf Ihrem iPhone öffnen.
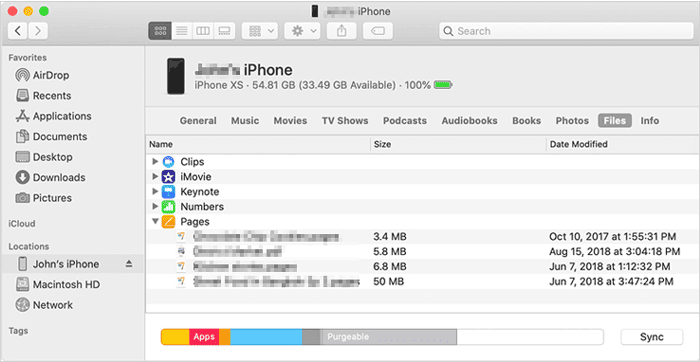
Das könnte Ihnen gefallen :
6 einfache Möglichkeiten zum Übertragen von Dateien vom Mac auf das iPhone
Ich stelle Ihnen Coolmuster iOS Assistant vor, ein praktisches Tool zum einfachen Übertragen von Dateien vom PC auf das iPhone . Mit dieser Software können Sie Kontakte, Kalender, Lesezeichen und Bücher ganz einfach vom Computer auf das iPhone übertragen, ohne Datenverlust zu riskieren. Sie können damit auch Dateien vom iPhone auf den PC exportieren, Ihre iPhone-Daten auf dem Computer organisieren (z. B. unerwünschte Dateien löschen, Kontaktinformationen bearbeiten und Apps entfernen) und vieles mehr.
Mit seiner benutzerfreundlichen und übersichtlichen Oberfläche sorgt Coolmuster iOS Assistant für reibungslose und schnelle Übertragungen in nur wenigen einfachen Schritten. Er ist eine großartige Lösung für alle, die Dateien schnell zwischen iPhone und Computer verwalten und verschieben möchten. Außerdem ist er mit iOS Geräten ab iOS 5 (einschließlich iOS 18/26) kompatibel. Laden Sie ihn noch heute herunter und testen Sie ihn selbst!
So übertragen Sie Dateien mit Coolmuster iOS Assistant vom PC auf das iPhone:
Schritt 1 : Laden Sie Coolmuster iOS Assistant herunter und öffnen Sie ihn auf Ihrem PC oder Mac . Verbinden Sie anschließend Ihr iPhone über ein USB-Kabel mit dem Computer.

Schritt 2 : Klicken Sie auf den Dateityp, den Sie übertragen möchten, z. B. Bücher. Klicken Sie dann oben auf die Schaltfläche „ Importieren“ .

Schritt 3 : Wählen Sie die Datei aus und klicken Sie auf „Öffnen“ . So wird Ihre Datei problemlos vom Computer auf das iPhone übertragen.
Videoanleitung:
Oben finden Sie die vier beliebtesten Möglichkeiten, Word-Dokumente auf das iPhone zu übertragen. Wir hoffen, dass Sie nach dem Lesen dieses Beitrags Word-Dokumente schnell und einfach auf das iPhone übertragen können. Wenn Sie eine bessere Methode kennen, teilen Sie sie gerne im Kommentarbereich unten mit. Und wenn Sie andere Dateien vom Computer auf den PC übertragen oder iOS Daten vom PC aus verwalten möchten, probieren Sie Coolmuster iOS Assistant aus.
Weitere Artikel:
So übertragen Sie Daten vom iPhone auf den PC ohne iTunes [9 Methoden]
So übertragen Sie Dateien ohne iTunes vom iPhone auf Mac
Vollständige Anleitung zum Übertragen von Dateien auf das iPad [10 Möglichkeiten]
Wie überträgt man Dateien vom iPad auf den PC? Die 5 besten Möglichkeiten





