
3 einfache Möglichkeiten zum Sichern des iPhone auf Flash-/USB-/Thumb-Laufwerk [Vollständige Anleitung]

Wenn Sie Ihr iPhone auf Ihrem Windows PC gesichert haben, werden Ihre Sicherungsdateien normalerweise auf der internen Festplatte gespeichert. Es gibt jedoch Situationen, in denen Sie Ihr iPhone möglicherweise direkt auf einem Flash-Laufwerk sichern möchten:
Um Ihr iPhone auf einem USB-Stick zu sichern, müssen Sie es normalerweise zuerst mit iTunes oder Finder auf Ihrem Computer sichern und die Sicherungsdatei dann auf den USB-Stick verschieben. Mithilfe von Tools von Drittanbietern können Sie Ihr iPhone jedoch direkt auf einem USB-Stick sichern, ohne den Computer verwenden zu müssen.

Anstatt Finder oder iTunes zu verwenden, um eine vollständige Sicherung Ihres iPhones zu erstellen (wobei vor der Wiederherstellung alle Ihre vorhandenen Daten gelöscht werden), warum versuchen Sie es nicht mit einer flexibleren Lösung?
Coolmuster iOS Assistant bietet eine einfache Möglichkeit, Daten zwischen iPhone und Computer zu sichern und wiederherzustellen. Sie können Ihr iPhone ohne iCloud sichern und eine Vielzahl von Daten wie Fotos, Videos, Kontakte, Musik, Nachrichten und mehr unterstützen. Das Beste daran? Sie können wählen, wo Ihr Backup gespeichert werden soll: auf Ihrem Computer, einer externen Festplatte, einem USB-Stick oder sogar einer SD-Karte. Darüber hinaus bietet er zahlreiche weitere nützliche Funktionen, die die Verwaltung Ihrer iPhone-Daten einfach und problemlos machen.
Die Highlights des Coolmuster iOS Assistant:
01 Laden Sie das Programm herunter, installieren Sie es und führen Sie es auf Ihrem Computer aus.
02 Verbinden Sie Ihr iPhone über ein USB-Kabel mit dem Computer und tippen Sie auf Ihrem iPhone auf „Vertrauen“, wenn Sie dazu aufgefordert werden. Schließen Sie anschließend auch den USB-Stick an den Computer an. Sobald die Verbindung hergestellt ist, werden die iPhone-Informationen auf der Benutzeroberfläche angezeigt.

03 Wählen Sie im linken Fenster einen Datentyp aus, z. B. „Kontakte“. Zeigen Sie anschließend alle Kontaktinformationen in der Vorschau an und markieren Sie die zu sichernden. Klicken Sie anschließend auf „Exportieren“, wählen Sie ein Ausgabeformat und legen Sie den USB-Stick als Speicherort für die Dateien fest.

01 Sobald das Programm Ihr iPhone erfolgreich erkannt hat, klicken Sie auf „Super Toolkit“ > „iTunes Backup und Wiederherstellung“ > „Backup“. Wählen Sie anschließend Ihr Gerät für die Sicherung aus dem Dropdown-Menü aus.
02 Wählen Sie den Speicherort für die neuen Sicherungsdateien. Wählen Sie hier den USB-Stick als Ausgabeort aus, indem Sie auf die Option „Durchsuchen“ klicken. Klicken Sie anschließend auf „OK“, um mit der Sicherung Ihrer iOS Daten zu beginnen.

Video-Tutorial:
Wenn Sie macOS Catalina oder eine neuere Version verwenden, können Sie Ihr iPhone mit dem Finder direkt auf einer externen Festplatte sichern.
Schritt 1: Sichern Sie Ihr iPhone auf einem Mac

Schritt 2: Suchen der Sicherungsdateien auf Ihrem Mac

Schritt 3: Verschieben der Sicherung auf einen USB-Stick
Wichtiger Tipp: Verschieben Sie die Sicherungsdatei nicht durch Ausschneiden und Einfügen, da dies zu Problemen führen kann, wenn Sie später versuchen, Ihr iPhone aus der Sicherung wiederherzustellen. Verwenden Sie stattdessen immer Kopieren und Einfügen .
Wenn Sie Ihr iPhone kostenlos auf einem USB-Stick sichern möchten, ist iTunes eine gute Wahl. Auch wenn die Dateien während der Sicherung unsichtbar sind, ist es dennoch eine zuverlässige und sichere Methode.
Wie speichere ich ein iPhone-Backup über iTunes auf einem Flash-Laufwerk?
Schritt 1. Installieren Sie die neueste Version von iTunes auf Ihrem Computer und verbinden Sie Ihr iPhone über ein USB-Kabel mit dem PC.
Schritt 2. Wenn das iPhone-Symbol im iTunes-Fenster erscheint, tippen Sie darauf und klicken Sie auf „Zusammenfassung“ > „Jetzt sichern“, um die iPhone-Daten mit dem standardmäßigen iTunes-Sicherungsspeicherort auf Ihrem PC zu synchronisieren.

Schritt 3. Trennen Sie Ihr iPhone vom Computer und schließen Sie das USB-Laufwerk an Ihren PC oder Mac an.
Schritt 4. Übertragen Sie iTunes-Backups auf das Flash-Laufwerk.
Auf Windows -PC:
Für einen PC Windows 11/10/8/7/Vista: Gehen Sie zum Pfad: „\Benutzer\(Benutzername)\AppData\Roaming\Apple Computer\MobileSync\Backup\“ und kopieren Sie die Backups und fügen Sie sie auf das Flash-Laufwerk ein.

Für einen PC Windows XP: Gehen Sie zum Pfad: „\Dokumente und Einstellungen\(Benutzername)\Anwendungsdaten\Apple Computer\MobileSync\Backup\“ und kopieren Sie die Backups und fügen Sie sie auf das Flash-Laufwerk ein.
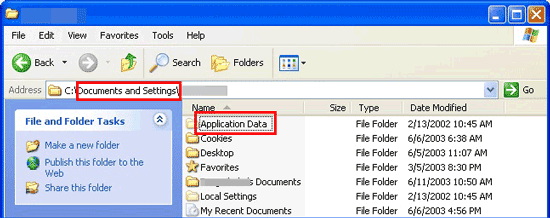
Auf Mac :
Klicken Sie auf das Symbol „Suchen“, kopieren Sie Folgendes und fügen Sie es ein: „~/Library/Application Support/MobileSync/Backup/“ und drücken Sie die Eingabetaste auf der Tastatur.

Oder öffnen Sie iTunes > tippen Sie in der Menüleiste auf „iTunes“ > wählen Sie „Einstellungen“ > „Geräte“ > klicken Sie mit der rechten Maustaste auf die Sicherungsdatei > wählen Sie „Im Finder anzeigen“.
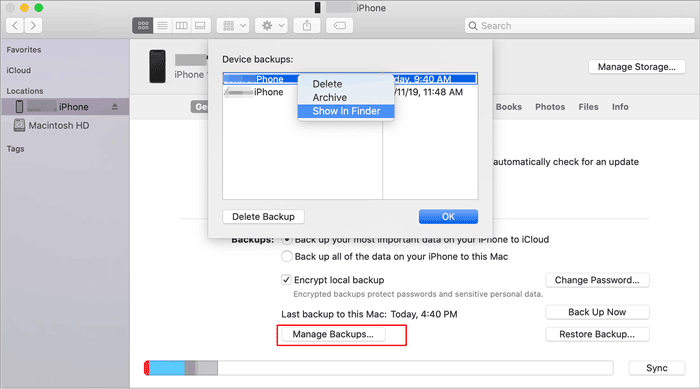
Kopieren Sie als Nächstes die Dateien, die Sie sichern möchten, und fügen Sie sie auf dem Flash-Laufwerk ein.
Mit den oben genannten Methoden können wir iPhone-Daten effektiv auf einem USB-Stick sichern. Welche Methode ist die beste, um das iPhone auf einem USB-Stick zu sichern? Ich empfehle Ihnen Coolmuster iOS Assistant aus zwei Gründen. Erstens ermöglicht er Ihnen eine Vorschau und Auswahl der zu sichernden Dateien – sehr benutzerfreundlich. Zweitens können Sie das gesamte iPhone mit einem Klick auf einem USB-Stick sichern, ohne komplizierte Schritte durchführen zu müssen. Probieren Sie es doch einfach mal aus!
Weitere Artikel:
So sichern Sie das iPhone ohne Computer/iTunes [2 Möglichkeiten]
Top 4 Möglichkeiten zum Sichern des iPhone ohne iTunes [Aktualisiert]
Wie kann ich ein iPhone ohne iCloud sichern? Die 4 besten Methoden im Jahr 2025
Wie kann ich ein iPhone auf OneDrive sichern? Schritt-für-Schritt-Anleitung

 iOS-Übertragung
iOS-Übertragung
 3 einfache Möglichkeiten zum Sichern des iPhone auf Flash-/USB-/Thumb-Laufwerk [Vollständige Anleitung]
3 einfache Möglichkeiten zum Sichern des iPhone auf Flash-/USB-/Thumb-Laufwerk [Vollständige Anleitung]





