
Wie drucke ich vom iPhone/iPad auf den HP-Drucker? Auf 6 Arten gelöst

Haben Sie schon einmal ein wichtiges Dokument auf Ihrem iPhone fertiggestellt und wollten es sofort ausdrucken, wussten aber nicht wie? Mach dir keine Sorge! Hier ist eine einfache Methode, mit der Sie lernen, wie Sie vom iPhone auf einen HP-Drucker drucken und Ihre digitalen Dateien sofort in Papierkopien umwandeln. Es ist keine komplexe Einrichtung erforderlich. Nur ein paar Schritte, und schon sind Sie fertig. Werfen wir einen Blick darauf, wie wir dies schnell erreichen können!

Coolmuster iOS Assistant ist ein leistungsstarkes iPhone-Verwaltungstool, das Ihnen nicht nur beim Sichern und Wiederherstellen von iPhone- Daten hilft, sondern es Ihnen auch ermöglicht, von Ihrem iPad/iPhone auf einem HP-Drucker zu drucken, ohne auf eine Wi-Fi-Verbindung angewiesen zu sein. Sie müssen lediglich die Software herunterladen, Ihr iPhone über ein USB-Kabel mit dem Computer verbinden und dann den Inhalt, den Sie drucken möchten, von Ihrem iPhone zum Drucken auf den Computer übertragen.
Highlights von Coolmuster iOS Assistant:
Wie kann ich direkt von meinem iPad/iPhone auf meinen Drucker drucken?
01 Laden Sie die Software herunter und öffnen Sie sie, verbinden Sie Ihr iPhone über ein Datenkabel mit Ihrem Computer und vertrauen Sie dem Gerät, wenn Sie dazu aufgefordert werden. Nach erfolgreicher Verbindung wird die folgende Schnittstelle angezeigt.

02 Wählen Sie im linken Bereich den Inhaltstyp aus, den Sie übertragen möchten, z. B. Kontakte. Sehen Sie sich dann im rechten Bereich eine Vorschau an, wählen Sie die Kontakte aus, die Sie übertragen möchten, und klicken Sie auf „Exportieren“.

03 Öffnen Sie die exportierte Datei auf Ihrem Computer und drucken Sie sie mit Ihrem Drucker aus.
AirPrint ist eine von Apple bereitgestellte drahtlose Drucktechnologie, die nahtlose Verbindungen zwischen iPhone und HP-Druckern unterstützt und das Drucken wesentlich komfortabler macht. Bevor Sie beginnen, stellen Sie sicher, dass Ihr Drucker eingeschaltet und mit demselben Wi-Fi-Netzwerk wie Ihr iPhone oder iPad verbunden ist.
So drucken Sie drahtlos über AirPrint vom iPad/iPhone auf den HP-Drucker:
Schritt 1. Öffnen Sie die „Fotos“-App oder eine andere App mit den Inhalten, die Sie drucken möchten, auf Ihrem iPhone.
Schritt 2. Wählen Sie die Datei aus, die Sie drucken möchten. Tippen Sie auf die Schaltfläche „Teilen“, wählen Sie die Option „Drucken“ und wählen Sie dann Ihren HP-Drucker aus.
Schritt 3. Passen Sie die Druckeinstellungen an, z. B. die Anzahl der Kopien und den Seitenbereich, und tippen Sie abschließend auf „Drucken“. (Klicken Sie hier, um mehr darüber zu erfahren , wie Sie iPhone-Fotos drucken .)
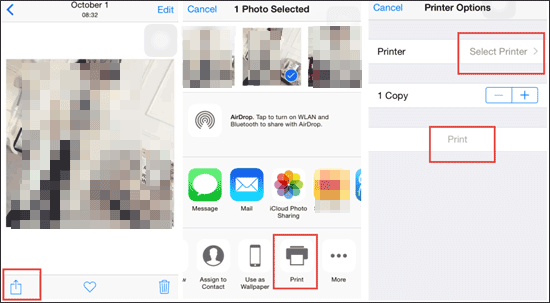
Lesen Sie diesen Artikel, um zu erfahren, wie Sie Ihr iPhone ganz einfach mit Ihrem HP-Computer verbinden.
So verbinden Sie das iPhone auf 6 Arten erfolgreich mit einem HP LaptopNicht alle Drucker verfügen über AirPrint-Funktionen, insbesondere ältere Modelle. Wie kann ich ohne AirPrint von meinem iPad auf meinen HP-Drucker drucken? Glücklicherweise können Sie mit der HP Smart-App weiterhin von Ihrem iPhone oder iPad auf einem HP-Drucker drucken. HP Smart ist eine App, die speziell für HP-Drucker entwickelt wurde und drahtloses Drucken zwischen iOS Geräten und HP-Druckern unterstützt.
So fügen Sie mit HP Smart einen HP-Drucker zum iPhone hinzu:
Schritt 1. Laden Sie HP Smart aus dem App Store herunter und installieren Sie es auf Ihrem iPhone.
Schritt 2. Stellen Sie über HP Smart eine Verbindung zu Ihrem Drucker her. Wenn Sie Hilfe benötigen, lesen Sie die Anweisungen zur Einrichtung des HP-Druckers im Benutzerhandbuch.
Schritt 3. Öffnen Sie HP Smart auf Ihrem iPhone und wählen Sie die gewünschte Druckart aus.
Schritt 4. Wenn Sie dazu aufgefordert werden, tippen Sie auf „OK“, um HP Smart den Zugriff auf Ihr iPhone zu ermöglichen.
Schritt 5. Wählen Sie das Bild oder Dokument aus, das Sie drucken möchten. Über das Symbol „Bearbeiten“ können Sie die Druckeinstellungen anpassen.
Schritt 6. Tippen Sie auf „Drucken“, um den Druckvorgang zu starten.
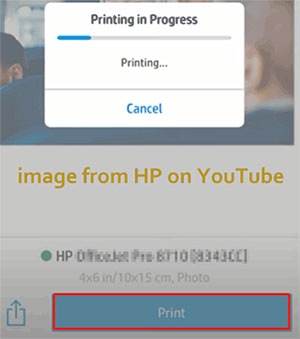
Einige HP-Drucker unterstützen Bluetooth-Konnektivität, was bedeutet, dass Sie Ihr iPad über Bluetooth mit dem Drucker koppeln können, um zu drucken, ohne auf ein Wi-Fi-Netzwerk angewiesen zu sein. So drucken Sie über Bluetooth vom iPhone auf den HP-Drucker:
Schritt 1. Stellen Sie sicher, dass Ihr HP-Drucker Bluetooth-Konnektivität unterstützt und dass die Funktion aktiviert ist.
Schritt 2. Schalten Sie Bluetooth auf Ihrem iPad/iPhone ein und suchen Sie nach Geräten in der Nähe.

Schritt 3. Wählen Sie Ihren HP-Drucker aus der Liste der erkannten Geräte zum Koppeln aus.
Schritt 4. Öffnen Sie die Datei, die Sie drucken möchten, tippen Sie auf das Freigabesymbol, wählen Sie die Option „Drucken“ und wählen Sie den gekoppelten HP-Drucker aus.
Schritt 5. Passen Sie die Druckeinstellungen nach Bedarf an, bestätigen Sie dann und starten Sie den Druck.
Wi-Fi Direct ist eine drahtlose Verbindungstechnologie, die keinen Router erfordert und es iOS Geräten und HP-Druckern ermöglicht, zum Drucken eine direkte Verbindung herzustellen. So drucken Sie über Wi-Fi Direct vom iPad/iPhone auf den HP-Drucker:
Schritt 1: Tippen Sie auf das Wi-Fi Direct-Symbol, um den Wi-Fi Direct-Namen und das Passwort des Druckers abzurufen.
Schritt 2. Gehen Sie auf Ihrem iPhone zu „Einstellungen“ > tippen Sie auf „WLAN“.

Schritt 3: Wählen Sie den Wi-Fi Direct-Namen des Druckers aus und geben Sie das Passwort des Druckers ein.
Schritt 4. Öffnen Sie die Datei, die Sie drucken möchten, tippen Sie auf die Schaltfläche „Teilen“ und wählen Sie die Option „Drucken“.
Schritt 5. Wählen Sie in den Druckoptionen den angeschlossenen HP-Drucker aus.
Schritt 6. Passen Sie die Druckeinstellungen nach Bedarf an, bestätigen Sie dann und starten Sie den Druck.
Bonus: Wenn Sie Fotos von einem iPhone auf einen HP-Laptop übertragen möchten, können Sie diesen Artikel lesen.
Zusätzlich zu den oben genannten Methoden zum Drucken von Bildern oder Dokumenten von Ihrem iPhone können Sie auch über ein USB-Kabel drucken. Beachten Sie, dass nicht alle iPhones USB OTG unterstützen.
So drucken Sie per Kabel vom iPhone auf den HP-Drucker:
Schritt 1. Schalten Sie Ihren HP-Drucker ein und verbinden Sie dann ein Ende des USB-Kabels mit dem Drucker und das andere Ende mit dem USB-OTG-Adapter. Stecken Sie den USB-OTG-Adapter in Ihr iPhone.
Schritt 2. Auf Ihrem iPhone erscheint ein Popup. Tippen Sie auf „OK“.
Schritt 3. Navigieren Sie zu dem Bild oder Dokument, das Sie drucken möchten, tippen Sie auf das Symbol „Teilen“ und wählen Sie dann „Drucken“.
Schritt 4. Der angeschlossene Drucker wird in den „Druckeroptionen“ angezeigt. Tippen Sie oben rechts auf „Drucken“, um mit dem Drucken zu beginnen.
In diesem Artikel werden verschiedene Methoden zum Drucken vom iPhone auf einen HP-Drucker vorgestellt, einschließlich der Verwendung von Coolmuster iOS Assistant , AirPrint, HP Smart, Bluetooth, Wi-Fi Direct und USB-Kabeln. Jede Methode hat ihre einzigartigen Vorteile, sodass Sie diejenige auswählen können, die Ihren Anforderungen am besten entspricht. Wenn Sie auf der Suche nach einem leistungsstarken und benutzerfreundlichen iPhone-Verwaltungstool sind, empfehlen wir Ihnen Coolmuster iOS Assistant. Es erleichtert Ihnen nicht nur das Drucken, sondern unterstützt Sie auch beim Sichern und Verwalten Ihrer iPhone-Daten.
In Verbindung stehende Artikel:
Wie drucke ich Kontakte vom iPhone 15/14/13/12/11/XR/XS/X auf 5 getestete Arten?
Die 4 besten Möglichkeiten, den Kalender vom iPhone aus zu drucken
Textnachrichten vom iPhone ausdrucken: Die 4 effektivsten Methoden, die Sie nicht verpassen sollten
Vollständige Anleitung zum Drucken von Textnachrichten von Android aus [5 Möglichkeiten]





