
Fehlerbehebung: Der untere Rand des iPhone-Bildschirms funktioniert nicht – Update 2025

„Der untere Rand meines Telefons funktioniert nicht, daher kann ich nicht aus Apps herauswischen, während ich es vertikal halte. Ich muss eine andere App verwenden, die horizontal ausgerichtet werden kann, damit ich andere Apps auf den Startbildschirm verlassen kann. Was kann ich tun?“
- von der Apple Community
Haben Sie jemals das Problem festgestellt, dass der untere Rand des iPhone-Bildschirms nicht funktioniert? Wenn der untere Rand des iPhone-Bildschirms nicht reagiert, kann dies Auswirkungen auf grundlegende Vorgänge wie Tastatureingaben, App-Navigation und Wischgesten haben. Warum funktioniert der untere Teil meines iPhone-Touchscreens nicht? In dieser Anleitung werden die möglichen Gründe für die fehlende Reaktion am unteren Rand des iPhone-Bildschirms erläutert und detaillierte Lösungen bereitgestellt, die Ihnen dabei helfen, die normale Funktion Ihres Geräts so schnell wie möglich wiederherzustellen.

Wenn Sie feststellen, dass der untere Teil des Touchscreens auf dem iPhone nicht funktioniert, kann dies folgende Ursachen haben:
Wenn Sie feststellen, dass die untere Hälfte des iPhone-Bildschirms nicht funktioniert, können Sie die folgenden Methoden ausprobieren, um das Problem Schritt für Schritt zu beheben.
Manchmal können Staub-, Öl- oder Wasserflecken auf der Bildschirmoberfläche zu Fehlfunktionen der Touch-Funktion führen. Daher besteht der erste Schritt darin, sowohl den Bildschirm als auch Ihre Finger zu reinigen, um eine reibungslose Touch-Bedienung zu gewährleisten.

Eine Displayhülle oder ein Displayschutz ist bei unseren Handys sehr wichtig. Es schützt den Bildschirm vor Beschädigungen, falls Sie ihn fallen lassen. Allerdings kann es manchmal vorkommen, dass einige minderwertige Displayschutzfolien oder Handyhüllen die Berührungsempfindlichkeit beeinträchtigen und dazu führen, dass der untere Teil des iPhone-Bildschirms nicht richtig funktioniert. Daher kann das Entfernen aller Hüllen oder Displayschutzfolien von Ihrem Telefon dafür sorgen, dass der iPhone-Bildschirm ordnungsgemäß funktioniert.
Wenn der untere Bildschirmrand Ihres iPhones plötzlich nicht mehr reagiert, kann dies an einer Systemprozessverzögerung oder einer durch eine App verursachten Fehlfunktion liegen. In diesem Fall kann ein Neustart des iPhones helfen, vorübergehende Probleme zu beheben.
So starten Sie das iPhone neu:
Für iPhone X, 11, 12, 13 oder neuer:
Für iPhone 6, 7, 8 oder SE (2. oder 3. Generation):
Für iPhone SE (1. Generation), 5 oder früher:

Manchmal bleibt ein iPhone im Querformat hängen und wechselt nicht ins Hochformat oder umgekehrt. Dies kann auch dazu führen, dass der untere Teil des Bildschirms nicht reagiert. Sie können also auch versuchen, die Ausrichtungssperre zu ändern, um zu sehen, ob das Problem gelöst wird, obwohl dies keine dauerhafte Lösung ist.
Um die Ausrichtung Ihres Geräts zu ändern, gehen Sie zum Kontrollzentrum und tippen Sie auf das Symbol „Hochformatsperre“. Wählen Sie dann die Ausrichtung aus, die Sie verwenden möchten.
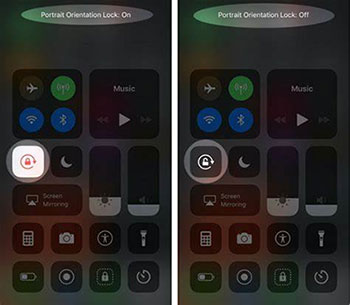
Wenn Sie Ihr Gerät jedes Mal verwenden, füllen Videos, Fotos und andere große Dateien den Speicher. In diesem Fall ist der Bildschirm schneller voll, was zu Problemen mit dem nicht reagierenden Bildschirm führen kann. Um ein solches Problem zu lösen, stellen Sie sicher, dass auf Ihrem iPhone ausreichend Speicherplatz vorhanden ist.
Gehen Sie folgendermaßen vor, um den iPhone-Speicher zu überprüfen:
Schritt 1. Gehen Sie zu „Einstellungen“ > „Allgemein“ > „iPhone-Speicher“.

Schritt 2. Überprüfen Sie Ihre Speichernutzung und löschen Sie unnötige Apps , Fotos oder Videos, um Speicherplatz auf dem iPhone freizugeben .
Apple veröffentlicht regelmäßig iOS Updates, um bekannte Fehler zu beheben. Wenn Ihr iPhone-Touchscreen-Problem durch einen Systemfehler verursacht wird, kann das Problem möglicherweise durch eine Aktualisierung des Systems behoben werden.
So aktualisieren Sie die iPhone-Version:
Schritt 1. Gehen Sie zur Seite „Einstellungen“. Klicken Sie dort auf „Allgemein“ und dann auf „Software-Update“. ( iPhone-Software-Update fehlgeschlagen ?)
Schritt 2. Ihr Gerät beginnt mit der Suche nach Updates. Wenn eines verfügbar ist, klicken Sie einfach auf „Herunterladen und installieren“, um es auf Ihrem System zu installieren.

Außerdem reagiert die untere Bildschirmhälfte eines iPhones aufgrund der 3D-Touch-Funktion möglicherweise nicht. Diese Funktion regelt, wie viel Druck Sie beim Tippen auf das Display benötigen. Um dieses Problem zu beheben, sollten Sie die 3D Touch-Einstellungen anpassen und dann prüfen, ob das Problem behoben ist.
So geht's:
Schritt 1. Navigieren Sie zu „Einstellungen“, „Allgemein“ und klicken Sie auf „Barrierefreiheit“.
Schritt 2. Wählen Sie „3D Touch“ und schalten Sie es ein oder aus. Darüber hinaus können Sie bei Bedarf die 3D-Touch-Empfindlichkeitsstufen ändern.
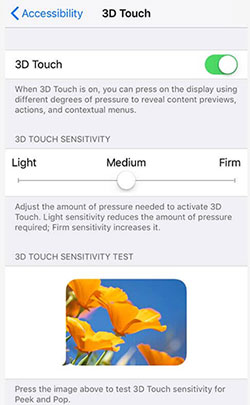
Falsche Einstellungen auf Ihrem iPhone können auch dazu führen, dass der untere Bildschirmrand nicht mehr funktioniert. Durch das Zurücksetzen aller Einstellungen auf Ihrem iPhone werden die Einstellungen auf die Werkseinstellungen zurückgesetzt. Keine Sorge, dies führt nicht zu Datenverlust, aber die WLAN-Einstellungen, Bluetooth-Einstellungen, Mobilfunkeinstellungen und mehr werden gelöscht.
Hier sind die Schritte:
Schritt 1. Gehen Sie zu „Einstellungen“ > „Allgemein“ > „iPhone übertragen oder zurücksetzen“ > „Zurücksetzen“.
Schritt 2. Wählen Sie „Alle Einstellungen zurücksetzen“.
Schritt 3. Testen Sie nach dem Neustart des Geräts die Touchscreen-Funktionalität.

Funktioniert die untere Hälfte des iPhone-Bildschirms immer noch nicht oder lässt sich die Entsperrung nicht durchführen? An dieser Stelle können Sie ein professionelles iOS Reparaturtool wie iOS System Recovery verwenden, mit dem iPhone-Systemprobleme wie Fehlfunktionen des Touchscreens, schwarzer Bildschirm und das Hängenbleiben beim Apple-Logo behoben werden können, ohne dass Daten verloren gehen.
Hauptfunktionen der iOS Systemwiederherstellung:
Schritte zur Behebung, dass die untere Hälfte des iPhone-Bildschirms über iOS Systemwiederherstellung nicht funktioniert:
01 Installieren Sie die Software auf Ihrem Computer, schließen Sie Ihr iPhone mit einem Lightning-Kabel an den Computer an und wählen Sie dann „ iOS -Systemwiederherstellung“, um fortzufahren.

02 Das Programm erkennt das iPhone-Problem automatisch und zeigt es auf der Benutzeroberfläche an. Klicken Sie anschließend auf die Schaltfläche „Start“, um fortzufahren.

03 Überprüfen Sie die angezeigten iPhone-Informationen und klicken Sie dann auf die Schaltfläche „Reparieren“, um mit der Behebung des Problems zu beginnen, dass der untere Teil des iPhone-Bildschirms nicht funktioniert. Warten Sie, bis der Vorgang abgeschlossen ist.

Wenn Sie alle vorherigen Methoden ausprobiert haben und die untere Hälfte Ihres iPhone-Bildschirms immer noch nicht funktioniert, ist das Zurücksetzen auf die Werkseinstellungen möglicherweise die letzte praktikable Option. Diese Methode löscht alle Daten und Einstellungen und stellt den ursprünglichen Zustand des iPhones wieder her, wodurch möglicherweise alle zugrunde liegenden Systemprobleme behoben werden. Stellen Sie daher sicher, dass Sie zuerst ein Backup Ihres iPhones erstellen, um Datenverlust zu vermeiden.
Um das iPhone auf die Werkseinstellungen zurückzusetzen, führen Sie die folgenden Schritte aus:
Schritt 1. Gehen Sie zu „Einstellungen“ > „Allgemein“ > „iPhone übertragen oder zurücksetzen“ > „Alle Inhalte und Einstellungen löschen“, geben Sie Ihr Passwort ein und bestätigen Sie.

Schritt 2. Richten Sie Ihr iPhone erneut ein und prüfen Sie, ob der Bildschirm ordnungsgemäß funktioniert.
Wenn Sie alle Methoden ausprobiert haben und der untere Bildschirmrand Ihres iPhone immer noch nicht reagiert, liegt wahrscheinlich ein Hardwareschaden vor. In diesem Fall ist es am sichersten, sich für eine professionelle Reparatur an den offiziellen Support von Apple zu wenden.
Wenn Sie feststellen, dass der untere Rand des iPhone-Bildschirms nicht funktioniert, können Sie die in diesem Artikel beschriebenen Lösungen verwenden, um das Problem zu beheben. Darunter ist iOS System Recovery das beste Systemreparaturtool, mit dem verschiedene iPhone-Probleme ohne Datenverlust behoben werden können. Wenn das Problem weiterhin besteht, wird empfohlen, die Werkseinstellungen wiederherzustellen oder sich für eine professionelle Reparatur an den offiziellen Apple-Support zu wenden.
Verwandte Artikel:
[Gelöst] So beheben Sie einen fehlerhaften iPhone-Bildschirm – 12 einfache Methoden
Apple iPhone Black Screen of Death? Hier sind die besten Lösungen
iPhone-Touchscreen funktioniert oder reagiert nicht? Hier ist die Lösung
iPhone-Bluescreen des Todes? Hier sind 7 einfache Möglichkeiten zur Behebung

 iPhone-Wiederherstellung
iPhone-Wiederherstellung
 Fehlerbehebung: Der untere Rand des iPhone-Bildschirms funktioniert nicht – Update 2025
Fehlerbehebung: Der untere Rand des iPhone-Bildschirms funktioniert nicht – Update 2025