
AirDrop funktioniert auf Mac nicht? 8 Lösungen zur Behebung

AirDrop ist eine beliebte Funktion zum schnellen Teilen von Dateien zwischen Apple-Geräten, und viele Nutzer nutzen sie für einfache Übertragungen. Es kann jedoch sehr frustrierend sein, wenn AirDrop auf Mac nicht funktioniert, insbesondere wenn es in der Warteschleife hängen bleibt . Dafür gibt es verschiedene Gründe, aber keine Sorge! AirDrop ist im Allgemeinen zuverlässig, und es gibt immer eine Ursache für das Problem.
In dieser Anleitung finden Sie einige einfache Lösungen, um AirDrop wieder zum Laufen zu bringen. Außerdem stellen wir Ihnen eine tolle Alternative vor, mit der Sie Dateien schnell und einfach übertragen können – perfekt, wenn Sie in Eile sind!
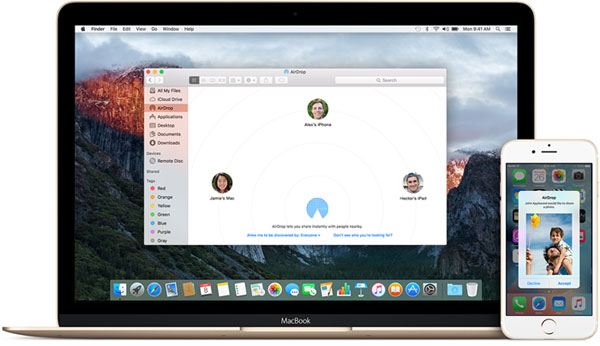
Wenn AirDrop auf Ihrem Mac nicht funktioniert, kann das mehrere Ursachen haben. Am besten finden Sie das Problem, indem Sie alle möglichen Ursachen einzeln prüfen und ausschließen. Stellen Sie zunächst sicher, dass sowohl Ihr Mac als auch das andere Gerät, mit dem Sie Dateien senden oder empfangen möchten, die folgenden grundlegenden Voraussetzungen erfüllen:
Manchmal funktioniert AirDrop nicht, wenn Sie versuchen, Dateien von Ihrem iPhone an Ihren Mac zu senden . Dafür kann es verschiedene Gründe geben. Glücklicherweise gibt es viele Möglichkeiten, das Problem zu lösen. Die richtige Lösung hängt von der Ursache ab. Probieren Sie die folgenden Lösungen aus, um herauszufinden, welche Ihnen hilft, AirDrop wieder zum Laufen zu bringen.
Wenn AirDrop auf Ihrem Mac nicht funktioniert, sollten Sie zunächst sicherstellen, dass die Funktion auf Ihrem Computer tatsächlich verfügbar ist, insbesondere wenn Sie sie zum ersten Mal verwenden. So überprüfen Sie dies:
Es empfiehlt sich zu prüfen, ob Ihr Mac AirDrop unterstützt. Dies ist wichtig, wenn Sie versuchen, Dateien von einem Mac auf einen anderen zu übertragen und dies nicht funktioniert. Möglicherweise unterstützt einer der Mac AirDrop nicht. Beachten Sie, dass AirDrop nur auf Mac mit OS X 10.7 oder neuer funktioniert.
Wenn AirDrop vom iPhone auf Mac nicht funktioniert, prüfen Sie am einfachsten, ob die Funktion ordnungsgemäß aktiviert ist. So geht's:

Dadurch wird sichergestellt, dass Ihr Mac für andere sichtbar und bereit ist, Dateien über AirDrop zu empfangen.
Manchmal kann ein einfacher Softwarefehler dazu führen, dass AirDrop zwischen iPhone und Mac nicht mehr funktioniert. Ein Neustart beider Geräte kann helfen, alle Hintergrund-Apps zu löschen, die Probleme verursachen könnten. Außerdem können Ihre Geräte dadurch gekühlt werden, falls sie zu warm werden, und Speicherprobleme, die die Leistung beeinträchtigen, werden behoben. Schalten Sie einfach iPhone und Mac aus und wieder ein. Prüfen Sie anschließend, ob AirDrop wieder funktioniert.
Um Dateien per AirDrop senden und empfangen zu können, müssen WLAN und Bluetooth auf beiden Geräten (Sender und Empfänger) aktiviert sein. Überprüfen Sie daher, ob WLAN und Bluetooth auf Ihrem Mac aktiviert sind. Falls ja, versuchen Sie, WLAN und Bluetooth auf Ihrem Gerät aus- und wieder einzuschalten und stellen Sie sicher, dass eine gute Netzwerkverbindung besteht.
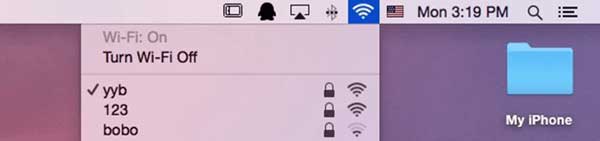
Vielleicht möchten Sie wissen:
AirDrop ohne WLAN möglich? Hier finden Sie die Antwort!
Obwohl AirDrop funktionieren soll, wenn sich die Geräte in einem Umkreis von etwa 9 Metern befinden, funktioniert es nicht immer reibungslos. Dinge wie Wände oder sogar Haushaltsgeräte wie Mikrowellen können die Verbindung stören. Eine einfache Lösung besteht darin, den Abstand zwischen den beiden Geräten zu verringern. Je näher sie beieinander sind, desto wahrscheinlicher ist eine reibungslose Übertragung.
Bitte überprüfen Sie, ob Sie die Funktion „Alle eingehenden Nachrichten blockieren“ in Ihrer Firewall aktiviert haben. Andernfalls können Sie keine Dateien mit AirDrop teilen. Deaktivieren Sie diese Funktion daher bitte.
Gehen Sie hierzu bitte zu „Systemeinstellungen“ > „Sicherheit und Datenschutz“ > „Firewall“ > „Firewall-Optionen“ und deaktivieren Sie hier die Option „Alle eingehenden Nachrichten blockieren“.
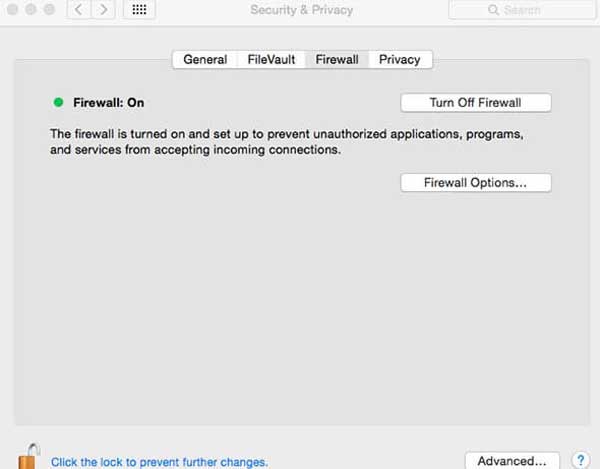
Ein Grund, warum Ihr Mac möglicherweise keine AirDrop-Dateien empfängt, ist, dass der Persönliche Hotspot Ihres iPhones aktiviert ist. Wenn Sie Ihr iPhone nutzen, um das Internet mit einem anderen Gerät zu teilen, kann dies AirDrop beeinträchtigen. Um dies zu beheben, gehen Sie zu „Einstellungen“, tippen Sie auf „Persönlicher Hotspot“ und schalten Sie ihn aus.

Wenn bisher nichts anderes geholfen hat, sollten Sie als Nächstes sicherstellen, dass Ihr Mac und iOS Geräte vollständig aktualisiert sind. Manchmal kann die Installation der neuesten Software Verbindungs- oder Synchronisierungsprobleme beheben.
So aktualisieren Sie Ihren Mac :
Für macOS Ventura oder neuer:
Für macOS-Versionen älter als Ventura:
So aktualisieren Sie ein iPhone, iPad oder einen iPod touch:

Nicht verpassen :
AirDrop vs. SHAREit, was ist der Unterschied?
Wenn Sie in Eile sind und keine Zeit haben, das Problem „AirDrop funktioniert nicht auf Mac “ zu beheben, gibt es eine schnelle Alternative: Coolmuster iOS Assistant . Mit diesem Tool wird die Datenübertragung zwischen iPhone und Mac zum Kinderspiel. Unabhängig von der Größe Ihrer Dateien arbeitet es schnell und effizient, sodass Sie selbst große Dateien in nur wenigen Minuten übertragen können.
Die Software ist benutzerfreundlich und für jeden problemlos nutzbar. Außerdem unterstützt sie die Übertragung von bis zu 15 Datentypen zwischen Ihren Geräten, darunter auch solche, die AirDrop nicht unterstützt.
Mit Coolmuster iOS Assistant können Sie:
So übertragen Sie mit Coolmuster iOS Assistant ganz einfach Daten von Ihrem iPhone auf Mac :
01 Laden Sie zunächst den iOS Assistenten herunter und installieren Sie ihn auf Ihrem Mac . Verbinden Sie nach der Installation Ihr iPhone über ein USB-Kabel mit dem Mac .

02 Starten Sie den iOS Assistenten. Er erkennt Ihr verbundenes iPhone automatisch. Im linken Menü sehen Sie eine Liste der Dateitypen, die Sie übertragen können. Wählen Sie die gewünschten Dateitypen aus.

03 Die Software scannt Ihr iPhone schnell und zeigt alle Daten in der gewählten Kategorie an. Zeigen Sie eine Vorschau an, wählen Sie die zu übertragenden Elemente aus und klicken Sie dann auf „Exportieren“, um sie auf Ihrem Mac zu speichern.
Lassen Sie Ihr iPhone am Computer angeschlossen. Die Übertragung wird in Kürze abgeschlossen sein. Sie erhalten eine Benachrichtigung, sobald sie abgeschlossen ist.
Wenn Sie jemals einige oder alle Daten zurück auf Ihr iPhone übertragen möchten, befolgen Sie einfach diese einfachen Schritte mit der Funktion „Importieren“:
01 Verbinden Sie Ihr iPhone erneut mit dem Computer und öffnen Sie die Coolmuster iOS Assistant-Software auf Ihrem Mac .
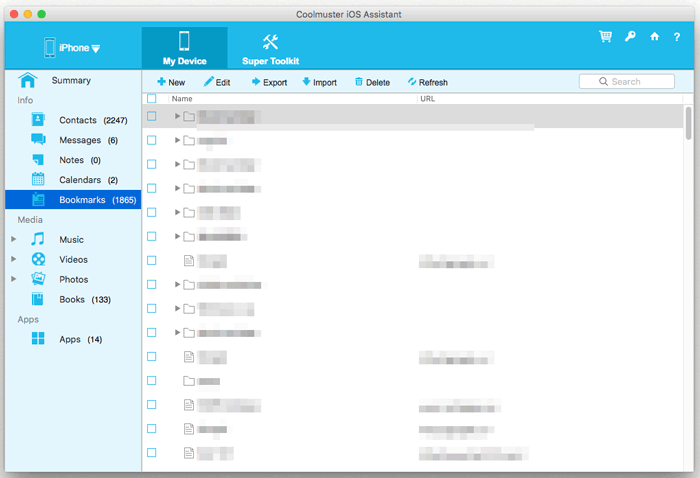
02 Wählen Sie aus den Kategorien links die zu importierenden Daten aus. Klicken Sie auf „Importieren“, um die Daten zurück auf Ihr iPhone zu übertragen.
Videoanleitung:
AirDrop ist ein hervorragendes Tool zum Übertragen von Dateien zwischen iPhone und Mac . Manchmal funktioniert es jedoch nicht wie erwartet. Dieser Artikel behandelt die Gründe für AirDrop-Fehler und stellt Lösungen zur Behebung des Problems vor.
Wenn Sie das Problem erfolgreich behoben haben, sollten Sie Ihre Dateien nun per AirDrop versenden können. Sollten die Probleme weiterhin bestehen, empfiehlt sich Coolmuster iOS Assistant als zuverlässige Alternative. Installieren Sie ihn auf Ihrem Mac und genießen Sie reibungslose Datenübertragungen ohne Probleme.
Weitere Artikel:
AirDrop funktioniert nicht auf dem iPhone? Wie kann man das Problem beheben?
So übertragen Sie ein iPhone per Airdrop auf den Computer
So übertragen Sie Musik per Airdrop von iPhone zu iPhone
Wie überträgt man Musik effektiv vom iPhone auf den Computer? (4 Tipps)





