
Wie behebt man häufige Probleme mit iOS 11?

Seit der Veröffentlichung von iOS 11 sind viele Benutzer sehr aufgeregt und können es kaum erwarten, iOS 11 herunterzuladen und auf ihrem iPhone, iPad oder iPod zu installieren, um die Software auf die neueste iOS-Version zu aktualisieren. Wie allen bekannt ist, hat Apple viele erstaunliche neue Funktionen für iOS 11 entwickelt, aber nichts auf der Welt ist perfekt, Sie können auch auf einige Bugs oder Fehler von iOS stoßen.
Wenn Sie also vorhaben, Ihr Gerät mit dem neuesten iOS 11 zu aktualisieren, oder wenn Sie iOS 11 jetzt auf Ihrem iDevice verwenden, ist es besser, in diesem Artikel einige Tipps zur Behebung häufiger Probleme mit iOS 11 zu lesen.
Teil 1. Häufige Probleme von iOS 11
Teil 2. Grundlegende Lösungen zur Behebung häufiger iOS 11-Probleme
Einige Probleme können während oder nach dem Update auf iOS 11 auf Ihrem iDevice auftreten, Sie können die damit verbundene Situation Ihres Telefons überprüfen, um relevante Lösungen zur Behebung des iOS-Problems wie folgt zu finden:
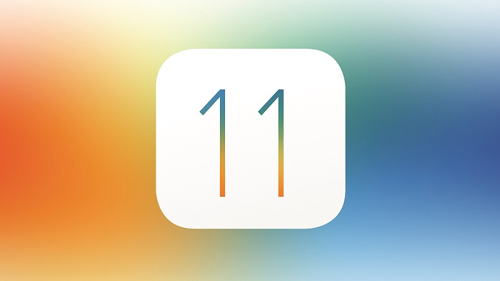
- Das iPhone bleibt beim Update auf iOS 11 >> bei der Überprüfung des Updates hängen
- iOS 11 bleibt beim Aktualisieren des >> auf dem Apple-Logo hängen
- Das iPhone wird nach dem Upgrade auf iOS 11 nicht mit iTunes synchronisiert >>
- Das iPhone stellt nach dem iOS 11-Update keine Verbindung zum Internet her >>
- Das iPhone stellt nach dem iOS-Update keine Verbindung zum WLAN her >>
- Der iPhone-Touchscreen reagiert nach dem iOS-Upgrade nicht mehr >>
- Das iPhone wird nach dem iOS 11-Update >> gemauert
Methode 1. App "Einstellungen" schließen
Wenn Sie iOS 11 nicht auf Ihr iPhone oder iPad herunterladen oder installieren können, überprüfen Sie bitte, ob Ihr Gerät über genügend Speicherplatz verfügt, um ein iOS-Update-Installationspaket zu speichern, und stellen Sie sicher, dass Ihr Gerät während des Vorgangs auch über genügend Strom und eine gute Internetverbindung verfügt.
Wenn das Problem weiterhin besteht, beenden Sie bitte Ihre Einstellungen-App und öffnen Sie sie erneut.
Schritt 1. Entsperren Sie Ihr Gerät und wischen Sie von unten nach oben, um den schnellen App-Umschalter aufzurufen, in dem Sie alle Apps überprüfen können, die Sie auf Ihrem Gerät starten.
Schritt 2. Suchen Sie die App "Einstellungen" und wischen Sie sie nach oben, um sie zu deaktivieren. Hier wird empfohlen, die anderen vorübergehend nicht verwendeten Anwendungen herunterzufahren, um mehr Speicherplatz für das Herunterladen oder Installieren von iOS 11 zu sparen.
Schritt 3. Starten Sie dann die Einstellungen-App erneut vom Startbildschirm aus und gehen Sie zu "Einstellungen" > "Allgemein" > "Software-Update", um iOS 11 jetzt auf Ihr Gerät zu bringen.
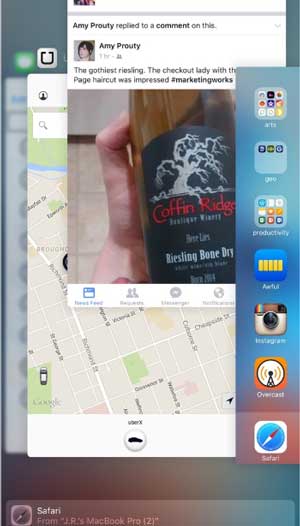
Nicht verpassen:
Wie kann ich iOS 11 Beta auf iOS 10 downgraden?
Wie verwalte und gebe ich Speicherplatz unter iOS 11 frei?
Methode 2. Erzwingen Sie einen Neustart Ihres Geräts
Wenn das Herunterfahren der Einstellungs-App nicht hilft, das iOS 11-Problem zu lösen, ist Ihr Gerät möglicherweise eingefroren oder steckt in einem Prozess fest. Wenn dies der Fall ist, ist ein harter Neustart erforderlich, um das Problem zu beheben. Hier erfahren Sie, wie Sie wie folgt vorgehen.
Schritt 1. Halten Sie die Ein-/Aus-Taste und die Home-Taste gleichzeitig einige Sekunden lang gedrückt.
Schritt 2. Lassen Sie nicht los, bis der Bildschirm schwarz wird, und schalten Sie sich dann wieder ein, wenn das Apple-Logo auf dem Bildschirm angezeigt wird.
Schritt 3. Dann können Sie Ihr Gerät in Betrieb nehmen und prüfen, ob das Problem weiterhin besteht.
(Hinweis: Da es für das iPhone 7/7 Plus/8/8 Plus/X keine Home-Taste gibt, drücken Sie stattdessen die Leiser-Taste und die Ein- / Aus-Taste.)

Nicht verpassen:
Einfache Möglichkeit, das iPhone aus dem Backup wiederherzustellen
So beheben Sie, dass Siri nach dem iOS 11-Update nicht funktioniert
Methode 3. Verwenden Sie die iOS-Systemwiederherstellung, um häufige iOS-Probleme zu beheben
Wenn die beiden oben genannten Methoden bei dem Problem Ihres Geräts nicht helfen, sollten auf Ihrem iPhone / iPad / iPod einige Softwarefehler vorliegen, benötigen Sie ein professionelles iOS-Systemwiederherstellungstool , um die Probleme auf Ihrem Gerät mit iOS 11 zu erkennen und zu beheben.
Mit der leistungsstarken iOS-Systemwiederherstellung können Sie alle Arten von Fehlern auf Ihrem iOS-Gerät im Zusammenhang mit iOS 11 beheben, ohne dass das Risiko eines Datenverlusts besteht, einschließlich des Problems mit dem eingefrorenen iPhone, des iPhones, das auf dem Apple-Logo hängen bleibt, des iPhone-Touchscreens reagiert nicht, des iPhone-Fehlers 27 usw. Darüber hinaus funktioniert es gut mit allen Generationen von iOS-Geräten, einschließlich iPhone X / 8 Plus / 8 / 7 Plus / 7 / 6s Plus / 6s / 6 Plus / 6 / 5S / SE, iPad Pro, dem neuen iPad, iPad Air, iPad 2, iPad mini, iPod touch usw.
Laden Sie einfach diese kostenlose und leistungsstarke Software herunter, probieren Sie sie aus und beheben Sie die häufigsten iOS-Probleme mit der folgenden Anleitung.
Hier ist die Anleitung:Schritt 1. Starten Sie das Programm auf Ihrem Computer und verbinden Sie Ihr Gerät mit einem USB-Kabel mit dem PC. Klicken Sie dann auf der Benutzeroberfläche auf "Weitere Tools" > "iOS-Systemwiederherstellung".


Schritt 3. Jetzt müssen Sie die Informationen Ihres iPhones bestätigen. Wenn es richtig ist, klicken Sie einfach auf die Schaltfläche "Reparieren", um das Problem Ihres Geräts zu beheben. Wenn nicht, wählen Sie einfach das richtige aus und klicken Sie dann auf die Schaltfläche "Reparieren", um mit der Reparatur zu beginnen.
Um Ihr iPhone zu reparieren, lädt die Software die neueste Firmware für Ihr Gerät herunter, nachdem Ihre aktuelle iOS-Version erkannt wurde.

Verwandte Artikel:
So beheben Sie, dass der iPhone-Sound nicht funktioniert
3 Möglichkeiten, Fehler 1 beim Wiederherstellen des iPhone zu beheben
Das iPhone wird nicht aktualisiert? Hier erfahren Sie, wie Sie das Problem beheben können!