
Wie verwalte und gebe ich Speicherplatz unter iOS 11 frei?

Haben Sie das Gefühl, dass nicht genügend Speicherplatz auf Ihrem iOS 11-Gerät vorhanden ist? In der Tat ist es für das Gerät ganz normal. Seien wir ehrlich, dass 16 GB, 32 GB und 64 GB Festplattenspeicher auf dem iPhone / iPad / iPod überhaupt nicht so viel Platz für High Definition, Rich Media und digitale Welt sind. Es wird dringend empfohlen, den Speicherplatz des iDevice zu berücksichtigen, den Sie tatsächlich benötigen, bevor Sie ein iOS-Gerät kaufen. Es gibt jedoch immer Möglichkeiten, dies herauszufinden, wenn Sie bereits ein iPhone/iPad/iPod gekauft haben und nicht mehr genügend Speicherplatz zur Verfügung haben. Lesen Sie einfach weiter und erfahren Sie, wie Sie den Speicherplatz unter iOS 11 verwalten.
Teil 1. Überprüfen Sie den Speicherplatz unter iOS 11
Teil 2. Tipps zum Verwalten und Freigeben von Speicherplatz unter iOS 11
Teil 3. Professionelle Methode zum Verwalten und Freigeben von Speicherplatz unter iOS 11
Unabhängig davon, ob Sie das Gefühl haben, dass Ihr iOS 11-Gerät langsam läuft oder nicht, können Sie den Speicherplatz auf Ihrem iPhone jederzeit überprüfen, um herauszufinden, wie viel Speicherplatz verwendet wurde und wie viel jetzt verfügbar ist.
Greifen Sie auf Ihrem iOS-Gerät auf "Einstellungen" zu und tippen Sie auf "Allgemein" > "Nutzung" > "Speicher verwalten", um die Nutzung jeder App zu überprüfen, die nach dem belegten Speicherplatz aufgelistet ist.
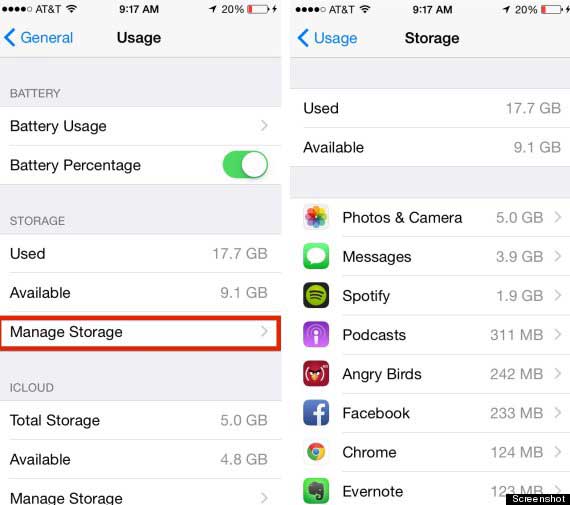
1. Befolgen Sie die neuen Empfehlungen zum Speichern von Speicherplatz
iOS 11 bietet Benutzern personalisierte Empfehlungen, wie sie Speicherplatz auf iPhone und iPad sparen können. Dies ist eine neue Funktion zur Verwaltung des iOS 11-Speicherplatzes basierend auf der Verwendung Ihres Geräts. Es kann die entsprechenden Vorschläge vorschlagen, um Speicherplatz freizugeben, z. B. das Auslagern nicht verwendeter Apps, wenn Ihr Gerät wenig Speicherplatz hat, das Identifizieren großer Nachrichten-Threads oder das Überprüfen und Löschen großer Dateianhänge.
Gehen Sie zu "Einstellungen" > "Allgemein" > "iPhone-Speicher", um die Empfehlungen zu finden und eine Auswahl zu treffen, ob Sie die Funktion auf Ihrem iOS-Gerät aktivieren möchten.
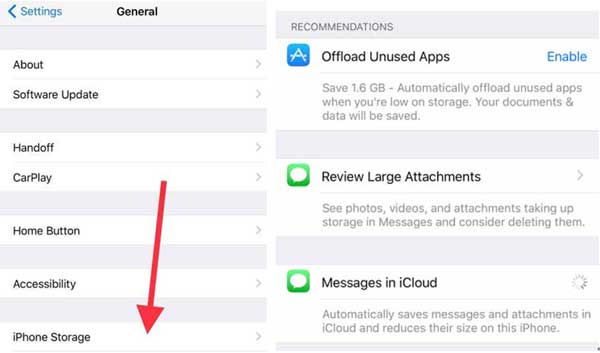
2. Deinstallieren Sie nutzlose Apps
Wenn Sie Ihren Speicherplatz auf Ihrem iPhone/iPad überprüfen, finden Sie möglicherweise einige Apps oder Spiele, die Sie lange nicht verwendet haben, aber immer noch Speicherplatz beanspruchen. In diesem Fall können Sie diese nutzlosen Apps direkt löschen, um Speicherplatz freizugeben, indem Sie auf das App-Symbol unter "Speicher verwalten" und "App löschen" tippen. Und keine Sorge, Sie können diese Apps jederzeit aus dem App Store herunterladen. Natürlich können Sie diese Apps über iTunes oder iCloud sichern, bevor Sie sie löschen.
3. Löschen Sie Videos, Fotos und Songs
* Videos & Fotos: Videos und Fotos beanspruchen im Laufe der Zeit in der Regel viel Speicherplatz auf Ihrem iOS-Gerät. Sie können alle gewünschten Videos und Fotos von Ihrem iPhone / iPad / iPod auf Ihrem Computer sichern und alle von Ihrem Gerät löschen, um viel Speicherplatz zurückzugewinnen. Natürlich ist es Ihre Wahl und Sie können einige sehr wichtige Videos und Fotos behalten, wenn Sie möchten.
*Musik: Es ist eine kluge Wahl, Songs, die Sie nicht sehr oft hören, aus Ihrer Musikbibliothek zu entfernen, die viel Platz auf Ihrem Gerät einnehmen kann, wenn Sie ein Musikliebhaber sind. Sie können jedoch auch online nach Ihren bevorzugten Songs suchen und sie mit Music Radio oder anderen Musik-Apps anhören oder Ihre Musik von Ihrem Gerät auf dem Computer sichern und dann die meisten Songs mit Texten von Ihrem Gerät löschen, um mehr Speicherplatz zu sparen.
Nicht verpassen:
So synchronisieren Sie Fotos einfach vom iPhone mit iTunes
Übertragen Sie Musik vom iPhone auf den PC
4. Schalten Sie meinen Fotostream aus
Wenn Sie "Mein Fotostream" auf Ihrem Gerät aktiviert haben, werden Fotos, die mit Ihrer iCloud synchronisiert wurden, auf Ihr iOS-Gerät heruntergeladen und belegen den Speicherplatz auf Ihrem Gerät. Das heißt, wenn "Mein Fotostream" aktiviert ist und Sie Bilder auf dem iPod aufnehmen, finden Sie dieselben aktuellen Bilder auch auf Ihrem iPhone, was den Speicherplatz Ihres iPhones beansprucht. Wenn Sie Ihre Fotos nicht zwischen dem iOS-Gerät und demselben iCloud-Konto synchronisieren müssen, schalten Sie es einfach aus.
Überprüfen Sie, ob Sie "Mein Fotostream" aktiviert haben, indem Sie "Einstellungen" >"Fotos & Kamera" > "Mein Fotostream" aufrufen und auswählen, ob Sie die Funktion aktivieren möchten oder nicht.
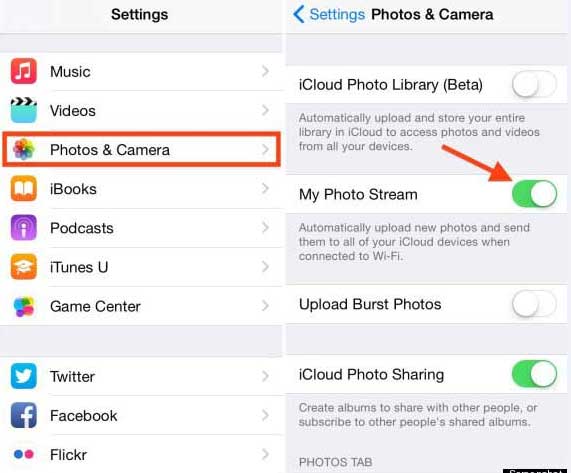
In ähnlicher Weise können Sie neben "Mein Fotostream" auch diese synchronisierten Funktionen deaktivieren, wenn Sie sie nicht benötigen, z. B. die iCloud-Fotomediathek, iCloud Music und iTunes Match.
5. Löschen Sie regelmäßig Nachrichten und Safari-Caches und den Browserverlauf
* Nachrichten: Es kann Hunderte von Nachrichten auf Ihrem iOS-Gerät geben, aber sie sind kaum nützlich. Zeigen Sie einfach eine Vorschau dieser nutzlosen Nachrichten an und löschen Sie sie von Ihrem Gerät, um Speicherplatz zu sparen.
* Safari-Caches & Browserverlauf: Safari-Caches und Browserverlauf belegen unmerklich Speicherplatz. Sie haben nicht viele Gründe, auf Ihrem Gerät zu existieren, das den Speicherplatz verbraucht, und Sie müssen sie nur alle regelmäßig reinigen. Um alle Caches und Verlaufsdateien zu entfernen, können Sie zu "Einstellungen" > "Safari" > "Alle Verlaufs- und Website-Daten löschen" gehen. Und wenn Sie nicht alle Website-Daten löschen möchten, können Sie zu "Einstellungen" > "Safari" > "Erweitert" > "Website-Daten" gehen, um nur die Daten bestimmter Websites Ihrer Wahl zu löschen.
Der professionelle iOS-Speichermanager - Coolmuster iOS Cleaner ist eines der beliebtesten Tools zur Reinigung von iOS-Geräten, mit dem Sie alle Junk-Dateien effizient von Ihrem iPhone / iPad / iPod löschen können, um Speicherplatz unter iOS 11 zu verwalten und freizugeben. Mit diesem leistungsstarken Bereinigungstool können Sie Speicherplatz freigeben, indem Sie alle Junk-Dateien und privaten Daten mit einem Klick bereinigen, einschließlich App-Caches, App-Cookies, heruntergeladene temporäre Dateien, Foto-Caches, Benutzerspeicherdateien, Anrufverlauf, Browserverlauf, Safari-Cookies und so weiter. Dann gewinnt Ihr iOS-Gerät wieder mehr Speicherplatz und läuft reibungslos wie neu!
Schritt 1. Führen Sie den iOS Cleaner auf Ihrem Computer aus und verbinden Sie Ihr iOS-Gerät mit einem USB-Kabel mit dem PC. Wenn die Software das angeschlossene Gerät erfolgreich erkannt hat, sehen Sie eine Benutzeroberfläche mit vier verschiedenen Modi.
Schritt 2. Um Ihr Gerät zu bereinigen, wählen Sie den Modus "Schnelle Bereinigung", um eine andere Benutzeroberfläche aufzurufen, in der alle Wechseldateitypen aufgelistet sind, z. B. App-Caches, App-Cookies, heruntergeladene temporäre Dateien, Foto-Caches, Benutzerspeicherdateien usw. Markieren Sie die Dateitypen, die Sie bereinigen möchten, und klicken Sie dann auf die Schaltfläche "Scan starten", um Ihr Gerät zu scannen und im Detail anzuzeigen.
Schritt 3. Nach dem Scannen können Sie die Junk-Dateien ankreuzen, die Sie löschen möchten, und dann auf die Schaltfläche "Bereinigen" klicken. Anschließend erhalten Sie eine Popup-Meldung, in der Sie gefragt werden, ob Sie die ausgewählten Dateien sicher löschen möchten. Klicken Sie einfach auf "OK", um den Reinigungsvorgang zu starten, und warten Sie eine Weile, bis der Reinigungsvorgang beendet ist und das Programm Sie daran erinnert, wie viele Daten bereinigt wurden und wie viel Speicherplatz Sie geschaffen haben.
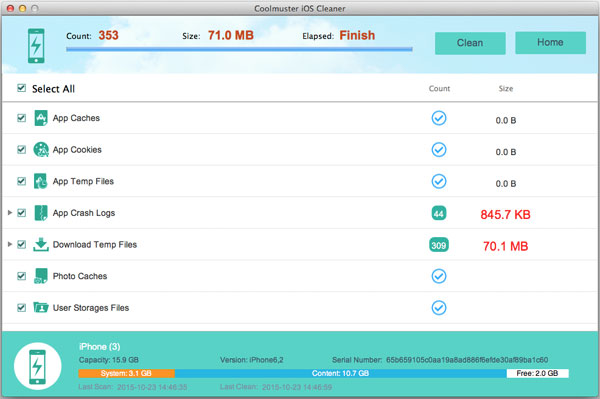
Wenn Sie die bereitgestellten Tipps befolgen oder Coolmuster iOS Cleaner verwenden, können Sie Speicherplatz auf Ihrem iOS 11-Gerät effektiv verwalten und freigeben. Mit einem gut verwalteten Speicherplatz können Sie ein reibungsloseres und effizienteres Erlebnis auf Ihrem iPhone, iPad oder iPod genießen.
Verwandte Artikel:
3 einfache Methoden zum Übertragen vom iPhone auf Android
6 einfache Möglichkeiten, Dateien von Mac auf das iPhone zu übertragen
So sichern und stellen Sie das iPhone mit oder ohne iTunes wieder her
Die 8 besten iPhone-Backup-Software im Jahr 2023, die Sie kennen sollten





