
iCloud Backup vs. iTunes Backup: Was ist der Unterschied zwischen ihnen?

„Ich habe gestern erst mein iPhone 15 bekommen und noch nie ein Upgrade von iPhone auf iPhone durchgeführt. Abgesehen davon möchte ich, dass meine Notizen, Nachrichten, Kontakte usw. sicher und ohne Probleme von meinem 5s auf mein 7 übertragen werden. Beim Sichern.“ , ich wähle zwischen der Durchführung über iCloud, was derzeit 2 Stunden dauert, und iTunes, was übrigens in wenigen Minuten erledigt ist. Die Frage ist, ich kenne den Unterschied zwischen den beiden nicht ...“
– Auszug aus Reddit
Viele Leute können die Unterschiede zwischen iCloud-Backup und iTunes-Backup beim Sichern ihrer iPhones nicht erkennen. Tatsächlich gibt es viele Unterschiede zwischen ihnen. Dieser Beitrag vergleicht sie in fünf Aspekten. Nachdem Sie die folgenden Informationen gelesen haben, werden Sie ein klares Verständnis beider Methoden haben und entscheiden, welche Sie wählen möchten.

Bevor wir den Unterschied zwischen iCloud- und iTunes-Backup besprechen, wollen wir zunächst verstehen, was ein iTunes-Backup und was ein iCloud-Backup ist.
iCloud-Backup wird erstmals in iOS 5 eingeführt. Wenn Sie die iCloud-Backup-Funktion auf Ihrem iPhone, iPad oder iPod touch aktivieren, wird automatisch alles über ein Wi-Fi-Netzwerk in Ihrem iCloud-Konto gesichert, unabhängig davon, ob es gesperrt ist , eingeschaltet oder an eine Stromquelle angeschlossen. Die Sicherung einer Vielzahl von Dateien in Ihrem iCloud- Konto wird unterstützt, z. B. App-Daten, Geräteeinstellungen, Startbildschirm, App-Organisation, iMessage usw.
Nach einem erfolgreichen Backup können Sie problemlos auf die Backups zugreifen und diese von Ihrem iCloud-Konto herunterladen . Da die iCloud-Sicherung auf das Wi-Fi-Netzwerk angewiesen ist, kann der Sicherungsvorgang zeitaufwändig sein.
![]()
Im Gegensatz zum iCloud-Backup kopiert das iTunes-Backup die Dateien und Einstellungen von Ihrem iPhone, iPad oder iPod touch auf einen Computer und stellt die Backups von Ihrem Computer über ein USB-Kabel auf einem neuen Gerät wieder her. Dies ist eine direkte Möglichkeit, Ihr Gerät zu sichern und wiederherzustellen, wenn es verloren geht, beschädigt oder verändert wird.
Die Verwendung von iTunes, Musik, Filmen, Fotos, Büchern, Dateien usw. wird normalerweise gut unterstützt. Da es die Backups über ein USB-Kabel auf Ihrem Computer speichert, ist es relativ schnell.

Als offizielle Backup-Apps gibt es zwischen iCloud und iTunes Unterschiede. In dieser Tabelle werden die Unterschiede zwischen iCloud- und iTunes-Backups kurz zusammengefasst. Die Unterschiede zwischen iCloud- und iTunes-Backups zeigen wir weiterhin in den folgenden fünf Detailaspekten auf.
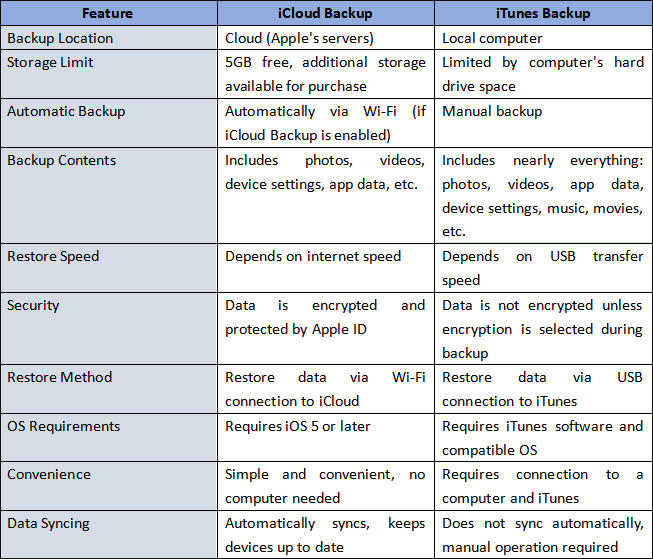
Die gespeicherten Dateien in iCloud oder iTunes unterscheiden sich geringfügig. Nachfolgend finden Sie eine Liste der Dateien, die Sie mit iTunes oder iCloud sichern können.
Was beinhaltet das iTunes-Backup?
Was speichert das iCloud-Backup?
Wenn Sie mehr über die Dateien erfahren möchten, die Sie mit iTunes oder iCloud sichern können, können Sie die folgenden beiden Artikel lesen:
Außerdem sichern iCloud oder iTunes einige Dateitypen nicht. Sehen Sie sich den Inhalt unten an, um herauszufinden, was nicht im iCloud- oder iTunes-Backup enthalten ist.
Was ist nicht im iTunes-Backup enthalten?
Was ist nicht im iCloud-Backup enthalten?
Standardmäßig bietet Ihnen iCloud automatisch 5 GB kostenlosen Speicherplatz zum Speichern von Fotos, Videos, Einstellungen usw., wenn Sie ein iCloud-Konto einrichten. Wenn Sie Ihr iDevice regelmäßig sichern, kann es sein, dass der freie Speicherplatz mit der Zeit nicht mehr ausreicht. Wenn Sie mehr Speicherplatz benötigen, können Sie diesen jederzeit aufrüsten. Es gibt einige Arten von Speicherplänen, aus denen Sie wählen können: 0,99 $/Monat für 50 GB, 2,99 $/Monat für 200 GB und 9,99 $/Monat für 2 TB usw. Obwohl die monatlichen Zahlungen nicht teuer sind, sind sie immer noch relativ höher als bei den meisten Online-Clouds Lagerdienstleistungen. ( iCloud-Speicher reicht nicht aus ?)
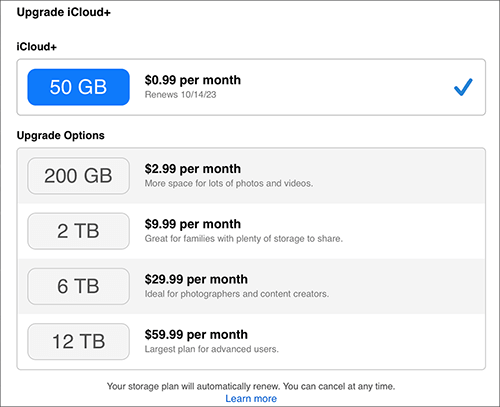
Im Vergleich dazu begrenzt iTunes den Speicherplatz der iTunes-Bibliothek nicht. Solange genügend Computerspeicher vorhanden ist, können Sie so viele Sicherungsdateien wie möglich speichern. Allerdings kann die iTunes-Benutzeroberfläche langsamer werden, wenn die iTunes-Mediathek groß wird. ( Das iPhone kann kein Backup erstellen, weil auf dem Computer nicht genügend Speicherplatz vorhanden ist ?)
Sowohl iCloud- als auch iTunes-Backups verschlüsseln Ihre Daten, um Ihre Privatsphäre vor Offenlegung zu schützen. Der einzige Unterschied besteht darin, dass iCloud die standardmäßig aktivierten Dateien automatisch verschlüsselt, während Sie bei iTunes die Daten manuell verschlüsseln können. Die verschlüsselten Daten für die iCloud- oder iTunes-Sicherung werden unten angezeigt.
Zu den verschlüsselten Dateien im iTunes- oder Finder-Backup gehören:
Zu den verschlüsselten Dateien im iCloud-Backup gehören:
Sowohl iCloud- als auch iTunes-Backups wurden von Apple entwickelt und werden von vielen Menschen als zuverlässig und sicher in der Anwendung angesehen. Abgesehen davon haben sie auch andere Vor- und Nachteile. Nachfolgend haben wir alle Vor- und Nachteile von iCloud- oder iTunes-Backups zusammengefasst.
Vor- und Nachteile von iCloud-Backups:
Vorteile:
Nachteile:
Vor- und Nachteile von iTunes-Backups:
Vorteile:
Nachteile:
Führen Sie die folgenden Schritte aus, um Ihr iDevice in iTunes oder iCloud zu sichern.
Wie verwende ich das iCloud-Backup?
Schritt 1. Öffnen Sie „Einstellungen“ auf Ihrem iPhone oder iPad > tippen Sie auf Ihren Namen > „iCloud“ > aktivieren Sie „iCloud Backup“. Wenn Sie iOS 10.2 oder eine niedrigere Version verwenden, navigieren Sie zu „Einstellungen“ > „iCloud“ > „Backup“.
Schritt 2. Schließen Sie Ihr iDevice an eine Stromquelle an und verbinden Sie es mit einem Wi-Fi-Netzwerk. Stellen Sie sicher, dass der Bildschirm Ihres Geräts gesperrt ist.
Schritt 3. iCloud beginnt jedes Mal mit der Sicherung Ihres iPhones, wenn Sie Ihr Gerät mit einem Wi-Fi-Netzwerk und einer Stromquelle verbinden.
Schritt 4. Sie können auch auf „Jetzt sichern“ tippen, um Ihr iPhone oder iPad manuell in Ihrer iCloud zu sichern. ( iPhone wird nicht in iCloud gesichert ?)

Wie verwende ich das iTunes-Backup?
Schritt 1. Installieren Sie die neueste Version von iTunes auf Ihrem Computer und verbinden Sie Ihr iPhone oder iPad über ein USB-Kabel mit Ihrem Computer.
Schritt 2. Starten Sie iTunes, wenn es nicht automatisch geöffnet wird. Tippen Sie dann auf Ihrem iPhone oder iPad auf „Vertrauen“, wenn Sie in einer Meldung aufgefordert werden, diesem Computer zu vertrauen.
Schritt 3. Tippen Sie auf das Gerätesymbol in der oberen linken Ecke des iTunes-Fensters, klicken Sie auf „Zusammenfassung“ und klicken Sie im Abschnitt „Backups“ auf die Schaltfläche „Jetzt sichern“. Wenn Sie möchten, wählen Sie unter „Dieser Computer“ die Option „iPhone-Backup verschlüsseln“ und klicken Sie unten auf „Übernehmen“.

Wenn Sie Ihr iPhone ohne iTunes oder iCloud sichern möchten, können Sie Coolmuster iOS Assistant ausprobieren. Es handelt sich um eine professionelle App, mit der Sie ein iPhone auf einem Computer sichern und Backups vom Computer auf Ihrem iPhone wiederherstellen können. Damit können Sie mit einem Klick Kontakte, Nachrichten, Notizen und weitere Dateien von Ihrem iPhone auf Ihrem Computer sichern, ohne dass die Datenbeschränkung gilt.
Was beinhaltet Coolmuster iOS Assistant-Backup?
Was ist nicht im Backup von Coolmuster enthalten?
Coolmuster Backup-Speicher:
Mit Coolmuster iOS Assistant können Sie Ihr iPhone in unzähligen Zeiten ohne Datenbeschränkung auf einem Computer sichern. Solange Ihr Computerspeicher ausreicht, können Sie alles von Ihrem iPhone, iPad oder iPod touch mit hoher Geschwindigkeit auf Ihrem Computer sichern.
Coolmuster Backup-Profis:
Nachteile Coolmuster Backups:
Die Sicherung einiger Daten wie WhatsApp-, Viber-, Kik-, Line- und WeChat-Nachrichten wird nicht unterstützt.
Führen Sie die folgenden Schritte aus, um Ihr iPhone oder iPad mit iOS Assistenten ohne iTunes oder iCloud auf Ihrem Computer zu sichern :
01 Nachdem Sie die entsprechende Version heruntergeladen haben, installieren und öffnen Sie die Software. Verbinden Sie Ihr iOS Gerät über ein funktionierendes USB-Kabel mit dem PC. Das Programm erkennt Ihr Gerät automatisch. Wählen Sie auf Ihrem Telefon die Option „Vertrauen“ und tippen Sie auf „Weiter“, um fortzufahren.

02 Sobald die Verbindung erfolgreich hergestellt wurde, wird die Benutzeroberfläche des Programms angezeigt.

03 Um alle iPhone-Daten zu sichern, navigieren Sie zum Abschnitt „Super Toolkit“ > klicken Sie auf die Registerkarte „iTunes Backup & Restore“, > tippen Sie auf „Backup“ und wählen Sie Ihr Gerät aus dem Dropdown-Menü aus. Wählen Sie den Speicherort für die neuen Sicherungsdateien aus und klicken Sie auf „OK“, um mit der Sicherung Ihrer iOS Daten zu beginnen.

Um Ihre iPhone-Daten selektiv zu sichern, suchen Sie im linken Bereich die Dateien, die Sie exportieren möchten, wählen Sie die spezifischen Dateien aus und klicken Sie dann auf die Option „Exportieren“.

Videoanleitung:
Nachdem Sie die obigen Informationen gelesen haben, können Sie leicht zu dem Schluss kommen, dass sowohl iCloud- als auch iTunes-Backups ihre Vor- und Nachteile haben und wichtige Möglichkeiten zur Sicherung Ihres iPhones darstellen. Es ist schwer herauszufinden, welches besser zu verwenden ist. Sie können je nach Bedarf zwischen iCloud- oder iTunes-Backup wählen.
Darüber hinaus können Sie Coolmuster iOS Assistant auch zum Sichern Ihres iPhones verwenden, was einfach, sicher und schnell zu verwenden ist. Am wichtigsten ist, dass Sie die gekauften und nicht gekauften Dateien in der Vorschau anzeigen und selektiv sichern können. Meiner Meinung nach ist Coolmuster iOS Assistant eine geeignetere Backup-Option.
Wenn Sie Fragen zum iCloud-Backup vs. iTunes-Backup oder zu unserem Produkt haben, teilen Sie uns dies bitte im Kommentarbereich mit.
In Verbindung stehende Artikel:
Top 8 der iPhone-Backup-Software für Windows / Mac im Jahr 2024 [kostenlos und kostenpflichtig]
[Gelöst] iCloud-Backup dauert ewig? 7 einfache Möglichkeiten, das Problem zu beheben
iTunes-Backup-Speicherort: Wo speichert iTunes Backups und wie ändert man den Backup-Speicherort?





