
iOS 16 Face ID funktioniert nicht? Probieren Sie diese professionellen Lösungen aus

Das iPhone bietet beispiellose neue Funktionen und Technologien, die noch nicht in der Mobilfunkbranche Einzug gehalten haben. Dazu gehören Face ID, Animoji, TrueDepth-Kamera, OLED-Bildschirm, um nur einige zu nennen. Face ID ist ohne Zweifel eine Funktion, über die die meisten Apple-Benutzer besorgt sind, nicht wegen ihrer Phantasie, sondern aufgrund von Problemen, die Benutzer haben können.
Ein weit verbreitetes Face ID-Problem ist, dass Face ID nicht funktioniert. Es handelt sich nicht um ein neues Problem, das aufgetaucht ist, sondern um ein heißes Thema nach jedem iOS-Update. In diesem Artikel zeigen wir Ihnen, wie Sie praktisch beheben können, dass iOS 16 Face ID nicht funktioniert. Lesen Sie also weiter, um die beschriebenen Tricks zu verstehen.
Warum ist meine Face ID nicht verfügbar? Es gibt mehrere Gründe, die zu diesem Problem führen können, und sie fallen in diese Kategorien:
Nachdem Sie nun verstanden haben, warum Ihre Face ID auf Ihrem iOS-Gerät möglicherweise nicht funktioniert, sollten Sie wissen, wie Sie die Situation beheben können. Glücklicherweise haben wir verschiedene Tipps zur Fehlerbehebung recherchiert, die helfen können. Scrollen Sie einfach nach unten und sehen Sie sich einige Optimierungen an, die erforderlich sind, damit Ihre Face ID normal funktioniert.
Ehrlich gesagt können Face ID-Probleme jederzeit auftreten. Dabei kann es sich um Einstellungen, ein nicht übereinstimmendes Gesicht oder Softwareprobleme handeln. Wenn Face ID-Probleme auf Software zurückzuführen sind, können sie leicht behoben werden. Im Folgenden erfahren Sie, was zu tun ist, wenn Sie auf Face ID-Probleme stoßen.
Stellen Sie zunächst sicher, dass Face ID aktiviert ist. Möglicherweise haben Sie die Face ID versehentlich deaktiviert, sodass sie nicht mehr funktioniert. Stellen Sie sicher, dass es aktiviert ist, indem Sie Folgendes tun:
Schritt 1. Klicken Sie auf die App "Einstellungen" Ihres iOS-Geräts, um sie zu öffnen. Klicken Sie nun auf die Option "Face ID & Passcode" und geben Sie das Passwort ein, wenn Sie dazu aufgefordert werden.
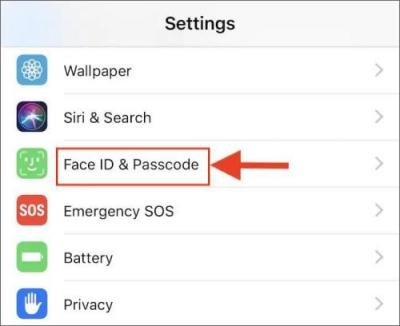
Schritt 2. Überprüfen Sie, ob die Face ID für die Funktion aktiviert ist, für die Sie sie verwenden möchten. Hier gibt es 4 Optionen: "iPhone entsperren", "Wallet und Apple Pay", "Passwort automatisch ausfüllen" und "iTunes und App Store".
Schritt 3. Schalten Sie die Funktionen auf die Position "ON". Der Schieberegler sollte grün sein.
Weiterlesen:
Wie behebt man, dass das iPhone nach dem Upgrade auf iOS 16 nicht mit iTunes synchronisiert wird?
iOS 16/15 bleibt beim Update auf dem Apple-Logo hängen, wie kann man das beheben?
Der Neustart Ihres iOS-Geräts ist ein uralter Trick, der lächerlich erscheinen mag, aber manchmal die Arbeit erledigt. Da Face ID Teil der Software ist, ist es anfällig für Fehler, Verzögerungen und Störungen. Durch einen Neustart werden alle aufgetretenen Laufzeitfehler gelöscht und das System neu gestartet. Ein einfacher Neustart kann ausreichen, um dieses Problem zu beheben.
Moderne iPhone-Modelle können durch gleichzeitiges Drücken der Tasten "Side" und "Volume Down" ausgeschaltet werden.

Wenn Sie ein älteres iPhone-Modell mit einer "Home"-Taste besitzen, schalten Sie es aus, indem Sie gleichzeitig die "Side"-Taste drücken, bis eine Meldung mit einem Schieberegler zum Ausschalten Ihres iPhones angezeigt wird.

Zweifellos ist die TrueDepth-Kamera eine wichtige Funktion, die es ermöglicht, dass Face ID funktioniert. Es erkennt Ihre Gesichtszüge durch Projektion. Tausende von winzigen Punkten bilden eine unsichtbare Karte, die die Gesichtszüge einer Person verbindet. Diese Karte wird dann gespeichert und zur Authentifizierung des Gesichts verwendet.
Die TrueDepth-Kamera befindet sich im oberen Teil Ihres iPhone-Displays. Wenn diese Kamera kaputt oder verstopft ist, kann dies dazu führen, dass die Face ID nicht funktioniert. Lassen Sie es also frei, indem Sie alles entfernen, was es bedeckt, wie z. B. eine Displayschutzfolie oder eine Hülle. Wischen Sie dann Schmutz/Staub, der die Kamera bedeckt, vorsichtig mit einem Mikrofasertuch ab. Sperren Sie das Gerät und versuchen Sie, es mit Face ID zu entsperren.
Nicht verpassen: Möchten Sie Ihren iPhoen vor dem Upgrade auf iOS 16 sichern? Sie können sehen, wie Sie das iPhone iPad sichern, bevor Sie auf iOS 16 aktualisieren.
Apple stellt regelmäßig alle paar Monate Updates zur Verfügung, die zum Download zur Verfügung stehen. Auch wenn iOS-Geräte immer noch mit älteren iOS-Versionen funktionieren, werden Sie zwangsläufig Probleme auf Ihrem Gerät haben, z. B. wenn Face ID plötzlich nicht mehr funktioniert. Stellen Sie sicher, dass Ihr aktuelles iOS-Gerät Face ID unterstützt und Sie es auf die neueste iOS-Version aktualisiert haben.
Schritt 1. Starten Sie die Anwendung "Einstellungen" und gehen Sie zur Seite "Allgemein".
Schritt 2. Klicken Sie auf "Software-Update" und warten Sie, bis das Gerät überprüft hat, ob es auf die neueste Version aktualisiert wurde.
Schritt 3. Wenn es ein Update gibt, klicken Sie auf "Herunterladen und installieren".

Die Face ID funktioniert auf Ihrem iPhone nur, wenn Sie es im Hochformat halten. Auf einem iPad funktioniert es im Quer- und Hochformat. Stellen Sie also je nach Gerät sicher, dass Sie es in der richtigen Position halten. Letztendlich ist es wichtig, die Ausrichtung zu überprüfen, bevor Sie die Face ID verwenden.
Face ID funktioniert auf einem iPhone bei Dunkelheit oder bei schwachem Blitz möglicherweise nicht richtig. Der Scanner kann Gesichtszüge unter diesen Bedingungen, unter denen kein richtiges Licht vorhanden ist, nicht genau lesen. Um dies zu beheben, bewegen Sie sich dorthin, wo es richtig blitzt.
Siehe auch: Fehler beim Updata auf iOS 16? Hier sind einige Tipps , wie Sie reibungslos auf iOS 16 aktualisieren können.
Es besteht eine hohe Wahrscheinlichkeit, dass Face ID falsch konfiguriert ist, was dazu führt, dass es nicht wie vorgesehen funktioniert. Sie sollten versuchen, es zurückzusetzen, indem Sie Folgendes tun:
Schritt 1. Gehen Sie auf dem iPhone/iPad zum Menü "Einstellungen" und wählen Sie "Face ID & Passcode". Geben Sie das Passwort ein, wenn Sie dazu aufgefordert werden.
Schritt 2. Wählen Sie "Face ID einrichten".
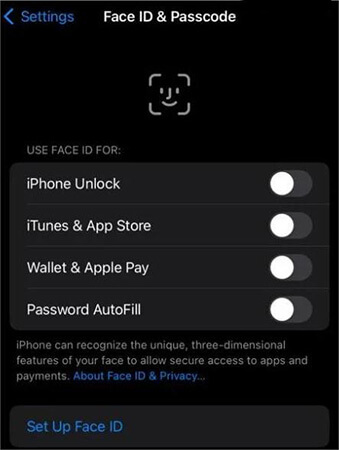
Schritt 3. Scannen Sie Ihr Gesicht und stellen Sie dann die Face ID erneut ein. Stellen Sie sicher, dass Ihr Gesicht nicht bedeckt ist, was das Scannen des Gesichts behindern könnte.
Vergewissern Sie sich, dass sich die TrueDepth-Kamera in einem Bereich befindet, in dem sie Ihre Gesichtszüge korrekt erkennen kann. Normalerweise sollte der Abstand zwischen Ihrem Gesicht und der TrueDepth-Kamera 10-20 Zoll betragen, was etwa einer Armlänge entspricht. Es sollte sich in der Nähe des Gesichts befinden, z. B. beim Annehmen eines Anrufs auf FaceTime oder beim Aufnehmen eines Selfies. Auf diese Weise erfasst die Kamera Ihre Gesichtszüge vollständig.
Da Face ID Gesichtsmuster erkennt und identifiziert, muss das Gesicht sichtbar sein, um perfekt zu funktionieren. Wenn die Face ID nicht richtig funktioniert, überprüfen Sie, ob die wichtigsten Teile Ihres Gesichts wie Nase, Mund und Augen, die von der Kamera gescannt werden müssen, etwas bedeckt. Standardmäßig funktioniert die Face ID nicht, wenn Ihr Gesicht mit einer Sonnenbrille oder Gesichtsmaske bedeckt ist.
Kann mögen:
iOS 16 iMessage funktioniert nicht [11 grundlegende Tipps & 1 ultimative Reparatur]
Das iPhone wird nach dem iOS 16/15/14-Update gemauert, wie kann man das beheben?
Manchmal reicht das Wiederherstellen der Geräteeinstellungen aus, um kleinere technische Probleme zu lösen. Durch das Zurücksetzen der iPhone-Einstellungen können die Einstellungen Ihres Geräts auf die Werkseinstellungen zurückgesetzt werden, wodurch alle Konfigurationen und Einstellungen gelöscht werden. Alle anderen Dateien wie Bilder, Videos, Kontakte usw. bleiben jedoch erhalten. Führen Sie die folgenden Schritte aus, um die Einstellungen zurückzusetzen:
Schritt 1. Klicken Sie auf die App "Einstellungen", um sie zu öffnen, und suchen Sie nach "Allgemein". Klicken Sie darauf.
Schritt 2. Klicken Sie im Menü Allgemein auf die Option "iPhone übertragen/zurücksetzen".
Schritt 3. Tippen Sie auf "Zurücksetzen" und "Alle Einstellungen zurücksetzen".

Haben Sie immer noch Probleme mit Face ID? Es könnte sein, dass sich Ihr Aussehen verändert hat, was zu einem Erkennungsfehler geführt hat. Sie sollten ein neues alternatives Erscheinungsbild erstellen. Es kann helfen, das vorliegende Problem zu beheben. Um es auszuprobieren, gehen Sie folgendermaßen vor:
Schritt 1. Gehen Sie zu "Einstellungen" und tippen Sie auf "Face ID & Passcode". Geben Sie das Passwort Ihres iPhones ein, um fortzufahren.
Schritt 2. Klicken Sie nun auf die Option "Alternatives Erscheinungsbild einrichten".
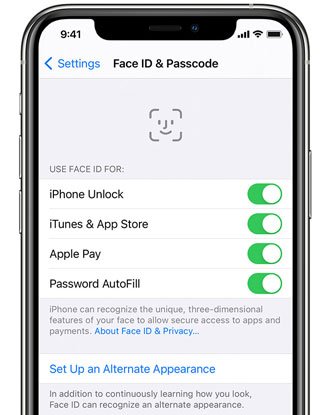
Schritt 3. Befolgen Sie die Anweisungen auf dem Bildschirm, um ein neues Erscheinungsbild zu erstellen. Schauen Sie direkt in das Telefon, während Sie Ihr Gesicht im Rahmen positionieren.
Schritt 4. Bewegen Sie den Kopf, um Ihren Kreis zu beenden. Alternativ können Sie auf die Schaltfläche "Barrierefreiheitsoptionen" klicken, wenn Sie Ihren Kopf nicht bewegen können.
Schritt 5. Nachdem Sie den ersten Face ID-Scan abgeschlossen haben, tippen Sie auf "Weiter". Bewegen Sie den Kopf, um den Kreis erneut zu beenden, und tippen Sie dann auf "Fertig".
Weiterführende Literatur: Sie können nicht zwischen "Alle Einstellungen zurücksetzen" und "Alle Inhalte löschen" unterscheiden? Glücklicherweise bietet der Artikel "Alle Einstellungen zurücksetzen vs. Alle Inhalte löschen [Informativer Vergleich]" eine detaillierte Unterscheidung zwischen den beiden.
Die Wiederherstellung Ihres iPhones sollte der letzte Ausweg sein, da alle Ihre Dateien gelöscht werden. Daher ist es von größter Bedeutung, dass Sie zuerst Ihre Daten sichern . Danach können Sie es nun mit diesen Schritten wiederherstellen:
Schritt 1. Gehen Sie zu iPhone "Einstellungen" > "Allgemein" > Option "Zurücksetzen".
Schritt 2. Klicken Sie auf "Alle Inhalte und Einstellungen löschen". Bestätigen Sie diesen Vorgang.

iOS System Recovery ist eine leistungsstarke Software, mit der Sie jedes Apple-Gerät reparieren können, bei dem iOS 16 Face ID nicht funktioniert, eingefrorenes Gerät, im Kopfhörermodus stecken bleibt und vieles mehr. All dies kann ohne Verzögerung behoben werden. Ihre Daten bleiben während des gesamten Prozesses erhalten. Es ist also ein großartiges Tool für Face ID-Probleme und andere Probleme im Zusammenhang mit dem iOS-System.
Hauptmerkmale der iOS-Systemwiederherstellung:
Schritte zum Beheben von Face ID, das in iOS 16 nicht funktioniert:
01Führen Sie die iOS-Systemwiederherstellungs-App auf einem Computer aus. Klicken Sie nun auf "Weitere Tools" > "iOS-Systemwiederherstellung".

02Klicken Sie unten auf die Schaltfläche "Start".

03Klicken Sie auf die Schaltfläche "Reparieren" und laden Sie die Firmware auf Ihr iOS-Gerät herunter. Nach dem Herunterladen der Firmware repariert die Software das iOS-Gerät normal.

Funktioniert Face ID nach dem Update nicht? Es kann alarmierend sein, besonders wenn Sie es zum ersten Mal erleben. Die oben genannten Tipps werden wahrscheinlich dazu beitragen, das Problem zu lösen, dass Face ID nicht funktioniert. Unter den Lösungen ist die iOS-Systemwiederherstellung die am besten garantierte Software, die dieses Problem endgültig beheben kann. Es repariert iOS-Geräte auf die schnellste und einfachste Weise in den Normalzustand und behebt dadurch das Problem, dass iOS 16 Face ID nicht funktioniert.
Verwandte Artikel:
Wie umgehe ich die Gesichtserkennung auf Android? [Schritt-für-Schritt-Anleitung]
Wie kann man den Standort auf dem iPhone iOS 16/15/14 auf 4 Arten fälschen? [2023 aktualisiert]
iOS 16 Fotoausschnitt funktioniert nicht? Wie kann man es effektiv beheben?
Schnelles Downgrade von iOS 16 auf iOS 15 mit 3 sicheren Methoden
12 Tipps, um das Problem zu beheben, dass Safari in iOS 16 keine Websites lädt
Fehlerbehebung für das iPhone, das beim Vorbereiten des Updates hängen bleibt [Top 10 Korrekturen]

 iPhone-Wiederherstellung
iPhone-Wiederherstellung
 iOS 16 Face ID funktioniert nicht? Probieren Sie diese professionellen Lösungen aus
iOS 16 Face ID funktioniert nicht? Probieren Sie diese professionellen Lösungen aus