
[Gelöst] Wie kann ich gelöschte Fotos vom iPad mit/ohne Backup wiederherstellen?

„Wie kann ich dauerhaft gelöschte Fotos auf meinem iPad wiederherstellen? Ich habe viele Fotos dauerhaft gelöscht und wünschte, ich hätte es nicht getan, und ich kann keine Möglichkeit finden, sie wiederherzustellen. Gibt es eine Möglichkeit, dies ohne Backup zu tun?“
- von der Apple Community
Beim Erstellen von Screenshots nützlicher Inhalte, beim Aufnehmen von Fotos und beim Herunterladen hochauflösender Bilder kann es sein, dass der Speicherplatz auf Ihrem iPad nach und nach erschöpft ist. Wenn auf Ihrem iPad nicht mehr genügend Speicherplatz vorhanden ist, kann das Löschen unnötiger Bilder auf dem iPad eine effektive Möglichkeit sein , Speicherplatz auf dem iPad freizugeben . Allerdings sind Sie beim Entfernen von Fotos manchmal nicht vorsichtig genug; Dadurch werden wichtige Fotos versehentlich von Ihrem iPad gelöscht. Wenn Sie gelöschte Fotos vom iPad wiederherstellen möchten, können Sie die folgenden 6 effektiven Möglichkeiten nutzen, um sie wiederherzustellen.

Wenn Sie kürzlich Fotos von Ihrem iPad gelöscht haben, gibt es zwei Möglichkeiten, wie Sie sie ganz einfach wiederherstellen können.
Die mit dem iPad gelieferte Fotos-App verfügt über ein Album „Zuletzt gelöscht“, speziell zum Speichern von Fotos, die innerhalb der letzten 30 Tage gelöscht wurden. Während dieser Zeit können Sie sie problemlos wiederherstellen. So machen Sie gelöschte Fotos auf dem iPad rückgängig:
Schritt 1. Öffnen Sie die Fotos-App und tippen Sie auf „Alben“. Scrollen Sie nach unten, um das Album „Zuletzt gelöscht“ zu finden.

Schritt 2. Öffnen Sie das Album „Zuletzt gelöscht“ und zeigen Sie eine Vorschau der Fotos an, um zu sehen, ob die Fotos, die Sie wiederherstellen möchten, dort vorhanden sind.
Schritt 3. Tippen Sie auf „Auswählen“, wählen Sie die Fotos aus, die Sie wiederherstellen möchten, und tippen Sie dann unten rechts auf „Wiederherstellen“.

Wenn Sie iCloud-Fotos auf Ihrem iPad aktiviert haben, werden alle Fotos auf iCloud-Servern gespeichert. Wenn Sie ein iCloud-Foto auf Ihrem iPad löschen, wird es in das Album „Zuletzt gelöscht“ in iCloud-Fotos verschoben. So stellen Sie gelöschte Fotos auf dem iPad über iCloud.com wieder her:
Schritt 1. Öffnen Sie Ihren Browser und besuchen Sie iCloud.com .
Schritt 2. Melden Sie sich mit Ihrer Apple-ID und Ihrem Passwort an.
Schritt 3. Klicken Sie auf der Hauptoberfläche von iCloud auf das Symbol „Fotos“.

Schritt 4. Wählen Sie in der linken Seitenleiste die Registerkarte „Zuletzt gelöscht“.
Schritt 5. Wählen Sie die Fotos aus, die Sie auf Ihrem iPad wiederherstellen möchten.
Schritt 6. Klicken Sie oben rechts auf die Schaltfläche „Wiederherstellen“.
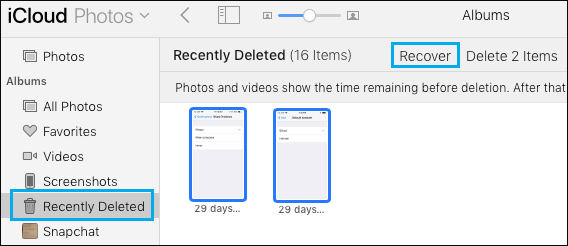
Wenn Sie wissen möchten, wie Sie iCloud-Fotos deaktivieren, ohne alles zu löschen, können Sie diesen Artikel zum Schutz Ihrer Daten lesen.
[Beantwortet] So deaktivieren Sie iCloud-Fotos, ohne alles zu löschenWenn Sie die Fotos aus dem Album „Zuletzt gelöscht“ bereits geleert und Ihre iPad-Fotos vorher nicht gesichert haben, kann ich dann eine iPad-Bildwiederherstellung ohne Backup durchführen? Natürlich. Es ist Zeit, dass professionelle iPad-Datenwiederherstellungssoftware ins Spiel kommt. iPad Photo Recovery ist das beliebteste Programm, das Sie ausprobieren können. Es kann Ihnen dabei helfen, verlorene Daten von iOS -Geräten, iTunes und iCloud sicher und einfach wiederherzustellen.
Hauptfunktionen von iPad Photo Recovery:
Führen Sie die folgenden Schritte aus, um mit iPad Photo Recovery gelöschte Fotos ohne Sicherung vom iPad wiederherzustellen :
01 Installieren Sie das iPad Photo Recovery-Programm auf Ihrem Computer und wählen Sie die Option „Vom iOS Gerät wiederherstellen“. Öffnen Sie das Programm und verbinden Sie Ihr iPhone über ein USB-Kabel mit dem Computer.

02 Klicken Sie auf die Schaltfläche „Scan starten“, um mit der Suche nach verlorenen Dateien zu beginnen. Sobald der Scan abgeschlossen ist, kategorisiert die Software Ihre Dateien.
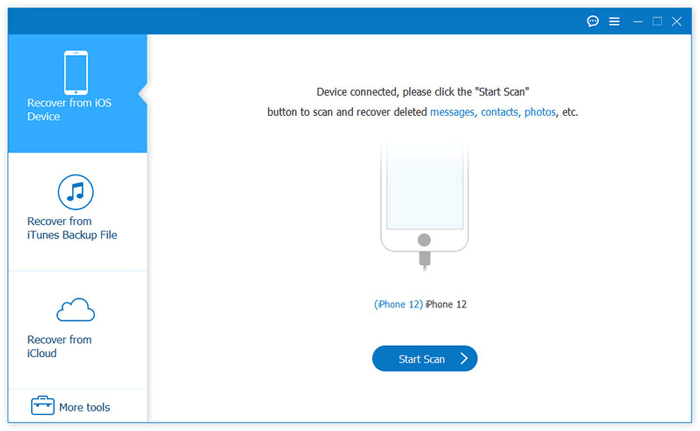
03 Wählen Sie auf der Hauptoberfläche „Kamerarolle“, um alle wiederherstellbaren Fotos anzuzeigen. Wählen Sie die Bilder aus, die Sie wiederherstellen möchten, und klicken Sie auf die Schaltfläche „Wiederherstellen“.

Angenommen, Sie haben Ihr iPad mit iTunes oder iCloud gesichert. Es ist so einfach, Ihre gelöschten iPad-Fotos wiederherzustellen. Hier sind drei Möglichkeiten, iPad-Fotos aus der Sicherungsdatei abzurufen.
Coolmuster iPhone Data Recovery ist ebenfalls eine professionelle Software, die Ihnen dabei helfen kann, gelöschte Dateien selektiv aus Ihrem iCloud- und iTunes-Backup wiederherzustellen. Es kann auch gelöschte Kontakte und Nachrichten direkt von Ihren iOS Geräten ohne Backup wiederherstellen. Mit dieser Software können Sie eine Vorschau der gewünschten Fotos anzeigen und diese wiederherstellen. So vermeiden Sie, dass Daten durch eine vollständige Gerätewiederherstellung überschrieben werden.
Highlights der iPhone-Datenwiederherstellung:
So können Sie gelöschte Fotos auf dem iPad über die iPhone-Datenwiederherstellung anzeigen:
01 Laden Sie dieses Tool herunter, führen Sie es aus und wählen Sie dann links „Aus iTunes-Sicherungsdatei wiederherstellen“. Wählen Sie anschließend auf der Benutzeroberfläche eine iTunes-Sicherungsdatei aus und klicken Sie dann auf „Scan starten“.

02 Nach dem Scannen sehen Sie alle Dateitypen auf der Benutzeroberfläche. Klicken Sie auf „Fotos“ und „Alben“ und dann auf „Scan starten“.

03 Klicken Sie im linken Bereich auf „Fotos“, zeigen Sie eine Vorschau an und wählen Sie im rechten Bereich die detaillierten gelöschten Fotos aus. Klicken Sie dann auf „Auf Computer wiederherstellen“, um Ihre Fotos auf Ihrem Computer wiederherzustellen.

01 Starten Sie dieses Tool und wählen Sie links den Modus „Aus iCloud wiederherstellen“. Melden Sie sich mit Ihrer Apple-ID und Ihrem Passwort an.

02 Wählen Sie „Alben“ und klicken Sie auf das Symbol „Weiter“, um die Fotos in Ihrem iCloud-Backup zu scannen.

03 Wählen Sie die Fotos aus, die Sie wiederherstellen möchten, und klicken Sie auf die Schaltfläche „Auf Computer wiederherstellen“.

Video-Tutorial:
Sie können Ihre gelöschten Fotos auch direkt über die iTunes-App aus Ihrem iTunes -Backup wiederherstellen. Allerdings werden auf diese Weise Ihre iPad-Daten überschrieben. Wenn es Ihnen nichts ausmacht, können Sie die folgenden Schritte ausführen:
Schritt 1. Führen Sie iTunes auf Ihrem Computer aus oder öffnen Sie den Finder, wenn Sie macOS Catalina 10.15 oder höher verwenden.
Schritt 2. Verbinden Sie Ihr iPad über ein USB-Datenkabel mit dem Computer.
Schritt 3. Klicken Sie in iTunes auf das iPad-Symbol, das oben links angezeigt wird.
Schritt 4. Wählen Sie in der linken Seitenleiste „Zusammenfassung“ und scrollen Sie nach unten zum Abschnitt „Backups“.
Schritt 5. Wählen Sie „Dieser Computer“ und klicken Sie dann auf „Backup wiederherstellen“.
Schritt 6. Wählen Sie das für die Wiederherstellung Ihrer Fotos am besten geeignete iTunes-Backup aus und klicken Sie dann auf „Wiederherstellen“.

Apple stellt außerdem iCloud zur Verfügung, mit dem Sie Ihre gelöschten Fotos von Ihrem iPad wiederherstellen können. Allerdings wird Ihr iPad auf diese Weise zurückgesetzt. Wenn es Ihnen nichts ausmacht, finden Sie hier die Schritte:
Schritt 1. Öffnen Sie auf Ihrem iPad „Einstellungen“ > „Allgemein“ > „Zurücksetzen“ und tippen Sie auf „Alle Inhalte und Einstellungen löschen“.

Schritt 2. Wenn Sie den Bildschirm „Apps & Daten“ erreichen, klicken Sie auf die Option „Aus iCloud-Backup wiederherstellen“ und melden Sie sich im Popup-Fenster mit Ihrer Apple-ID an, die Sie auf diesem iPad verwenden.
Schritt 3. Wählen Sie die aktuellste Sicherungsdatei und tippen Sie auf „Wiederherstellen“.

Wenn Sie Ihr iPad nicht zurücksetzen möchten, können Sie die oben erwähnte Coolmuster iPhone Data Recovery verwenden oder den folgenden Artikel lesen, um zu erfahren, wie das geht.
Wie kann ich ein iCloud-Backup ohne Zurücksetzen wiederherstellen? [2 schnelle Lösungen]Der versehentliche Verlust von Fotos von einem iPad kommt im Leben sehr häufig vor und fast jeder iPad-Benutzer hat schon einmal darunter gelitten. Machen Sie sich keine Sorgen, wenn Sie sich in der gleichen Situation befinden. Es gibt viele Möglichkeiten, gelöschte Fotos vom iPad wiederherzustellen. Die iPad-Fotowiederherstellung ist eine der besten Lösungen, da Sie mit einem Klick Fotos aus verschiedenen Quellen ohne Backup wiederherstellen können. Wenn Sie zuvor iPad-Fotos gesichert haben, können Sie diese mit Coolmuster iPhone Data Recovery natürlich auch aus iTunes-/iCloud-Sicherungsdateien wiederherstellen, ohne Daten zu verlieren. Beide Möglichkeiten sind ziemlich einfach, sicher und schnell, um die Wiederherstellung von iPad-Fotos durchzuführen.
Wenn Sie diesen Artikel hilfreich finden, können Sie ihn schließlich mit Ihren Freunden teilen.
Verwandte Artikel:
[100 % Erfolg] So stellen Sie gelöschte Fotos vom iPhone ohne Computer wieder her
Wie kann ich gelöschte Videos vom iPad mit oder ohne Backup wiederherstellen?
Die 4 besten Möglichkeiten, gelöschte Notizen auf dem iPad wiederherzustellen
Wie kann ich gelöschte Dateien auf dem iPad mit oder ohne Backup wiederherstellen?

 iPhone-Wiederherstellung
iPhone-Wiederherstellung
 [Gelöst] Wie kann ich gelöschte Fotos vom iPad mit/ohne Backup wiederherstellen?
[Gelöst] Wie kann ich gelöschte Fotos vom iPad mit/ohne Backup wiederherstellen?





