
Vereinfachte Anleitung: So löschen Sie Fotos in Sekundenschnelle aus iCloud

Da die Anzahl der mit Smartphones aufgenommenen Fotos stetig zunimmt, benötigen wir oft mehr Speicherplatz, um diese wertvollen Momente zu speichern. iCloud, ein Cloud-Speicherdienst innerhalb des Apple-Ökosystems, bietet uns eine praktische Speicherlösung. Mit der Zeit kann sich jedoch eine große Anzahl von Fotos in iCloud ansammeln, die Ihren Speicherplatz belegen können. Daher ist es wichtig zu verstehen, wie man Fotos aus iCloud löscht, um iCloud-Speicherplatz freizugeben oder die Privatsphäre zu schützen.
Wenn Sie die Option „iCloud-Fotos“ auf Ihrem Gerät aktivieren, werden alle in der Fotos-App vorgenommenen Änderungen automatisch in Ihren Cloud-Speicher hochgeladen ( Fotos in iCloud hochladen ). Daher können Sie Fotos ganz einfach mit der „Fotos“-App auf Ihrem Gerät aus iCloud löschen.
So löschen Sie Bilder aus iCloud auf dem iPhone/iPad:
Schritt 1. Stellen Sie sicher, dass Sie die Option „iCloud-Fotos“ aktiviert haben.
Schritt 2. Öffnen Sie die App „Fotos“ und tippen Sie dann oben rechts auf „Auswählen“.
Schritt 3. Um ein einzelnes Foto zu löschen, tippen Sie auf das Foto und drücken Sie auf das Papierkorbsymbol.

Schritt 4. Um mehrere Fotos zu löschen, drücken Sie lange auf jedes Foto und tippen Sie dann auf das Papierkorbsymbol.
Schritt 5. Um alle Fotos zu löschen, wählen Sie „Alle auswählen“ und tippen Sie dann auf das Papierkorbsymbol.
Sie können Fotos auch aus iCloud löschen, indem Sie die App „Fotos“ auf Ihrem Mac verwenden. Wie lösche ich Fotos aus iCloud auf Mac ? Um sicherzustellen, dass Sie Fotos erfolgreich aus iCloud auf Ihrem Mac gelöscht haben, müssen Sie zunächst prüfen, ob die Option „iCloud-Fotos“ aktiviert ist. So geht's:
Schritt 1. Öffnen Sie die „Systemeinstellungen“ auf Ihrem Mac .
Schritt 2. Klicken Sie je nach Ihrer macOS-Version auf „Apple-ID“ oder „iCloud“.
Schritt 3. Stellen Sie sicher, dass in den iCloud-Einstellungen die Option „Fotos“ aktiviert ist. Ist dies nicht der Fall, aktivieren Sie sie durch Anklicken des Kontrollkästchens.
Schritt 4. Nach der Aktivierung werden Ihre Fotos mit iCloud synchronisiert und alle auf Ihrem Mac vorgenommenen Löschungen werden in Ihrem iCloud-Speicher angezeigt.

Um Fotos aus iCloud zu löschen, führen Sie die folgenden Schritte aus:
Schritt 1. Öffnen Sie die App „Fotos“ auf Ihrem Mac .
Schritt 2. Wählen Sie die Fotos aus, die Sie löschen möchten.
Schritt 3. Nachdem Sie die Fotos ausgewählt haben, klicken Sie mit der rechten Maustaste darauf und wählen Sie im Dropdown-Menü „[Anzahl] Fotos löschen“.
Schritt 4. Bestätigen Sie den Löschvorgang, indem Sie im Popup-Fenster auf „Löschen“ klicken.
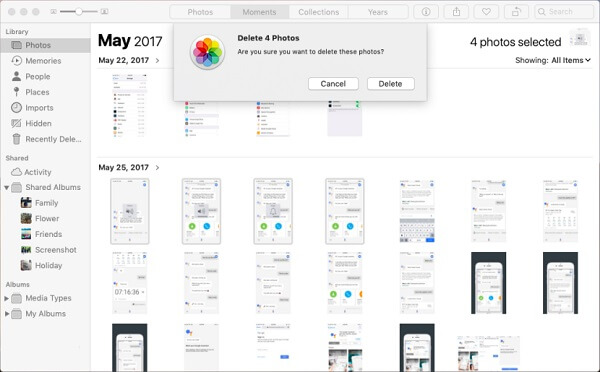
Dadurch werden die ausgewählten Fotos aus Ihrem iCloud-Speicher entfernt. Alle gelöschten Dateien werden in den Ordner „Zuletzt gelöscht“ verschoben und bleiben dort 30 Tage lang erhalten.
Das könnte Ihnen gefallen: Wie kann ich Fotos vom iPhone, aber nicht aus iCloud löschen? [Gelöst]
Die einfachste Methode, Fotos aus iCloud zu löschen und Speicherplatz freizugeben, ist das Löschen auf der iCloud-Website. So löschen Sie Fotos aus dem iCloud-Speicher auf iCloud.com:
Schritt 1. Öffnen Sie Ihren Browser und besuchen Sie iCloud.com .
Schritt 2. Melden Sie sich mit Ihrer Apple-ID an.
Schritt 3. Klicken Sie auf das Symbol „Fotos“, um auf die Fotobibliothek zuzugreifen.

Schritt 4. Wählen Sie die Fotos aus, die Sie löschen möchten.
Schritt 5. Klicken Sie oben rechts auf die Schaltfläche „Löschen“ (Papierkorbsymbol).
Schritt 6. Wählen Sie in der Bestätigungsaufforderung „Löschen“.
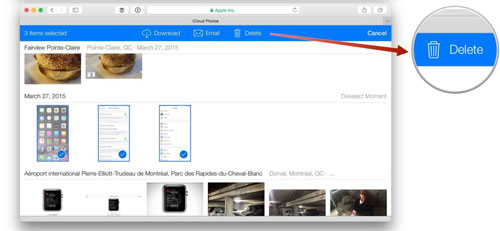
Weiterführende Literatur: So beheben Sie das Problem, dass das iPhone keine Fotos löscht | 8 empfohlene Lösungen
Wenn Sie alle Fotos aus iCloud löschen möchten, können Sie die Synchronisierung mit Ihrem iCloud-Konto beenden und alle dort gespeicherten Fotos löschen. Dadurch werden alle in iCloud gespeicherten Fotos und Videos entfernt und iCloud-Fotos deaktiviert, sodass die Nutzung auf allen Ihren Geräten eingestellt wird. Anschließend können Sie iCloud-Fotos auf allen Ihren Geräten deaktivieren. Anschließend haben Sie 30 Tage Zeit, Ihre Fotos und Videos zur sicheren Aufbewahrung herunterzuladen oder die Aktion rückgängig zu machen.
Um alle Fotos aus iCloud auf dem iPhone/iPad zu löschen, führen Sie die folgenden Schritte aus:
Schritt 1. Gehen Sie auf Ihrem iPhone oder iPad zu „Einstellungen“.
Schritt 2. Scrollen Sie nach unten und tippen Sie oben auf dem Einstellungsbildschirm auf Ihren Namen.
Schritt 3. Tippen Sie in der Optionsliste auf „iCloud“.
Schritt 4. Klicken Sie auf „Speicher verwalten“.
Schritt 5. Tippen Sie in der Liste der Apps, die iCloud-Speicher verwenden, auf „Fotos“.
Schritt 6. Tippen Sie unten auf dem Bildschirm auf „Deaktivieren und löschen“.
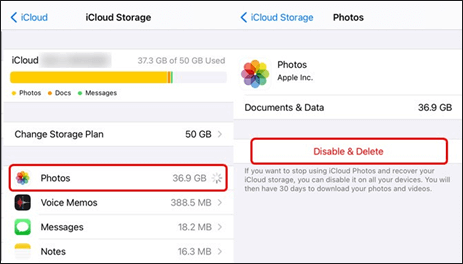
Schritt 7. Es erscheint eine Bestätigungsmeldung mit der Frage, ob Sie Fotos und Videos aus iCloud löschen möchten. Bestätigen Sie, indem Sie auf „Fotos und Videos löschen“ tippen.
Mehr erfahren: [Beantwortet] So deaktivieren Sie iCloud-Fotos, ohne alles zu löschen
Um alle Fotos aus iCloud auf Mac zu löschen, führen Sie die folgenden Schritte aus:
Schritt 1. Klicken Sie auf das Apple-Logo in der oberen linken Ecke des Bildschirms.
Schritt 2. Wählen Sie „Systemeinstellungen“.
Schritt 3. Klicken Sie im Fenster „Systemeinstellungen“ auf „iCloud“.
Schritt 4. Klicken Sie auf die Schaltfläche „Verwalten“ neben „iCloud-Speicher“.
Schritt 5. Wählen Sie „Fotos“ aus der Liste der Apps, die iCloud-Speicher verwenden.
Schritt 6. Klicken Sie auf „Deaktivieren und löschen“.
Die Bilder, die Sie aus der Fotos-App löschen, werden im Album „Zuletzt gelöscht“ gespeichert. Diese Fotos können innerhalb von 30 Tagen wiederhergestellt werden und belegen weiterhin Ihren iCloud-Speicherplatz. Um dauerhaft Speicherplatz freizugeben, befolgen Sie diese Schritte, um sie aus dem Album „Zuletzt gelöscht“ zu löschen. So löschen Sie Fotos dauerhaft aus iCloud:
Schritt 1. Öffnen Sie die App „Fotos“.
Schritt 2. Gehen Sie zur Registerkarte „Alben“ und wählen Sie „Kürzlich gelöscht“.
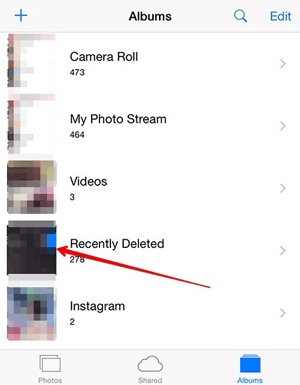
Schritt 3. Tippen Sie auf „Auswählen“ und wählen Sie die Fotos aus, die Sie löschen möchten.
Schritt 4. Klicken Sie auf „Löschen“ und bestätigen Sie die Aktion.
Um diese Fotos dauerhaft aus iCloud auf Ihrem Mac zu löschen, gehen Sie zum Album „Zuletzt gelöscht“ und klicken Sie dann auf „Alle löschen“.
Wenn Sie befürchten, wichtige Fotos versehentlich zu löschen, empfiehlt sich die Sicherung Ihrer Fotos an einem anderen Ort. Coolmuster iOS Assistant bietet Ihnen zuverlässige Hilfe. Er unterstützt Sie bei der einfachen Datenverwaltung auf iPhone, iPad und iPod. Sie können damit Aufgaben wie Sichern, Importieren, Exportieren, Löschen und Bearbeiten von Daten auf iOS Geräten durchführen, ohne auf iTunes oder iCloud angewiesen zu sein. Die Software verfügt über eine intuitive und benutzerfreundliche Oberfläche, die sowohl Anfängern als auch Fortgeschrittenen eine einfache und bequeme Bedienung ermöglicht.
Hauptfunktionen des Coolmuster iOS Assistant:
Laden Sie zunächst das Programm auf Ihren Computer herunter und befolgen Sie diese einfachen Schritte, um Fotos auf Ihrem iPhone zu sichern:
01 Starten Sie die Software und verbinden Sie Ihr iPhone über ein Datenkabel mit Ihrem Computer. Vertrauen Sie dann darauf, dass Ihr Gerät die Verbindung sicher herstellt.

02 Sobald Ihr Gerät von der Software erkannt wird, wird die Hauptschnittstelle angezeigt, die einfachen Zugriff auf alle verfügbaren Funktionen bietet.

03 Navigieren Sie zum Ordner „Fotos“ und sehen Sie sich die detaillierten Dateiinformationen an. Wählen Sie die Fotos aus, die Sie auf Ihren Computer exportieren möchten, und klicken Sie dann auf die Option „Exportieren“, um den Übertragungsvorgang zu starten.

So löschen Sie Fotos aus iCloud. iCloud bietet eine praktische Lösung für die Fotoverwaltung, manchmal benötigen wir jedoch ein flexibleres und komfortableres Backup- und Verwaltungstool. Daher empfehle ich Coolmuster iOS Assistant , der Ihnen mehr Optionen und ein besseres Erlebnis bietet. Egal, ob Sie ein Apple-Gerät oder Windows verwenden, mit Coolmuster iOS Assistant können Sie Ihre wertvollen Fotos ganz einfach sichern und verwalten.
Weitere Artikel:
Bleiben Fotos in der iCloud, wenn sie vom iPhone gelöscht werden? Wie kann man sie wiederherstellen?
[Gelöst] So laden Sie Fotos im Handumdrehen von iCloud auf das iPhone herunter
[4 Möglichkeiten] Wie kann man dauerhaft gelöschte Fotos aus iCloud wiederherstellen?
Wie lösche ich Nachrichten auf dem iPhone dauerhaft? [5 einfache Schritte]

 Handy-Radiergummi & Reiniger
Handy-Radiergummi & Reiniger
 Vereinfachte Anleitung: So löschen Sie Fotos in Sekundenschnelle aus iCloud
Vereinfachte Anleitung: So löschen Sie Fotos in Sekundenschnelle aus iCloud





