
[Beantwortet] So deaktivieren Sie iCloud-Fotos, ohne alles zu löschen

Mit der Entwicklung des digitalen Zeitalters verlassen wir uns immer mehr auf Cloud-Speicherdienste, um unsere Bilder und Videos zu speichern. iCloud ist ein großartiger Service von Apple, mit dem Kunden Fotos und Filme schnell über verschiedene Geräte hinweg austauschen können. Wie können Sie jedoch Bilder aus iCloud entfernen, wenn Sie diesen Dienst nicht mehr verwenden? In diesem Beitrag erfahren Sie, wie Sie iCloud-Fotos deaktivieren können, ohne alles zu löschen. Lassen Sie uns eintauchen.
Wenn ich den iCloud-Speicher kündige, verliere ich dann meine Fotos? Bevor wir uns mit der Diskussion befassen, wie man die iCloud-Fotofreigabe deaktiviert, sollten wir zunächst ein häufiges Missverständnis aufklären: Das Deaktivieren von iCloud-Fotos bedeutet nicht, dass alle Fotos gelöscht werden. Das Hochladen neuer Fotos in iCloud wird jedoch gestoppt, und Sie können nicht mehr auf Fotos zugreifen, die bereits in iCloud gespeichert sind. Nach der Deaktivierung bleiben Ihre Fotos weiterhin auf Ihrem Gerät erhalten, es sei denn, Sie löschen sie manuell. Wenn Sie iCloud-Fotos deaktivieren möchten, stellen Sie sicher, dass Sie Ihre Fotos und Videos sichern, bevor Sie dies tun.
Das Sichern Ihrer Fotos und Videos, bevor Sie sich entscheiden, iCloud-Fotos zu deaktivieren, ist ein wichtiger Schritt. Dies verhindert nicht nur Datenverluste, sondern stellt auch sicher, dass Sie bei Bedarf problemlos auf Ihre Fotos zugreifen können.
Eine einfache Backup-Methode besteht darin, Fotos direkt auf Ihr Gerät herunterzuladen. Auf diese Weise werden Ihre Fotos und Videos auch nach dem Deaktivieren von iCloud-Fotos sicher lokal gespeichert. So sichern Sie Fotos auf dem iPhone, nicht in iCloud:
Schritt 1. Deaktivieren Sie die "Einstellungen"-App auf Ihrem iPhone/iPad. Suchen Sie nach Ihrem Namen und tippen Sie darauf.
Schritt 2. Tippen Sie in den Einstellungen auf die Option "iCloud". Wählen Sie in den angezeigten Optionen "Fotos" aus.
Schritt 3. Schalten Sie den Schalter für iCloud-Fotos (oder die iCloud-Fotomediathek) ein und wählen Sie dann die Option "Originale laden und behalten".

Das könnte Ihnen gefallen:
Wie kann ich Fotos vom iPhone löschen, aber nicht von iCloud? [Erledigt]
[Beantwortet] Warum ist mein iPhone-Speicher voll, nachdem ich alles gelöscht habe?
Natürlich können Sie auch Fotos zur Sicherung auf Ihren Computer übertragen. Coolmuster iOS Assistant ist ein umfassendes iOS Geräteverwaltungsprogramm, mit dem Sie Bilder sichern und andere Daten auf Ihrem iOS Gerät verwalten können, einschließlich Kontakte, Nachrichten, Musik und mehr. Diese App verfügt über eine benutzerfreundliche Oberfläche und eine breite Palette von Funktionen, die das Sichern und Verwalten von Daten auf Ihrem iOS Gerät einfacher und schneller machen.
Höhepunkte von Coolmuster iOS Assistant:
Um Fotos, die mit Ihrem iPhone aufgenommen wurden, auf Ihren Computer zu übertragen, laden Sie diese Anwendung herunter und führen Sie dann die folgenden Schritte aus:
01Starten Sie die Software und verbinden Sie Ihr iPhone und Ihren Computer über ein Datenkabel. Wenn Sie dazu aufgefordert werden, bestätigen Sie, dass Sie Ihrem Gerät vertrauen.

02Sobald die Software Ihr Gerät erkannt hat, sehen Sie die primäre Schnittstelle, wie in der Abbildung unten zu sehen.

03Navigieren Sie zum Ordner "Fotos" und zeigen Sie detaillierte Dateiinformationen an. Wählen Sie während der Vorschau die Fotos aus, die Sie auf Ihren Computer exportieren möchten, und klicken Sie dann auf die Schaltfläche "Exportieren", um den Vorgang zu starten.

Weiterführende Literatur:
Wie überträgt man Musik effektiv vom iPhone auf den Computer? (5 Tipps)
Wie übertrage ich Kontakte erfolgreich vom iPhone auf den Computer?
Wie nehme ich Fotos aus iCloud auf? Nachdem alle Vorbereitungen getroffen sind, ist es an der Zeit, sich dem Hauptthema zuzuwenden.
Das Deaktivieren von iCloud-Fotos auf einem bestimmten Gerät wirkt sich nur auf dieses bestimmte Gerät aus. Wenn Sie iCloud-Fotos nur auf einem Gerät deaktivieren möchten, finden Sie hier die Schritte zum Aufheben der Synchronisierung von iCloud-Fotos auf einem Gerät:
Schritt 1. Gehen Sie zu "Einstellungen" und tippen Sie dann auf Ihren Namen.
Schritt 2. Tippen Sie auf "iCloud-Fotos".
Schritt 3. Deaktivieren Sie "[Gerät] synchronisieren", um iCloud-Fotos zu deaktivieren.
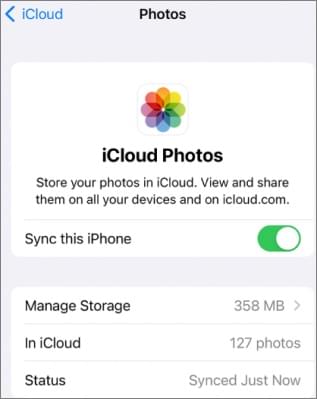
Schritt 1. Öffnen Sie die App "Fotos" und wählen Sie dann "Fotoeinstellungen" oder "Fotoeinstellungen".
Schritt 2. Tippen Sie auf "iCloud" und deaktivieren Sie dann "iCloud-Fotos".

Schritt 1. Öffnen Sie iCloud für Windows. Vergewissern Sie sich, dass Sie mit Ihrer Apple-ID angemeldet sind.
Schritt 2. Klicken Sie neben "Fotos" auf "Optionen".
Schritt 3. Deaktivieren Sie iCloud-Fotos.
Schritt 4. Klicken Sie auf "Fertig" und dann auf "Übernehmen".

Wenn Sie sich entscheiden, iCloud-Fotos auf allen Geräten zu deaktivieren, beachten Sie bitte, dass Ihre Fotos und Videos etwa 30 Tage nach Beendigung des Dienstes aus iCloud entfernt werden. So deaktivieren Sie iCloud Photo auf allen Geräten:
Auf iOS Geräten, auf denen iOS 16 oder höher ausgeführt wird, können Sie iCloud-Fotos mit den folgenden Schritten deaktivieren:
Schritt 1. Finden Sie Ihren Namen unter "Einstellungen".
Schritt 2. Gehen Sie zu iCloud und dann zu "Account-Speicher verwalten".
Schritt 3. Tippen Sie auf Ihrem iPhone oder iPad auf "Fotos".
Schritt 4. Wählen Sie "Aus iCloud deaktivieren und löschen".
Für iPhone oder iPad mit iOS Version 15 oder früher sind die Schritte ähnlich. Sie können unter "Einstellungen" zu iCloud navigieren und dann unter Ihrem Konto auf "Speicher verwalten" gehen. Klicken Sie anschließend auf "Deaktivieren und aus iCloud löschen".
Schritt 1. Wählen Sie das Menü "Apple" und dann "Systemeinstellungen" oder "Apple-Menü" und dann "Systemeinstellungen".
Schritt 2. Klicken Sie auf Apple-ID.
Schritt 3. Wählen Sie "iCloud" und klicken Sie dann auf "Verwalten".
Schritt 4. Wählen Sie "Fotos" und klicken Sie dann auf "Ausschalten und Löschen".
Weitere Informationen:
iCloud-Speicher voll? Hier erfahren Sie, was Sie tun können, um iCloud-Daten zu löschen
[Umfassender Leitfaden] So löschen Sie alle Fotos vom iPhone
Wie schalte ich iCloud aus, ohne alles zu löschen? Führen Sie die folgenden Schritte aus:
Schritt 1. Gehen Sie zunächst auf Ihrem iOS Gerät auf "Einstellungen".
Schritt 2. Nachdem Sie auf "Ihr Name" getippt haben, gehen Sie zu "iCloud" und dann zu "Fotos".
Schritt 3. Deaktivieren Sie nach der Anmeldung iCloud-Fotos. Fotos, die auf Ihrem Gerät gespeichert sind, werden in der iCloud-Fotomediathek geschützt.
Schritt 4. Treffen Sie weitere Vorsichtsmaßnahmen, um Datenverlust von Ihrem Gerät zu vermeiden. Nachdem Sie iCloud deaktiviert haben, gehen Sie zum Menü "Fotos und Videos laden".
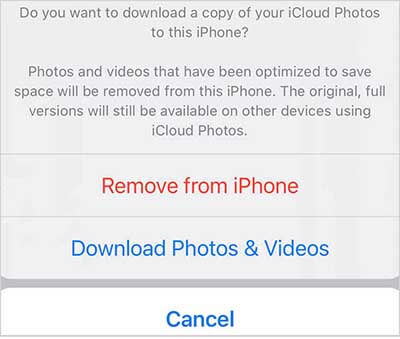
Anmerkung: Wenn Sie "Fotos und Videos laden" auswählen, denken Sie daran, dass alles in Ihrer iCloud-Fotomediathek auf Ihrem iPhone gespeichert wird. Mit anderen Worten, Sie müssen sicherstellen, dass Sie über genügend Speicherplatz verfügen, bevor Sie mit dem Download beginnen. Wenn Sie dies nicht tun, schlägt der Download möglicherweise fehl.
Hier geht es darum, wie Sie iCloud-Fotos deaktivieren können, ohne alles zu löschen. Zusammenfassend lässt sich sagen, dass das Deaktivieren von iCloud-Fotos ein Verfahren ist, das sorgfältig durchdacht werden muss. Stellen Sie vor dem Herunterfahren sicher, dass Sie alle wichtigen Fotos und Videos sichern . Coolmuster iOS Assistant ist eine effiziente Lösung, mit der Sie Daten auf Ihrem iOS Gerät mühelos verwalten und sichern können, falls Sie Hilfe bei der Übertragung von Fotos benötigen. Sie können sicherstellen, dass Ihre unbezahlbaren Erinnerungen korrekt aufbewahrt werden, nachdem Sie iCloud-Fotos gemäß den Anweisungen in diesem Artikel deaktiviert haben.
Verwandte Artikel:
13 Lösungen, um zu beheben, dass iCloud-Fotos auf dem iPhone/iPad/Mac nicht synchronisiert werden
Wie lösche ich Fotos dauerhaft vom iPhone? (4 Möglichkeiten)
So beheben Sie, dass das iPhone Fotos nicht löscht | 8 empfohlene Lösungen
[Vollständige Anleitung] Wie lösche ich Nachrichten aus der iCloud, aber nicht aus dem iPhone?
Bleiben Fotos in iCloud, wenn sie vom iPhone gelöscht werden? Wie kann man sie wiederherstellen?
So stellen Sie Fotos vom iPhone ohne iCloud wieder her [mit Tutorial]





