
Wie sichert man Fotos vom iPhone? 6 Möglichkeiten, die Sie nicht verpassen dürfen

Möchten Sie wissen, wie Sie Fotos schnell vom iPhone sichern können? Wir haben einen detaillierten Leitfaden für Sie vorbereitet, der Ihnen dabei hilft, wertvolle Erinnerungen ganz einfach zu speichern. Unabhängig davon, ob Sie Ihre Fotos auf dem Computer, in iCloud oder in Google Fotos sichern möchten, finden Sie hier die beste Möglichkeit, iPhone-Fotos zu sichern. Lesen Sie jetzt und schützen Sie jedes Ihrer wundervollen Fotos!
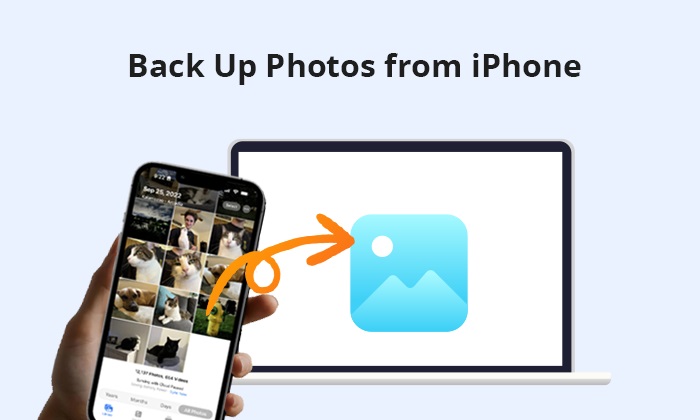
Das Sichern von iPhone-Fotos auf einem Computer ist eine sichere und zuverlässige Methode, die nicht nur iCloud-Speicherplatz spart, sondern auch durch Netzwerkprobleme verursachte Upload-Fehler verhindert. Wie sichert man Fotos vom iPhone auf dem Computer? Hier sind drei Möglichkeiten.
Der beste Weg, Fotos vom iPhone auf den Computer zu sichern, ist Coolmuster iOS Assistant , der für die nahtlose Datenverwaltung auf Apple-Geräten konzipiert ist. Es erleichtert die einfache Sicherung und Wiederherstellung von Daten wie Fotos, Kontakten, Nachrichten, Anrufprotokollen, Musik und Videos. Neben der Sicherung von iPhone-Fotos auf einem Computer können Sie damit auch Dateien verwalten und Daten von iPhone, iPod und iPad importieren.
Hauptfunktionen des iOS Assistenten:
Die Software unterstützt zwei Versionen, eine für Windows und eine für Mac . Installieren Sie die richtige Version auf Ihrem Computer.
Wie sichert man mit iOS Assistenten Fotos vom iPhone auf dem Computer? Befolgen Sie die folgenden Schritte:
01 Starten Sie das Programm und stellen Sie über ein USB-Kabel eine Verbindung zwischen Ihrem Gerät und dem Computer her. Normalerweise erkennt die Software Ihr angeschlossenes Gerät automatisch und öffnet ein Popup-Fenster auf Ihrem Computer. Wählen Sie auf Ihrem Gerät die Option „Vertrauen“ und klicken Sie dann auf die Schaltfläche „Weiter“, um fortzufahren.

02 Nachdem diese Software Ihr Gerät erkannt hat, wird die Hauptoberfläche wie unten dargestellt angezeigt. Wie Sie sehen können, sind jetzt verschiedene Dateiordner auf der Hauptoberfläche organisiert.

03 Gehen Sie zu „Fotos“, zeigen Sie eine Vorschau an und wählen Sie die gewünschten Bilder aus. Klicken Sie anschließend auf die Schaltfläche „Exportieren“, um iPhone-Fotos selektiv auf dem Computer zu sichern.

Alternativ können Sie zu „Super Toolkit“ > „iTunes Backup & Restore“ > „Backup“ navigieren. Wählen Sie im Dropdown-Menü Ihr Gerät für die Sicherung aus, legen Sie den Speicherort für die neuen Sicherungsdateien fest und klicken Sie dann auf die Schaltfläche „OK“, um die gesamte Sicherung der iOS Daten zu starten.

Video-Tutorial:
Wenn Sie die offizielle Methode zur Durchführung einer iPhone-Bildsicherung bevorzugen, ist iTunes (für Windows und macOS Mojave oder früher) oder Finder (für macOS Catalina und höher) eine zuverlässige Option.
Schritt 1. Verbinden Sie Ihr iPhone über ein USB-Kabel mit Ihrem Computer.
Schritt 2. Öffnen Sie iTunes auf Ihrem Computer (stellen Sie sicher, dass Sie die neueste Version von iTunes installiert haben).
Schritt 3. Klicken Sie auf das iPhone-Symbol in der oberen linken Ecke von iTunes, um auf Ihr Gerät zuzugreifen. ( iPhone wird in iTunes nicht angezeigt ?)
Schritt 3. Wählen Sie in der linken Seitenleiste unter „Backups“ „Dieser Computer“ aus, um Ihr iPhone auf Ihrem Computer zu sichern.
Schritt 4. Klicken Sie im Abschnitt „Manuelles Sichern und Wiederherstellen“ auf „Jetzt sichern“.
Schritt 5. Warten Sie, bis der Sicherungsvorgang abgeschlossen ist. Die benötigte Zeit hängt von der Datenmenge auf Ihrem iPhone ab.

Hinweis: Wenn Sie den iTunes-Backup-Speicherort ermitteln möchten, lesen Sie bitte diesen Artikel.
Schritt 1. Verbinden Sie Ihr iPhone über ein USB-Kabel mit Ihrem Mac und öffnen Sie dann den Finder auf Ihrem Mac .
Schritt 2. Klicken Sie in der Finder-Seitenleiste im Abschnitt „Standorte“ auf Ihr iPhone.
Schritt 3. Klicken Sie im Hauptfenster des Finders auf die Registerkarte „Allgemein“.
Schritt 4. Wählen Sie unter „Backups“ die Option „Alle Daten auf Ihrem iPhone auf diesem Mac sichern“.
Schritt 5. Um die Sicherung zu starten, klicken Sie auf „Jetzt sichern“.

Windows Benutzer können direkt über den Datei-Explorer auf den DCIM-Ordner des iPhones zugreifen und Fotos manuell auf den Computer kopieren.So sichern Sie Fotos vom iPhone auf Windows 10/11 mit dem Datei-Explorer:
Schritt 1. Verbinden Sie das iPhone über ein USB-Kabel mit dem Windows Computer.
Schritt 2. Öffnen Sie „Dieser PC“ auf dem Computer und suchen Sie das iPhone im Abschnitt „Geräte und Laufwerke“.
Schritt 3. Doppelklicken Sie auf das iPhone-Gerät, um den Ordner „DCIM“ aufzurufen, und suchen Sie den Unterordner, in dem die Fotos gespeichert sind.
Schritt 4. Wählen Sie die Fotos aus, die Sie sichern möchten, klicken Sie mit der rechten Maustaste, wählen Sie „Kopieren“ und fügen Sie sie dann in den Zielordner auf dem Computer ein.

Wenn Sie einen Mac haben und nur bestimmte Fotos sichern möchten, können Sie AirDrop für die drahtlose Übertragung verwenden. AirDrop ist für die Dateifreigabe zwischen Apple-Geräten konzipiert, erfordert keine Kabel und bietet einen bequemen Vorgang. Führen Sie die folgenden Schritte aus, um Fotos vom iPhone auf Mac zu sichern:
Schritt 1. Stellen Sie sicher, dass sowohl auf Ihrem iPhone als auch auf Ihrem Mac WLAN und Bluetooth aktiviert sind.
Schritt 2. Wischen Sie von der oberen rechten Ecke Ihres iPhones nach unten, um das „Kontrollzentrum“ zu öffnen. Halten Sie das Feld mit den Netzwerkeinstellungen in der oberen linken Ecke gedrückt. Tippen Sie auf „AirDrop“ und wählen Sie je nach Wunsch entweder „Nur Kontakte“ oder „Jeder“ aus. ( Airdrop funktioniert nicht auf dem iPhone ?)

Schritt 3. Öffnen Sie den Finder auf Ihrem Mac . Klicken Sie in der Menüleiste auf „Los“ und wählen Sie „AirDrop“. Stellen Sie im AirDrop-Fenster die Sichtbarkeit Ihres Mac auf „Jeder“ oder „Nur Kontakte“ ein.

Schritt 4. Öffnen Sie die „Fotos“-App auf Ihrem iPhone. Navigieren Sie zu dem Album oder der Kamerarolle mit den Fotos, die Sie übertragen möchten.
Schritt 5. Wählen Sie die Fotos aus, die Sie übertragen möchten. Tippen Sie auf das „Teilen“-Symbol (Feld mit einem nach oben zeigenden Pfeil). Wählen Sie aus den verfügbaren Optionen den Namen oder das Symbol Ihres Mac aus.

Schritt 6. Auf Ihrem Mac erscheint eine Benachrichtigung, die Sie auffordert, die eingehenden Fotos zu akzeptieren. Klicken Sie auf „Akzeptieren“, um die Übertragung zu starten.
Schritt 7. Sobald die Übertragung abgeschlossen ist, zeigt Ihr iPhone für die übertragenen Fotos „Gesendet“ an.
Schritt 8. Öffnen Sie den Ordner „Downloads“ oder den von Ihnen angegebenen Speicherort auf Ihrem Mac , um auf die übertragenen Fotos zuzugreifen.
Wenn Sie jederzeit und überall auf Ihre Fotos zugreifen möchten, ist die Verwendung eines Cloud-Speichers zur Sicherung eine gute Option. iCloud und Google Fotos sind beliebte Cloud-Backup-Tools, die Fotos automatisch synchronisieren und so Datenverlust bei Geräteverlust oder -beschädigung verhindern. Im Folgenden erfahren Sie, wie Sie diese beiden Dienste zum Speichern von Bildern vom iPhone verwenden.
iCloud ist Apples offizieller Cloud-Speicherdienst, der iPhone-Fotos automatisch synchronisiert und den Zugriff auf allen Apple-Geräten ermöglicht. iCloud bietet Benutzern jedoch 5 GB kostenlosen Speicherplatz und bei Bedarf kann zusätzlicher Speicherplatz erworben werden. ( Wie kann ich iCloud-Speicher freigeben ?)
So sichern Sie iPhone-Fotos in iCloud :
Schritt 1. Öffnen Sie „Einstellungen“ auf Ihrem iPhone.
Schritt 2. Tippen Sie oben auf dem Bildschirm auf Ihren Namen.
Schritt 3. Wählen Sie „iCloud“ und dann „Fotos“.
Schritt 4. Aktivieren Sie „iCloud-Fotos“. ( iCloud-Fotos werden nicht synchronisiert ?)
Schritt 5. Nach der Aktivierung werden Ihre Fotos und Videos automatisch in iCloud hochgeladen und Sie können von jedem Gerät aus darauf zugreifen, das mit Ihrem iCloud-Konto verknüpft ist.

Neben iCloud können Sie iPhone-Fotos auch in Google Fotos sichern. So sichern Sie Fotos vom iPhone ohne iCloud mit Google Fotos:
Schritt 1. Laden Sie Google Fotos aus dem App Store herunter und installieren Sie es.
Schritt 2. Öffnen Sie die App und melden Sie sich mit Ihrem Google-Konto an.
Schritt 3. Gehen Sie zu „Einstellungen“ > „Sicherung & Synchronisierung“ und aktivieren Sie die Option „Sicherung & Synchronisierung“.
Schritt 4. Stellen Sie sicher, dass Ihre WLAN-Verbindung stabil ist und die Fotos automatisch auf Google Fotos hochgeladen werden. ( Google Fotos werden nicht gesichert ?)

Wenn Sie wissen möchten, wie Sie iPhone-Fotos auf einer externen Festplatte sichern, können Sie diese Schritt-für-Schritt-Anleitung lesen.
So sichern Sie das iPhone auf einer externen Festplatte unter Windows oder MacDas regelmäßige Sichern Ihrer iPhone-Fotos ist eine wichtige Maßnahme, um sicherzustellen, dass Ihre wertvollen Erinnerungen sicher und zugänglich sind. In diesem Handbuch haben wir sechs Methoden zum Sichern von iPhone-Fotos vorgestellt, unter denen Coolmuster iOS Assistant als beste Methode zum Sichern von iPhone-Fotos hervorsticht. Es bietet zwei Optionen: eine Ein-Klick-Sicherung oder die selektive Sicherung von Fotos von Ihrem iPhone auf Ihrem Computer. Laden Sie es schnell herunter, um es auszuprobieren.
Verwandte Artikel:
Sichert iTunes Fotos vom iPhone? (Bewährte Tipps)
6 einfache Möglichkeiten, Fotos vom iPhone auf das iPhone zu übertragen (100 % Erfolgsquote)
Wie verschiebe ich Fotos vom iPhone in die iCloud? [Aktualisierung 2025]
3 einfache Möglichkeiten, Fotos aus dem iPhone-Backup zu extrahieren [iTunes & iCloud]





