
Wie kann man Kontakte von Gmail auf dem iPhone wiederherstellen? 2 Möglichkeiten

Wenn Sie Ihr Telefon wechseln oder Kontakte auf einem neuen Gerät wiederherstellen möchten, ist die Verwendung von Gmail zum Sichern und Wiederherstellen der Kontakte eine praktische und effektive Methode, unabhängig davon, ob das Telefon beschädigt oder verloren gegangen ist. Dieser Artikel ist für Sie. Wir erklären Ihnen, wie Sie Kontakte von Gmail auf dem iPhone wiederherstellen. Ich bin überzeugt, dass Sie nach dem Lesen dieses Artikels feststellen werden, wie einfach es ist. Beginnen Sie jetzt mit dem Lesen.
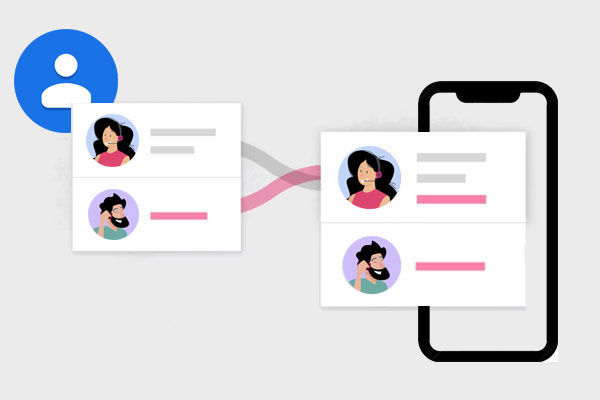
Wie stelle ich meine Kontakte von Gmail auf mein iPhone wieder her? Wenn Sie Ihre iPhone-Kontakte regelmäßig mit Gmail synchronisieren , ist die Wiederherstellung kinderleicht. Wichtig ist jedoch, dass eine stabile Internetverbindung erforderlich ist. Hier erfahren Sie im Detail, wie Sie Ihre Gmail-Kontakte auf dem iPhone wiederherstellen.
Können Sie Kontakte von Gmail auf das iPhone übertragen ? Ja, Sie können Kontakte von Gmail auf Ihr iPhone übertragen, indem Sie Ihr Gmail-Konto mit Ihrem iPhone synchronisieren. Dies ist die einfachste und unkomplizierteste Methode. Sie müssen lediglich Ihr Google-Konto in den iPhone-Einstellungen hinzufügen und die Kontaktsynchronisierung aktivieren, um Ihre Google-Kontakte auf das iPhone zu importieren. So stellen Sie Google-Kontakte auf dem iPhone über die App „Einstellungen“ wieder her:
Schritt 1. Öffnen Sie auf Ihrem iPhone die App „Einstellungen“ und tippen Sie dann auf Ihren Namen.
Schritt 2. Tippen Sie auf „Passwörter und Konten“ und wählen Sie dann „Konto hinzufügen“.
Schritt 3. Wählen Sie „Google“ und geben Sie Ihre Gmail-Adresse und Ihr Passwort ein, um sich bei Ihrem Google-Konto anzumelden.
Schritt 4. Auf dem nächsten Bildschirm können Sie Ihre E-Mails, Ihren Kalender, Ihre Notizen und Ihre Kontakte synchronisieren. Stellen Sie sicher, dass die Option „Kontakte“ aktiviert ist, und klicken Sie dann auf „Speichern“.
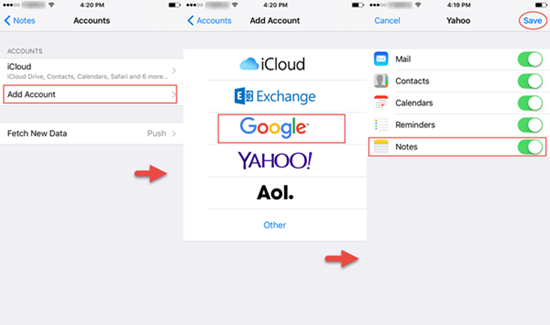
Schritt 5. Warten Sie einen Moment und Ihre Gmail-Kontakte werden automatisch mit Ihrem iPhone synchronisiert.
Wenn Sie Ihr Google-Konto nicht zum iPhone hinzufügen oder Ihre Google-Kontakte in iCloud behalten möchten, können Sie vCard-Dateien über iCloud importieren. Diese Methode ist praktisch, da Sie bestimmte Kontakte auswählen können, anstatt alle auf einmal zu importieren. So stellen Sie Kontakte von Gmail über iCloud auf dem iPhone wieder her:
Schritt 1. Melden Sie sich in Ihrem Browser bei Ihrem Gmail-Konto an und klicken Sie dann auf „Google“ > „Kontakte“.
Schritt 2. Wählen Sie die Kontakte aus, die Sie importieren möchten, und klicken Sie auf „Mehr“ > „Exportieren“ > „vCard“-Format. Die vCard-Datei wird auf Ihren Computer heruntergeladen.
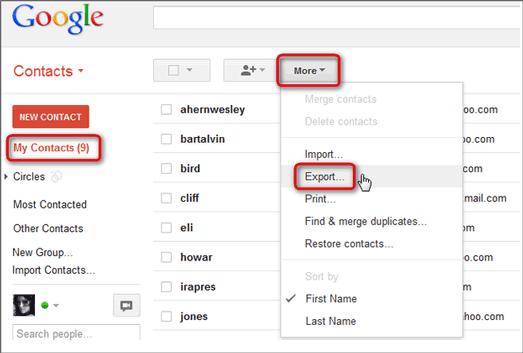
Schritt 3. Gehen Sie zur iCloud-Website und melden Sie sich mit Ihren Apple-Anmeldeinformationen bei iCloud.com an.
Schritt 4. Klicken Sie auf das Symbol „Kontakte“, dann auf das Zahnradsymbol und wählen Sie „vCard importieren“.

Schritt 5. Wählen Sie die heruntergeladene vCard-Datei aus und klicken Sie auf „Öffnen“. Ihre Google-Kontakte werden in iCloud importiert.
Schritt 6. Öffnen Sie auf Ihrem iPhone die App „Einstellungen“, tippen Sie auf Ihre „Apple-ID“ und dann auf „iCloud“.
Schritt 7. Stellen Sie sicher, dass der Schalter „Kontakte“ grün ist, um die Synchronisierung zu aktivieren. Falls nicht, aktivieren Sie ihn und wählen Sie „Zusammenführen“, wenn Sie dazu aufgefordert werden. ( Wie führt man Kontakte auf dem iPhone zusammen ?)
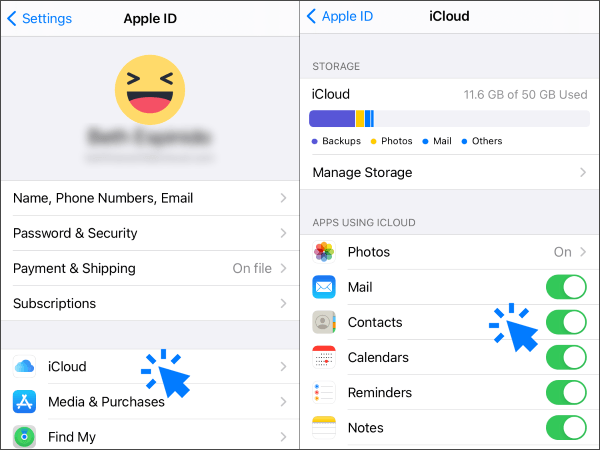
Schritt 8. Kehren Sie zum Startbildschirm zurück und öffnen Sie die App „Kontakte“. Die Synchronisierung Ihrer Google-Kontakte beginnt, was einige Minuten dauern kann.
Oben wird erklärt, wie Sie Kontakte aus Gmail auf dem iPhone wiederherstellen. Wenn die Kontakte jedoch nicht in Gmail gespeichert waren und versehentlich ohne rechtzeitige Synchronisierung vom iPhone gelöscht wurden, benötigen Sie ein professionelles Datenwiederherstellungstool. Coolmuster iPhone Data Recovery ist eine leistungsstarke iOS Datenwiederherstellungssoftware , die die Wiederherstellung gelöschter Kontakte von iPhone-Geräten, iTunes-Backups oder iCloud-Backups unterstützt.
Hauptmerkmale:
Führen Sie die folgenden Schritte aus, um gelöschte Kontakte von Ihrem iPhone mithilfe der iPhone-Datenwiederherstellung wiederherzustellen :
01 Nachdem Sie das Programm heruntergeladen und auf Ihrem Computer installiert haben, starten Sie es vom Desktop. Verbinden Sie anschließend Ihr iOS Gerät über ein USB-Kabel mit dem Computer. Normalerweise erkennt die Software Ihr Gerät schnell. Klicken Sie zur Erkennung auf Ihrem Mobilgerät auf die Option „Vertrauen“.

02 Sobald die Verbindung hergestellt ist, wird die folgende Oberfläche angezeigt. Wählen Sie die gewünschten Datentypen aus und klicken Sie anschließend auf „Scan starten“, um fortzufahren.

03 Nachdem das Programm die ausgewählten Datentypen gescannt hat, können Sie auf der Benutzeroberfläche eine detaillierte Vorschau der Dateien anzeigen, einschließlich gelöschter und vorhandener Dateien. Wählen Sie im linken Bereich die Kategorie „Kontakte“ und anschließend rechts die gewünschten Elemente aus. Sobald Sie die wiederherzustellenden Daten ausgewählt haben, klicken Sie auf „Auf Computer wiederherstellen“, um die gelöschten Daten von Ihrem iPhone auf dem Computer wiederherzustellen und vorhandene Dateien auf den Computer zu übertragen.

Video-Anleitung:
F1. Werden die vorhandenen Kontakte auf dem iPhone nach der Wiederherstellung der Kontakte überschrieben?
A: Nein. Von Gmail synchronisierte Kontakte werden mit den vorhandenen Kontakten auf dem iPhone zusammengeführt und nicht überschrieben. Wenn Kontakte mit demselben Namen vorhanden sind, führt das System möglicherweise automatisch einige Informationen zusammen.
F2. Kann ich nur einige Gmail-Kontakte auf meinem iPhone wiederherstellen?
A: Die Systemsynchronisierung ist standardmäßig vollständig. Wenn Sie nur bestimmte Kontakte wiederherstellen möchten, können Sie sich auf Ihrem Computer in Ihre Gmail-Kontakte einloggen, die gewünschten Kontakte im vCard-Format exportieren und sie anschließend über iCloud importieren, um nur diese Kontakte zu synchronisieren.
F3. Ist es möglich, Kontakte von einem bestimmten Datum oder aus einer Sicherungskopie in Gmail auf meinem iPhone wiederherzustellen?
A: Leider bietet Gmail keine detaillierte Kontrolle über Kontakt-Backups. Normalerweise werden beim Synchronisieren von Gmail-Kontakten mit Ihrem iPhone alle in Ihrem Gmail-Konto gespeicherten Kontakte wiederhergestellt. Wenn Sie Kontakte von einem bestimmten Datum oder aus einem Backup wiederherstellen müssen, benötigen Sie möglicherweise ein Drittanbieter-Tool oder einen Drittanbieter-Dienst.
Nach der Lektüre dieses Artikels wissen Sie möglicherweise, wie Sie Kontakte von Gmail auf dem iPhone wiederherstellen können. Wir hoffen, dieser Artikel war hilfreich für Sie. Bei Fragen können Sie gerne einen Kommentar hinterlassen.
Sollten Sie Datenverlust haben, können Sie die oben erwähnte Coolmuster iPhone Data Recovery ausprobieren. Sie können sie kostenlos herunterladen und testen. Ich bin überzeugt, dass sie Ihnen gefallen wird.
Weitere Artikel:
Die 3 schnellsten Möglichkeiten, Kontakte aus Excel auf das iPhone zu importieren
So synchronisieren Sie Kontakte vom iPhone mit/ohne iCloud auf Mac
Sichern Sie Textnachrichten vom iPhone auf 5 Arten ganz einfach in Gmail
3 praktische Möglichkeiten zum Abrufen von Kontakten von der SIM-Karte

 iPhone-Wiederherstellung
iPhone-Wiederherstellung
 Wie kann man Kontakte von Gmail auf dem iPhone wiederherstellen? 2 Möglichkeiten
Wie kann man Kontakte von Gmail auf dem iPhone wiederherstellen? 2 Möglichkeiten





