
Die 3 besten Möglichkeiten, Kontakte ganz einfach aus Excel auf das iPhone zu importieren

Die Verwaltung Ihrer Geschäftskontakte auf Ihrem iPhone ist einfach und hilft Ihnen, mit Kunden, Lieferanten und Partnern in Verbindung zu bleiben. Die manuelle Eingabe jedes einzelnen Kontakts auf Ihrem Computer kann jedoch mühsam sein, insbesondere beim Umstieg auf ein neues Telefon wie das iPhone 16. Die gute Nachricht: Es gibt einfache Möglichkeiten, Kontakte in einem Rutsch aus Excel auf das iPhone zu importieren.
In dieser Anleitung zeigen wir Ihnen, wie Sie Kontakte von Excel mit iTunes, iCloud und Google Kontakte auf Ihr iPhone übertragen. Mit diesen Methoden können Sie Ihre Kontaktliste schnell übertragen. Schauen Sie sich jetzt die detaillierte Anleitung an und wählen Sie die für Sie am besten geeignete Methode.
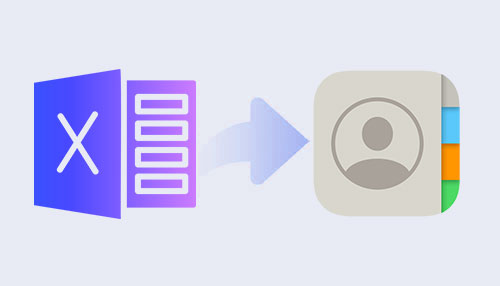
Traditionell ist iTunes die bevorzugte Methode zum Importieren von Kontakten aus Excel auf ein iPhone. Obwohl iTunes in erster Linie für die Medienverwaltung bekannt ist, bietet es auch die Möglichkeit,Kontakte zwischen Computer und iPhone zu synchronisieren . So importieren Sie Kontakte aus Excel mit iTunes auf Ihr iPhone:
Schritt 1. Verbinden Sie Ihr iPhone über ein USB-Kabel mit Ihrem Computer. Starten Sie iTunes auf Ihrem Computer. Falls Sie iTunes nicht installiert haben, können Sie es von der Apple-Website herunterladen.
Schritt 2. Klicken Sie in iTunes auf das Gerätesymbol in der oberen linken Ecke des Fensters. Dadurch wird die Übersichtsseite Ihres iPhones geöffnet. Klicken Sie in der linken Seitenleiste auf die Registerkarte „Info“ .
Schritt 3. Wählen Sie die entsprechende Kontaktanwendung oder den entsprechenden Dienst aus, in dem Sie Ihre Excel-Kontakte gespeichert haben. Sie können Optionen wie Outlook , Google Kontakte oder andere unterstützte Anwendungen auswählen.
Schritt 4. Wählen Sie die Option zum Synchronisieren aller Kontakte oder wählen Sie je nach Wunsch bestimmte Gruppen aus.
Schritt 5. Klicken Sie auf die Schaltfläche „Übernehmen“ in der unteren rechten Ecke des iTunes-Fensters. Dadurch wird die Kontaktsynchronisierung gestartet. Warten Sie, bis die Synchronisierung abgeschlossen ist. Ihre Excel-Kontakte werden nun auf Ihr iPhone importiert.

Obwohl die Verwendung von iTunes zur Kontaktsynchronisierung effektiv ist, gibt es alternative Methoden, die kein iTunes erfordern. In diesem Abschnitt stellen wir zwei Möglichkeiten vor, Kontakte aus Excel ohne iTunes auf das iPhone zu importieren: iCloud und Google Kontakte. Lernen wir es gemeinsam kennen.
Wenn Sie iTunes nicht verwenden möchten, bietet iCloud eine bequeme Möglichkeit, Kontakte aus Excel auf das iPhone zu importieren. Befolgen Sie diese Schritte, um Excel-Kontakte mit iCloud auf das iPhone zu importieren: ( Wie sichere ich iPhone-Kontakte in iCloud ?)
Schritt 1. Öffnen Sie die Excel-Datei mit den Kontakten und speichern Sie sie als CSV- Datei (Comma Separated Values). Konvertieren Sie die CSV-Datei anschließend in das vCard -Format (.vcf). Diese Konvertierung kann üblicherweise mit Tabellenkalkulationsprogrammen oder Online-Konvertierungstools durchgeführt werden.
Schritt 2. Starten Sie zunächst einen Webbrowser auf Ihrem Computer und navigieren Sie zu icloud.com . Melden Sie sich bei Ihrem iCloud-Konto an, indem Sie Ihre Apple-ID und Ihr Kennwort eingeben.
Schritt 3. Sobald Sie angemeldet sind, klicken Sie auf das Kontakte- Symbol, um die iCloud-Kontakte-Oberfläche zu öffnen.
Schritt 4. Klicken Sie in der unteren linken Ecke der iCloud-Kontakteseite auf das Zahnradsymbol und wählen Sie „vCard importieren“ aus.
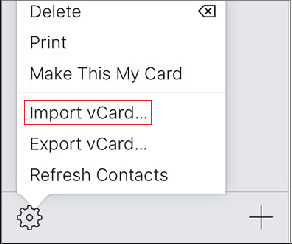
Schritt 5. Suchen Sie die vCard- Datei (.vcf), die Sie aus Excel auf Ihrem Computer exportiert haben, und wählen Sie sie zum Importieren aus. iCloud verarbeitet die vCard-Datei und importiert die Kontakte in Ihr iCloud-Konto.
Schritt 6. Gehen Sie auf Ihrem iPhone zu Einstellungen > [ Ihr Name ] > iCloud und stellen Sie sicher, dass der Schalter „Kontakte “ aktiviert ist. Dadurch werden die Kontakte von Ihrem iCloud-Konto mit Ihrem iPhone synchronisiert.

Sobald die Synchronisierung abgeschlossen ist, haben Sie die Kontakte erfolgreich von Excel über iCloud auf Ihr iPhone übertragen. Die importierten Kontakte sind über die Kontakte-App Ihres iPhones zugänglich und verwaltbar.
Eine weitere Methode, Excel-Kontakte ohne iTunes auf ein iPhone zu importieren, ist die Verwendung von Google Kontakte. Dabei importieren Sie Ihre Excel-Kontakte in Google Kontakte und synchronisieren sie anschließend mit Ihrem iPhone ( So stellen Sie Kontakte von Google wieder her ). So importieren Sie Kontakte von Excel auf das iPhone:
Schritt 1. Öffnen Sie die Excel-Datei mit den Kontakten und speichern Sie sie im CSV -Format (Comma Separated Values). Dieses Dateiformat ist mit Google Kontakte kompatibel.
Schritt 2. Öffnen Sie zunächst einen Webbrowser auf Ihrem Computer und rufen Sie Google Kontakte unter contacts.google.com auf. Falls Sie noch nicht angemeldet sind, melden Sie sich bitte bei Ihrem Google-Konto an. Sobald Sie angemeldet sind, werden Sie zur Google Kontakte-Oberfläche weitergeleitet.
Schritt 3. Klicken Sie in der linken Seitenleiste von Google Kontakte auf die Schaltfläche „Importieren“ . Wählen Sie die Option „CSV“ aus dem Dropdown-Menü.

Schritt 4. Klicken Sie auf „Datei auswählen“ und wählen Sie das Google Sheets-Dokument aus, das Sie in Schritt 1 erstellt haben. Klicken Sie auf „Importieren“ , um die Kontakte in Ihre Google-Kontakte zu importieren.
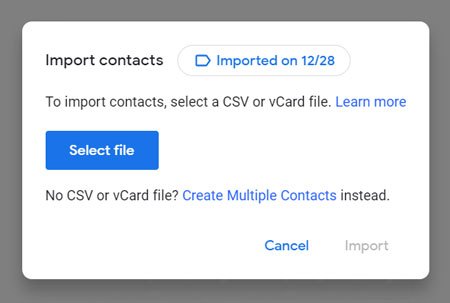
Schritt 5. Gehen Sie auf Ihrem iPhone zu Einstellungen > Mail, Kontakte, Kalender > Konto hinzufügen . Tippen Sie auf Google und melden Sie sich mit demselben Google-Konto an, das Sie zum Importieren der Kontakte verwendet haben. Aktivieren Sie die Option Kontakte , um Ihre Google-Kontakte mit Ihrem iPhone zu synchronisieren.

Nach Abschluss dieser Schritte werden die Kontakte aus Ihrer Excel-Datei in Google Kontakte importiert und mit Ihrem iPhone synchronisiert. Sie können diese Kontakte in der nativen Kontakte-App des iPhones aufrufen und verwalten, da sie mit Ihrem Google-Konto verknüpft sind.
Wenn Sie Ihre iPhone-Kontakte zurück nach Excel exportieren oder ein Backup erstellen möchten, können Sie Drittanbieter-Software wie Coolmuster iOS Assistant verwenden. Coolmuster iOS Assistant können Sie verschiedene Datentypen, einschließlich Kontakte, zwischen Ihrem iPhone und Computer übertragen und verwalten. Neben der Kontaktsicherung können Sie damit auch neue Kontakte hinzufügen, bearbeiten und direkt auf Ihrem Computer löschen.
Hauptfunktionen des Coolmuster iOS Assistant:So können Sie iPhone-Kontakte mit Coolmuster iOS Assistant nach Excel exportieren:
01 Laden Sie Coolmuster iOS Assistant herunter und installieren Sie ihn auf Ihrem Computer. Starten Sie die Software und verbinden Sie Ihr iPhone über ein USB-Kabel mit dem Computer. Tippen Sie auf Ihrem iPhone auf „Vertrauen“ , wenn die Meldung „Diesem Computer vertrauen? “ angezeigt wird.

02 Sobald Ihr iPhone von der Software erkannt wurde, wird die Benutzeroberfläche wie unten dargestellt angezeigt. Die Dateien auf Ihrem iPhone werden nach Dateityp organisiert und sortiert.

03 Navigieren Sie zur Option „Kontakte“ im linken Bereich. Dort werden alle Ihre iPhone-Kontakte auf dem Bildschirm angezeigt. Wählen Sie die gewünschten Kontakte aus und klicken Sie anschließend oben auf die Schaltfläche „Exportieren“. Wählen Sie in den angezeigten Optionen „Als CSV exportieren“ und geben Sie den gewünschten Speicherort für die exportierten Dateien an.

Sobald Sie die CSV-Datei auf Ihrem Computer gespeichert haben, können Sie sie mit Microsoft Excel öffnen. Beim Öffnen der Datei werden Sie feststellen, dass alle Kontaktinformationen, einschließlich Telefonnummern, E-Mail-Adressen und Adressen, übersichtlich in der Datei organisiert sind.
Videoanleitung:
F1: Kann ich Excel-Kontakte direkt in die native Kontakte-App des iPhones importieren?
Leider bietet die native Kontakte-App des iPhones keine direkte Importoption für Excel-Kontakte. Sie müssen alternative Methoden wie iTunes, iCloud oder Google Kontakte verwenden, um Ihre Excel-Kontakte zu importieren.
F2: Kann ich Excel-Kontakte mit bestimmten Kategorien oder Gruppen importieren?
Ja, sowohl iTunes als auch iCloud ermöglichen es Ihnen, bestimmte Gruppen oder Kategorien von Kontakten auszuwählen, die aus Excel importiert werden sollen. So haben Sie die Kontrolle darüber, welche Kontakte mit Ihrem iPhone synchronisiert werden.
F3: Werden beim Importieren von Excel-Kontakten auf mein iPhone vorhandene Kontakte überschrieben?
Bei Verwendung von iTunes oder iCloud werden die Kontakte auf Ihrem iPhone mit den Kontakten aus Excel synchronisiert. Je nach Ihren Einstellungen können dabei neue Kontakte hinzugefügt, bestehende geändert oder Duplikate gelöscht werden. Es wird empfohlen, vor der Synchronisierung Ihre iPhone-Kontakte zu sichern.
Das Importieren von Kontakten aus Excel auf das iPhone mag zunächst schwierig erscheinen, aber mit der richtigen Herangehensweise und der Schritt-für-Schritt-Anleitung wird es zu einer machbaren Aufgabe. Egal, ob Sie sich für iCloud, iTunes oder Google Kontakte entscheiden, der Import von Kontakten aus Excel macht es Ihnen leicht, in Verbindung zu bleiben. Darüber hinaus haben wir Coolmuster iOS Assistant eingeführt, der Ihnen bei Bedarf hilft, iPhone-Kontakte nach Excel zu exportieren.
Weitere Artikel:
So importieren Sie Google-Kontakte in einfachen Schritten auf das iPhone (4 nützliche Methoden)
So importieren Sie VCF auf 4 Arten einfach auf das iPhone (aktualisiert)
So sichern Sie Kontakte auf dem iPhone ganz einfach [5-Wege-Lösung]
[Behoben] Wie übertrage ich Fotoalben einfach vom iPhone auf den PC?

 iOS-Übertragung
iOS-Übertragung
 Die 3 besten Möglichkeiten, Kontakte ganz einfach aus Excel auf das iPhone zu importieren
Die 3 besten Möglichkeiten, Kontakte ganz einfach aus Excel auf das iPhone zu importieren





