
[Vollständige Anleitung] Wie kann ich das iPad nach dem Zurücksetzen auf die Werkseinstellungen wiederherstellen?

Ein Werksreset Ihres iPads kann viele Probleme lösen, z. B. Verzögerungen, Systemfehler oder die Vorbereitung auf den Verkauf des Geräts. Allerdings werden dabei alle Daten auf dem Gerät gelöscht. Kann ich also Daten vom iPad nach einem Werksreset wiederherstellen? Wie stelle ich ein iPad nach einem Werksreset wieder her? Lesen Sie weiter, dieser Artikel liefert Ihnen die Antworten.
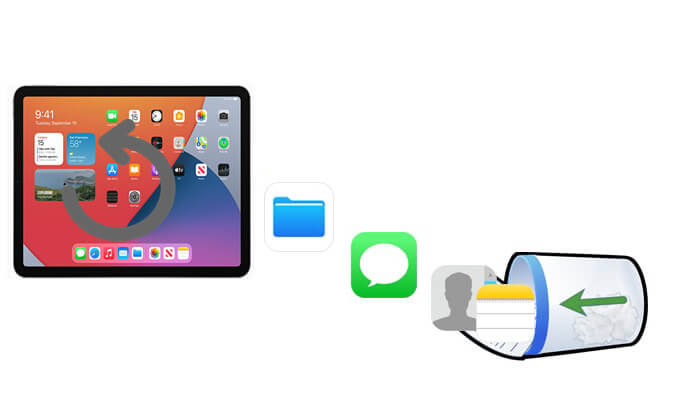
Die Antwort lautet ja, vorausgesetzt, Sie haben zuvor ein Backup erstellt. Wenn Sie Ihr iPad über iCloud, iTunes oder Finder gesichert haben, können Sie Ihre Daten nach einem Werksreset problemlos wiederherstellen. Ohne Backup wird es jedoch schwierig sein, Daten von einem gelöschten iPad wiederherzustellen. Obwohl einige professionelle iPad-Datenwiederherstellungstools behaupten, helfen zu können, ist die Wahrscheinlichkeit sehr gering. Daher ist das Erstellen eines Backups äußerst wichtig.
Wenn Ihr iPad auf die Werkseinstellungen zurückgesetzt wurde, Sie aber zuvor ein iTunes- oder iCloud-Backup erstellt haben, können Sie Ihr iPad ganz einfach aus dem Backup wiederherstellen . Apple bietet zwar offizielle Methoden an, aber ein Tool wie Coolmuster iPhone Data Recovery bietet Ihnen mehr Kontrolle, indem es die selektive Wiederherstellung aus Backups ermöglicht. So müssen Sie nicht alles wiederherstellen und die aktuellen Daten auf Ihrem iPad überschreiben.
Hauptfunktionen der iPhone-Datenwiederherstellung:
Klicken Sie unten auf die Download-Schaltfläche, um dieses Tool auf Ihren PC herunterzuladen, und befolgen Sie die nachstehenden Schritte, um die iPad-Daten nach dem Zurücksetzen auf die Werkseinstellungen wiederherzustellen.
01 Starten Sie das Programm nach der Installation und wählen Sie die Option „Aus iTunes-Backup wiederherstellen“ oben links auf dem Bildschirm. Die Software erkennt automatisch den Speicherort des iTunes-Backups auf Ihrem PC. Wählen Sie die Backup-Datei aus der angezeigten Liste aus und klicken Sie auf „Scan starten“.

02 Wählen Sie die Datentypen aus, die Sie wiederherstellen möchten, indem Sie die Kontrollkästchen aktivieren, und klicken Sie dann unten rechts auf die Schaltfläche „Scan starten“.

03 Klicken Sie auf eine Kategorie und wählen Sie anschließend rechts die gewünschten gelöschten Dateien aus. Um Ihre Dateien aus dem iTunes-Backup wiederherzustellen, klicken Sie auf „Auf Computer wiederherstellen“. Ihr iTunes-Backup wird auf Ihrem Computer wiederhergestellt.

01 Öffnen Sie die Software und wechseln Sie in den Modus „Aus iCloud wiederherstellen“. Sie werden aufgefordert, sich bei Ihrem iCloud-Konto anzumelden. Geben Sie Ihre Anmeldedaten ein, um fortzufahren. ( Hinweis: Wenn die Zwei-Faktor-Authentifizierung aktiviert ist, geben Sie den an Ihr iOS Gerät gesendeten Bestätigungscode ein und klicken Sie auf „Bestätigen“, um fortzufahren.)

02 Wählen Sie die Dateitypen aus, die Sie wiederherstellen möchten, und klicken Sie anschließend auf „Weiter“, um einen Schnellscan zu starten. So können Sie eine Vorschau der Details Ihrer iCloud-Sicherungsdateien anzeigen.

03 Nachdem Sie die Dateien ausgewählt haben, die Sie wiederherstellen möchten, klicken Sie auf die Schaltfläche „Auf Computer wiederherstellen“, um sie auf Ihrem Gerät zu speichern.

Video-Anleitung:
iTunes ist Apples offizielles lokales Backup-Tool. Wenn Sie Ihr iPad zuvor mit iTunes gesichert haben, können Sie dieses Backup verwenden, um Ihre Daten nach einem Werksreset wiederherzustellen. Sie können jedoch keine Vorschau anzeigen oder bestimmte Dateien auswählen. Wichtiger noch: Diese Methode überschreibt alle vorhandenen Daten auf dem aktuellen iPad vollständig. Stellen Sie daher sicher, dass sich keine wichtigen neuen Daten auf dem Gerät befinden.
So stellen Sie das iPad nach dem Zurücksetzen auf die Werkseinstellungen aus einem iTunes-Backup wieder her:
Schritt 1. Öffnen Sie iTunes auf Ihrem Computer oder den Finder, wenn Sie macOS Catalina oder höher verwenden.
Schritt 2. Verbinden Sie Ihr iPad über ein USB-Kabel mit dem Computer.
Schritt 3. Klicken Sie auf das Gerätesymbol in der oberen linken Ecke, um zur iPad-Seite „Zusammenfassung“ zu gelangen.
Schritt 4. Klicken Sie auf „Backup wiederherstellen“ und wählen Sie das gewünschte Backup aus der Liste aus.
Schritt 5. Klicken Sie auf „Wiederherstellen“ und das System beginnt mit der Wiederherstellung der Sicherung auf Ihrem iPad.
Schritt 6. Warten Sie, bis der Vorgang abgeschlossen ist. Das Gerät wird automatisch neu gestartet und kehrt in den Sicherungszustand zurück.

iCloud ist Apples Cloud-Backup-Dienst. Wenn aktiviert, sichert er regelmäßig automatisch Ihre iPad-Daten , darunter Fotos, Kontakte, Einstellungen und mehr. Wenn Sie iCloud Backup vor dem Zurücksetzen auf Werkseinstellungen aktiviert haben , können Sie bei der Ersteinrichtung Ihres iPads „Aus iCloud Backup wiederherstellen“ auswählen und Ihre Daten so ohne Computer wiederherstellen.
So können Sie nach dem Zurücksetzen aus dem iCloud-Backup verlorene Daten vom iPad wiederherstellen:
Schritt 1. Starten Sie das Gerät nach Abschluss des Zurücksetzens auf die Werkseinstellungen Ihres iPad neu.
Schritt 2. Folgen Sie den Anweisungen auf dem Bildschirm, um Ihre Sprache und Region auszuwählen und eine Verbindung zu einem WLAN-Netzwerk herzustellen.
Schritt 3. Wenn Sie den Bildschirm „Apps & Daten“ erreichen, wählen Sie „Aus iCloud-Backup wiederherstellen“.
Schritt 4. Melden Sie sich mit Ihrer Apple-ID und Ihrem Passwort an.
Schritt 5. Das System listet die verfügbaren Sicherungsdatensätze auf. Wählen Sie den Datensatz aus, den Sie wiederherstellen möchten.
Schritt 6. Warten Sie, bis der Wiederherstellungsvorgang abgeschlossen ist. Das Gerät wird automatisch neu gestartet und stellt die Sicherungsdaten wieder her.

Obwohl ein Werksreset auf einem iPad alle Daten löscht, bedeutet das nicht, dass alles verloren ist. Sofern Sie Ihr iPad zuvor mit iTunes oder iCloud gesichert haben, können Sie Ihre Inhalte problemlos wiederherstellen. Coolmuster iPhone Data Recovery bietet eine flexiblere und sicherere Datenwiederherstellungslösung als offizielle Methode. Es ermöglicht Ihnen die selektive Wiederherstellung von Daten aus Backups, verhindert das Überschreiben vorhandener Inhalte und ist ein zuverlässiges Wiederherstellungstool. Laden Sie es jetzt herunter und testen Sie es!
Weitere Artikel:
So stellen Sie das iPad einfach aus iCloud wieder her, mit oder ohne Zurücksetzen
Wie kann man das iPad mühelos aus einem iPhone-Backup wiederherstellen? [3 Lösungen]

 iPhone-Wiederherstellung
iPhone-Wiederherstellung
 [Vollständige Anleitung] Wie kann ich das iPad nach dem Zurücksetzen auf die Werkseinstellungen wiederherstellen?
[Vollständige Anleitung] Wie kann ich das iPad nach dem Zurücksetzen auf die Werkseinstellungen wiederherstellen?





